Google Drive là lưu trữ đám mây, bạn cũng có thể lưu tài liệu, ảnh, video, tệp và các tệp khác. Nó cho ít nhất 15 GB không gian lưu trữ và bạn có thể nâng cấp nó lên một TB. Tuy nhiên, Google Drive không bao gồm tùy chọn tìm kiếm các tệp trùng lặp. Clone Files Checker là phần mềm miễn phí cho phép bạn nhanh chóng tìm và xóa các tệp trùng lặp khỏi đĩa của bạn sistema và lưu trữ đám mây. Như vậy, đây là một công cụ mà bạn có thể sử dụng để xóa các tệp trùng lặp khỏi Google Drive. Để biết tất cả những điều cần biết về Google Drive, hãy xem nhiều bài viết hữu ích về Google Drive của chúng tôi. Có nhiều hơn đến nơi hướng dẫn này đến từ. Ghé thăm Trung tâm hướng dẫn kỹ thuật của chúng tôi để được hướng dẫn tuyệt vời trên toàn bộ vũ trụ máy tính.
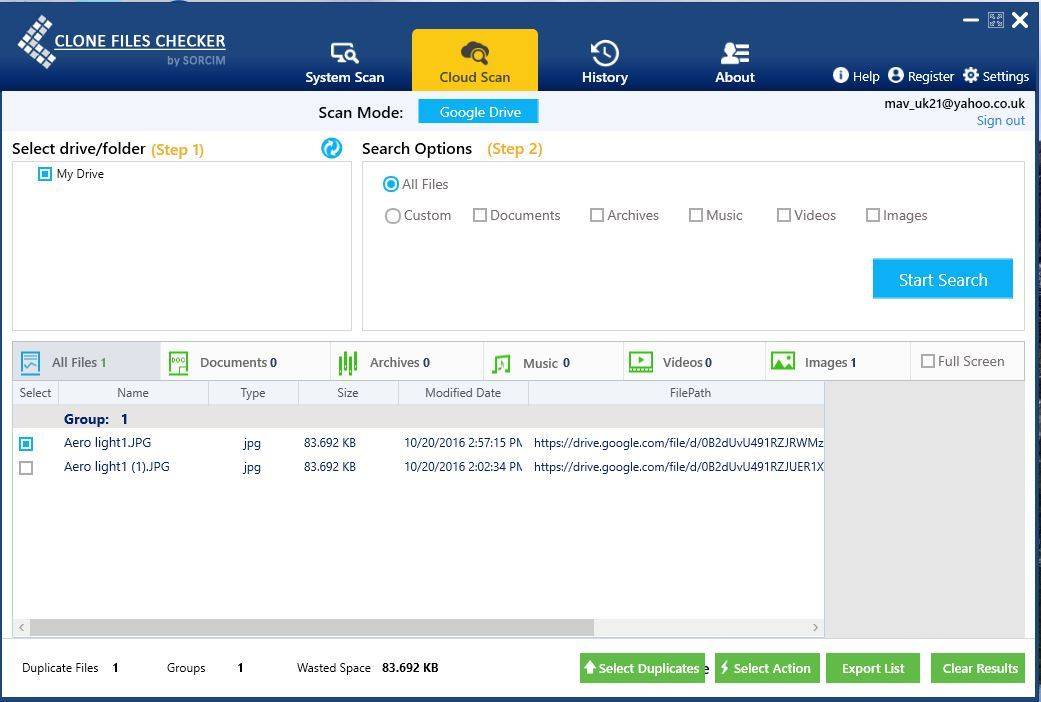
Google Drive là lưu trữ đám mây, bạn cũng có thể lưu tài liệu, ảnh, video, tệp và các tệp khác. Nó cho ít nhất 15 GB không gian lưu trữ và bạn có thể nâng cấp nó lên một TB. Tuy nhiên, Google Drive không bao gồm tùy chọn tìm kiếm các tệp trùng lặp.
Các tệp trùng lặp có thể lãng phí một chút dung lượng lưu trữ Google Drive của bạn, vì vậy đó là cách bạn có thể xóa chúng.
Clone Files Checker là phần mềm miễn phí cho phép bạn nhanh chóng tìm và xóa các tệp trùng lặp khỏi đĩa của bạn sistema và lưu trữ đám mây. Do đó, đây là một công cụ cho phép bạn xóa các tệp trùng lặp khỏi Google Drive.
Bấm vào Tải xuống Trình kiểm tra tệp bản sao nút trên trang web phần mềm để lưu trình hướng dẫn cài đặt và cài đặt nó. Sau đó, bạn có thể xóa các tệp trùng lặp trong Google Drive như sau.
Đầu tiên, mở Trình kiểm tra tệp bản sao và nhấp vào tab Quét đám mây ở đầu cửa sổ của bạn. Sau đó nhấn Sạc thiết bị và nhập thông tin tài khoản Google của bạn. Sau đó, bạn có thể chọn các thư mục Google Drive của mình như trong ảnh chụp nhanh bên dưới.
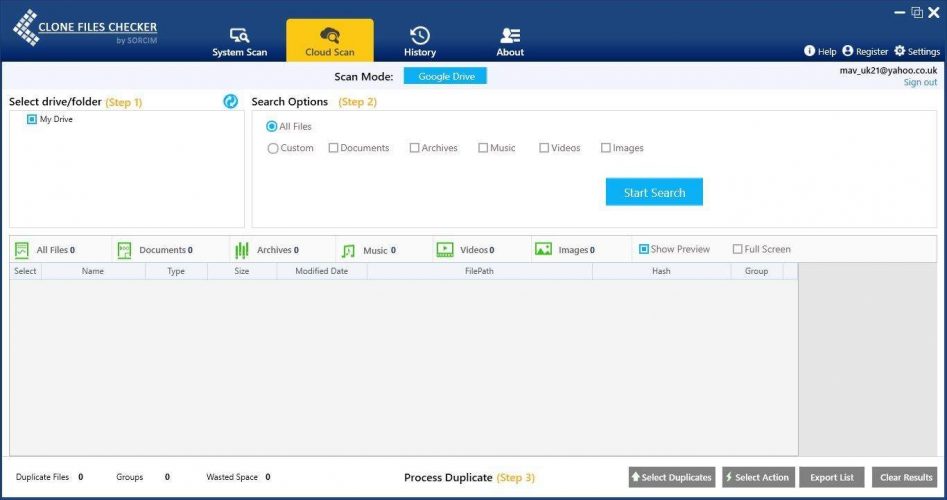
Chọn một ổ đĩa hoặc thư mục ở bên trái của cửa sổ để quét. Bên phải bạn có thể chọn Tất cả các tập tin để quét tất cả các tập tin. Hoặc chọn cá nhân để chọn loại tệp cụ thể hơn để quét. Sau đó nhấn Bắt đầu tìm kiếm nút. Quét ngắn cho thấy bạn trùng lặp các tệp trong thư mục Google Drive đã chọn như trong ảnh chụp màn hình ngay bên dưới.
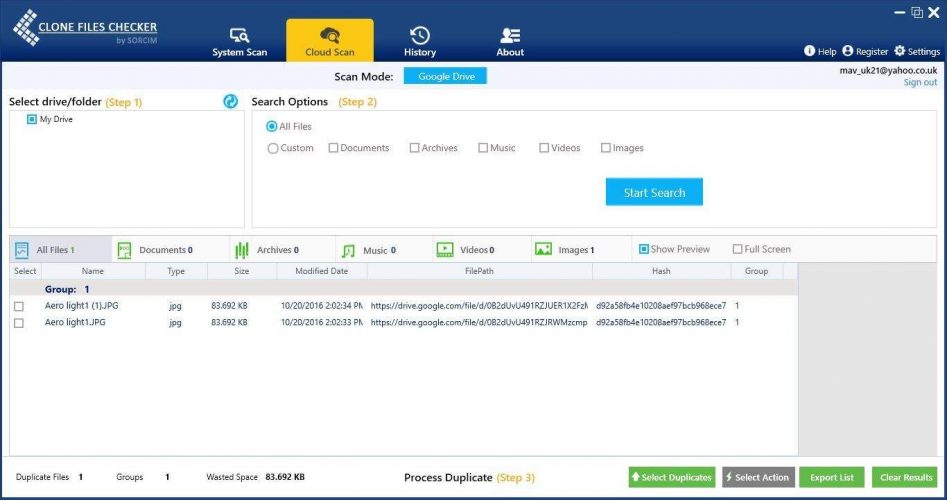
Bây giờ nhấn Chọn trùng lặp để mở menu trực tiếp bên dưới. Nó bao gồm một số tùy chọn để bạn chọn các tệp trùng lặp như Lưu các tệp mới nhất vào mỗi nhóm.
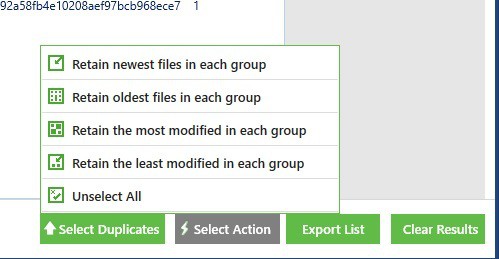
Nhấp vào một tùy chọn trong menu đó để chọn các tệp trùng lặp. áp lực Chọn hành động để mở cửa sổ bên dưới. Sau đó, bạn có thể chọn Xóa vĩnh viễn để xóa các tệp trùng lặp đã chọn khỏi Google Drive.
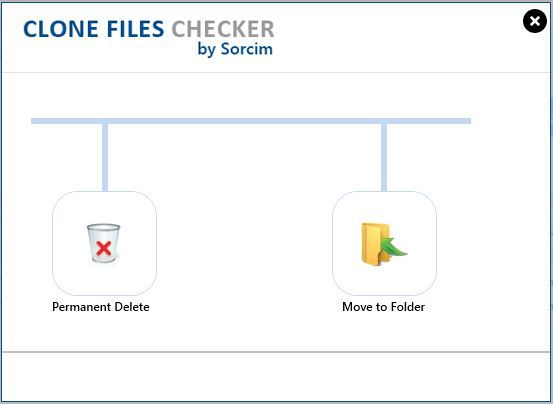
Bạn cũng có thể chọn một Di chuyển các mục vào thư mục Thùng rác hộp kiểm để trùng lặp có thể được khôi phục. Sau đó nhấn theo xóa các tệp Mở Google Drive trong trình duyệt của bạn. Nó sẽ không còn bao gồm các tệp trùng lặp mà bạn đã xóa bằng Trình kiểm tra tệp bản sao.
Bây giờ bạn có thể tiết kiệm hàng trăm megabyte dung lượng lưu trữ trên Google Drive. Bạn cũng có thể tìm kiếm và xóa các tệp trùng lặp khỏi ổ cứng bằng Trình kiểm tra tệp Clone theo cách tương tự. Vì vậy, Clone Files Checker là một công cụ hữu ích để thêm vào Windows.
Câu hỏi thường gặp: Tìm hiểu thêm về Google Drive
Làm cách nào để xóa các tệp trùng lặp trong Google Drive?
Bạn có thể tải xuống và cài đặt Clone Files Checker, một phần mềm miễn phí cho phép bạn nhanh chóng tìm và xóa các tệp trùng lặp khỏi đĩa của bạn sistema và lưu trữ đám mây. Đây là một công cụ mà bạn có thể sử dụng một cách an toàn để xóa các tệp trùng lặp khỏi Google Drive.
Làm cách nào để tôi dọn sạch Google Drive?
Nhấp vào thiết bị ở góc trên bên phải của Google Drive và chọn Tùy chọn. Trong tùy chọn đầu tiên, Storage, nhấp vào mục View chiếm dung lượng. Bạn sẽ thấy các tập tin được sắp xếp từ lớn nhất đến nhỏ nhất. Bằng cách này bạn có thể thoát khỏi những người chiếm nhiều không gian hơn và không còn cần đến họ nữa.
Tại sao bộ nhớ Google Drive của tôi đầy?
Bản sao lưu, email và các tệp khác mà bạn lưu trữ trên thiết bị của mình dường như vượt quá dung lượng được phân bổ. Bạn không phải lo lắng về nó. Bạn có hai tùy chọn: nhập tài khoản của bạn và bắt đầu xóa một số tệp để xóa một số dung lượng trên Google Drive hoặc bạn có thể mua thêm dung lượng.
Từ biên tập viên Note: Bài đăng này ban đầu được xuất bản vào tháng 10 năm 2016 và kể từ đó đã được đổi mới và cập nhật vào tháng 4 năm 2020 vì sự mới mẻ, chính xác và toàn diện của nó.
