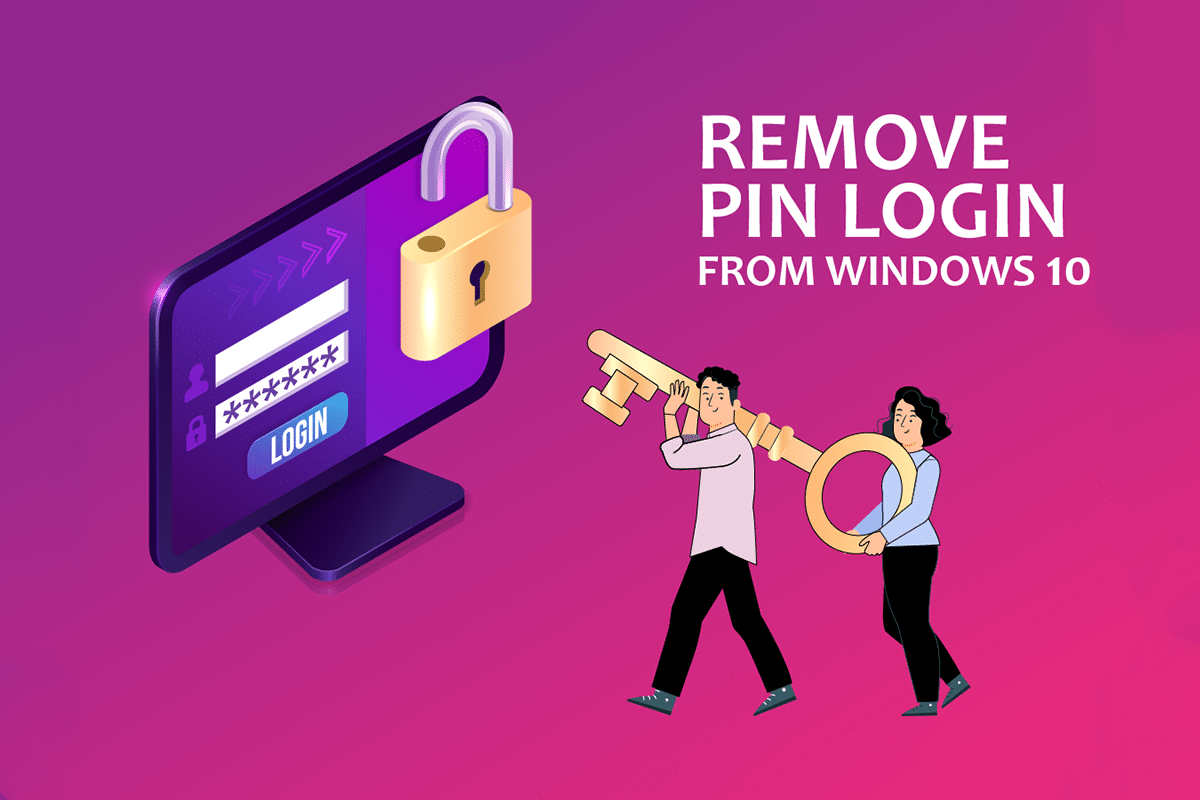
Đăng nhập vào máy tính của bạn bằng tài khoản Microsoft tốt hơn là đăng nhập vào tài khoản người dùng cục bộ. Nếu bạn muốn xóa xác thực mã PIN cho tài khoản của mình thì sao? Nếu bạn đang tìm kiếm các phương pháp xóa mã PIN trên máy tính của mình, bạn có thể thấy bài viết này hữu ích. Nếu bạn muốn biết câu trả lời cho câu hỏi làm thế nào để xóa dấu trong hệ thống Windows 10 hoặc cách xóa mã PIN p-sign trong hệ thống Windows 10, đọc bài viết đến cuối. Bài viết này giải thích các giải pháp cho câu hỏi làm thế nào để xóa đăng nhập mã PIN khỏi hệ thống Windows 10.
Cách xóa mã PIN đăng nhập khỏi hệ thống Windows 10?
Mã PIN Windows Xin chào được sử dụng làm tùy chọn đăng nhập vào tài khoản Microsoft trên máy tính của bạn. Bạn cũng có thể sử dụng mã PIN này để truy cập các ứng dụng Microsoft trên PC của mình.
Phương pháp 1: Sử dụng cài đặt hệ thống Windows
Bạn có thể sử dụng ứng dụng Cài đặt để xóa mã PIN Windows xin chào. Với cài đặt này, bạn có thể thay đổi hoặc xóa bất kỳ phương thức đăng nhập nào.
1. Nhấn đồng thời các phím Windows + I để mở ứng dụng Cài đặt.
2. Trong menu xuất hiện, nhấp vào Tài khoản.
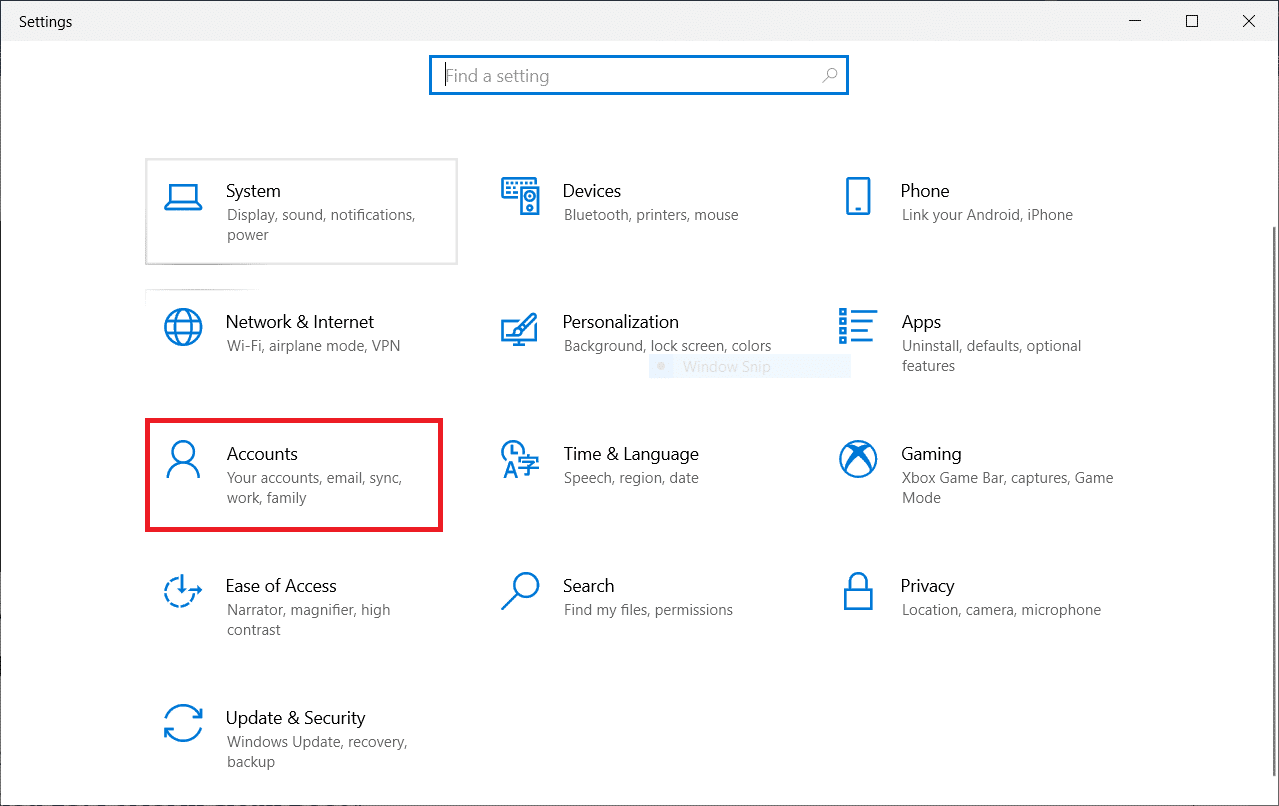
3. Nhấp vào tab Tùy chọn đăng nhập ở ngăn bên trái của cửa sổ.
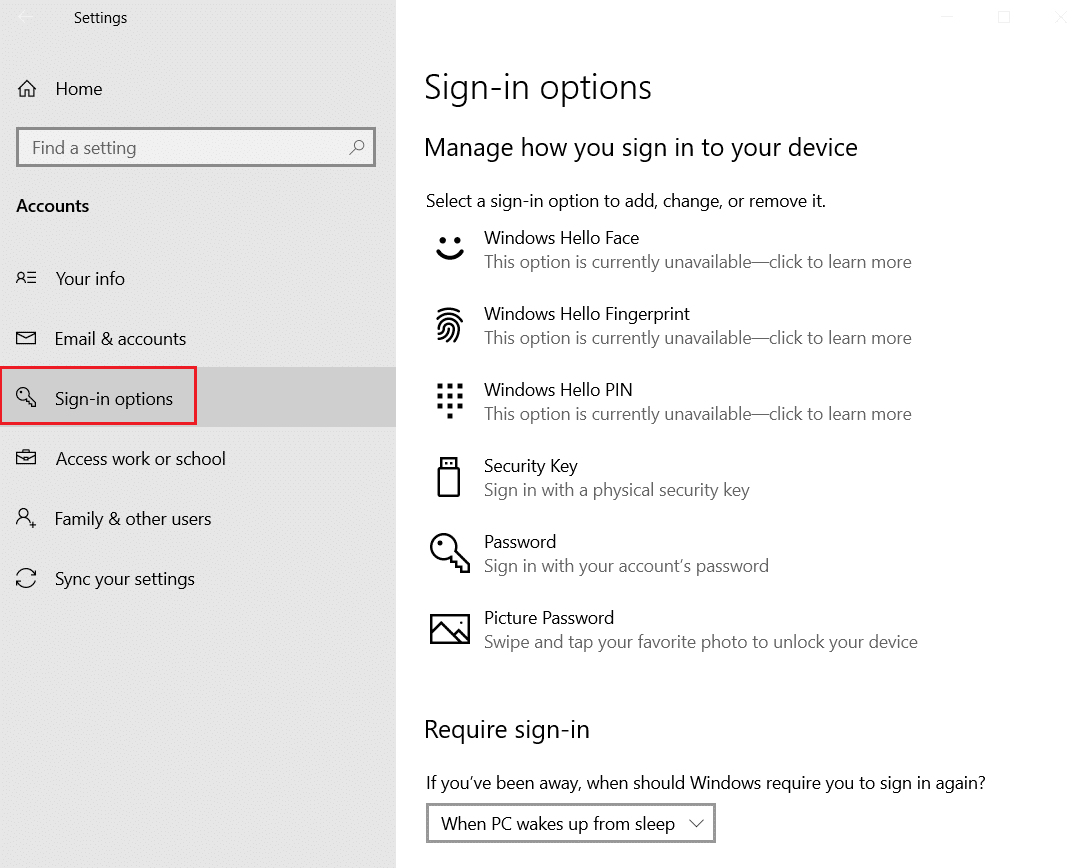
4. Nhấp vào cài đặt mã PIN Windows Xin chào trong danh sách.
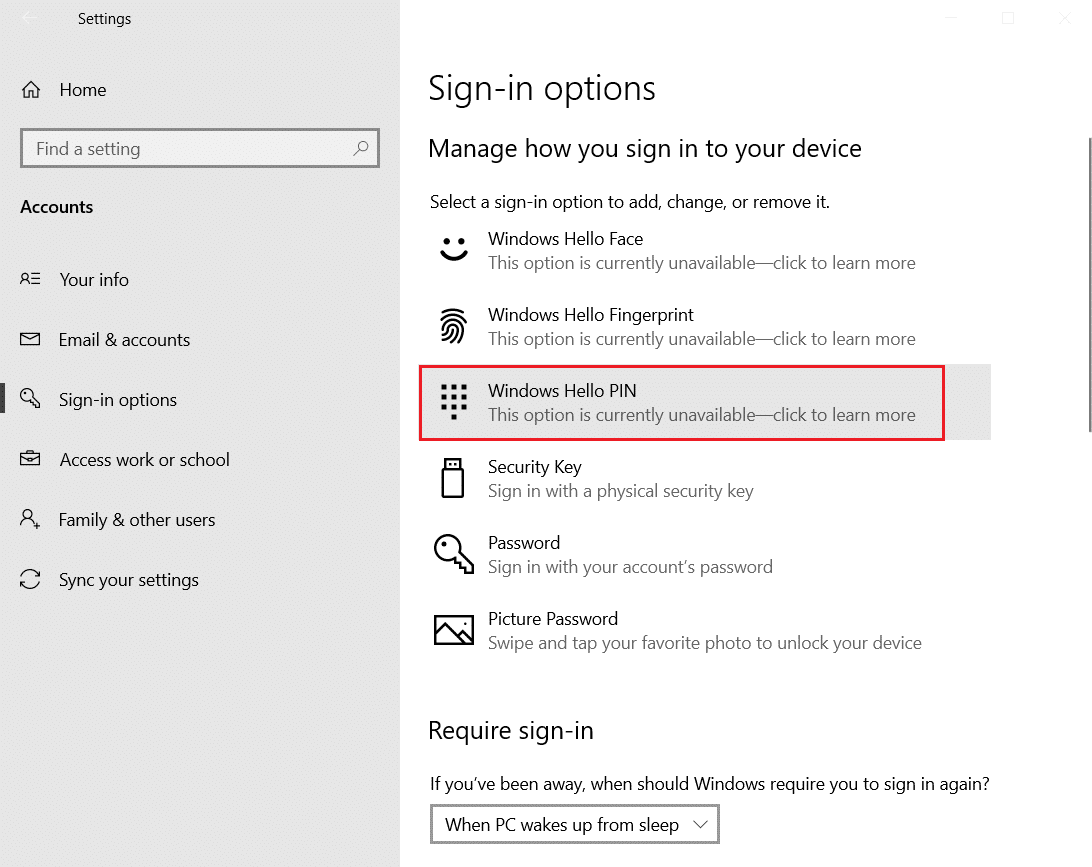
5. Nhấp vào nút Xóa để xóa mã PIN đã đặt trên máy tính của bạn.
6. Nhấp vào nút Xóa để xác nhận lựa chọn của bạn.
7. Nhập mật khẩu và bấm OK để xóa mã PIN.
Phương pháp 2: Sử dụng tài khoản người dùng
Bạn có thể sử dụng cửa sổ Tài khoản người dùng để tắt yêu cầu nhập mật khẩu để đăng nhập. Phương pháp này sẽ là câu trả lời cho câu hỏi làm thế nào để xóa thông tin đăng nhập bằng mã PIN khỏi Windows 10. Thực hiện theo các bước bên dưới để xóa mã PIN bằng cửa sổ Tài khoản người dùng.
1. Mở hộp thoại Run bằng cách nhấn đồng thời các phím Windows + R
2. Nhập netplwiz và nhấp vào OK để mở cửa sổ Tài khoản người dùng.
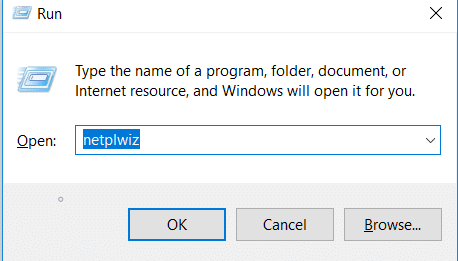
3. Bỏ chọn hộp Người dùng phải nhập tên người dùng và mật khẩu để sử dụng máy tính này.
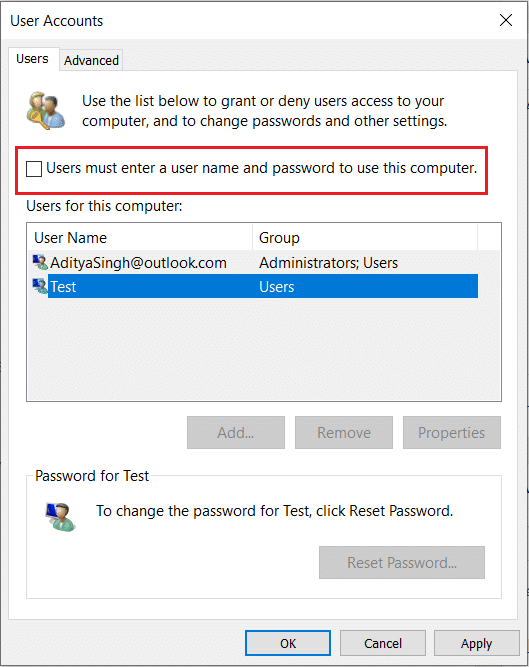
4. Cuối cùng, nhấp vào Áp dụng và sau đó nhấp vào OK để thực hiện thay đổi này.
Phương pháp 3: Sử dụng Trình chỉnh sửa chính sách nhóm
Bạn có thể sử dụng Trình chỉnh sửa chính sách nhóm để tắt tùy chọn đăng nhập bằng mã PIN bằng cách thực hiện theo các bước được đề cập trong phương pháp này.
1. Nhấn đồng thời các phím Windows + R để mở hộp thoại Run.
2. Nhập gpedit.msc và nhấp vào OK để khởi chạy cửa sổ Trình chỉnh sửa chính sách nhóm.
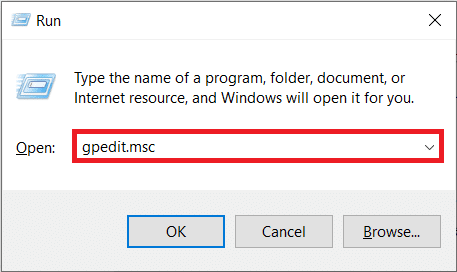
3. Trong thư mục Cấu hình máy tính, hãy mở rộng thư mục Mẫu quản trị.
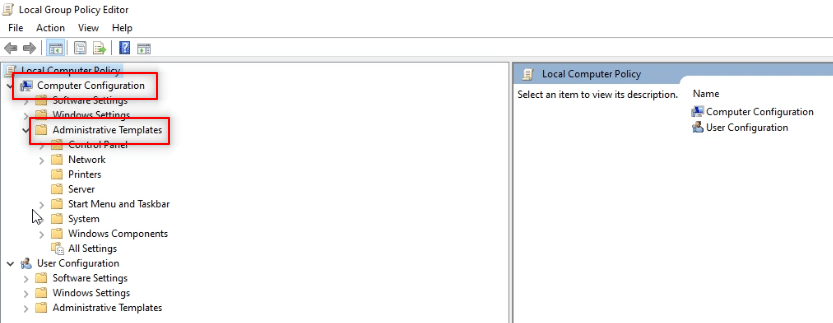
4. Mở rộng thư mục Hệ thống trong danh sách.
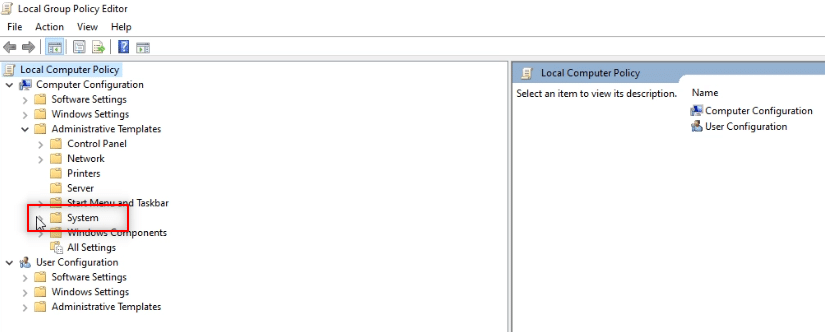
5. Chọn thư mục Đăng nhập từ danh sách xuất hiện.
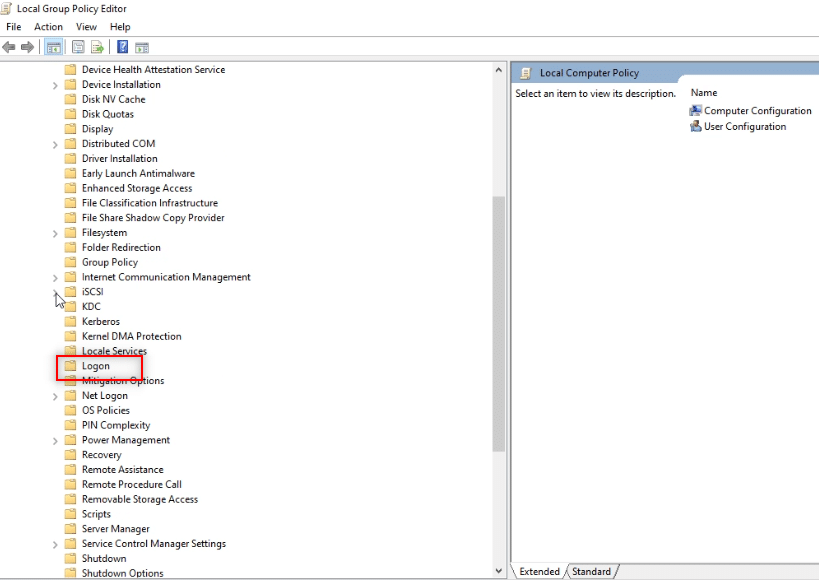
6. Trong ngăn bên phải, bấm đúp vào Bật Đăng nhập Thuận tiện bằng mã PIN.
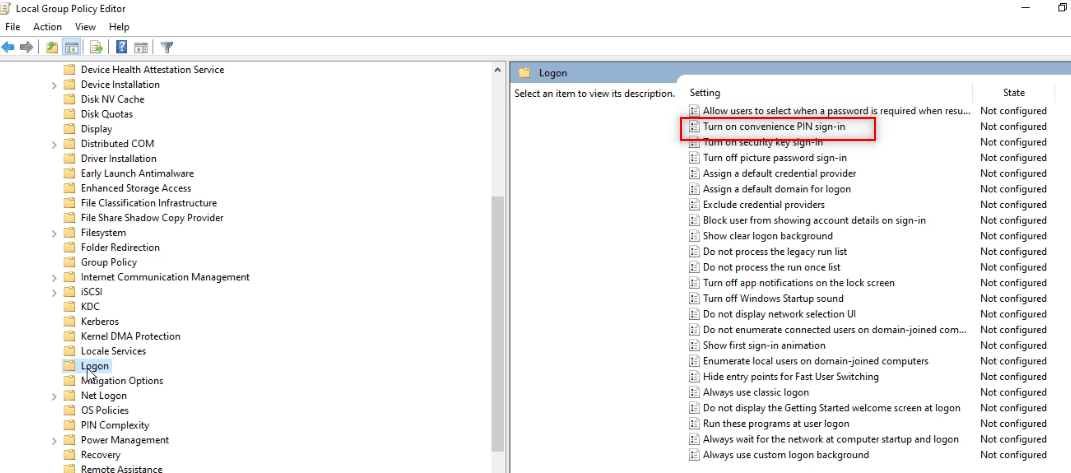
7. Nhấp vào Đã tắt trong cửa sổ tiếp theo.
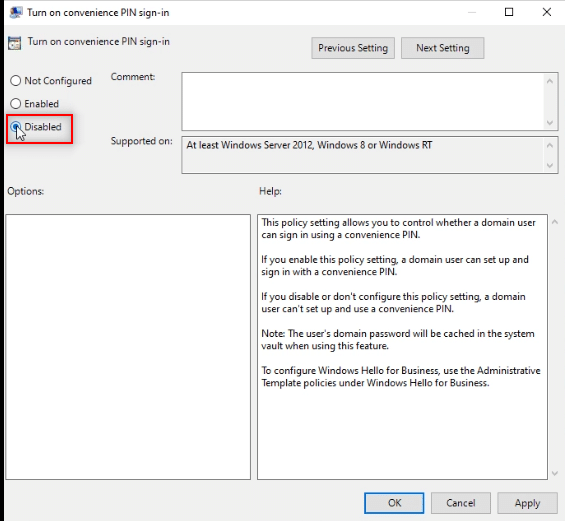
8. Nhấp vào Áp dụng và sau đó nhấp vào OK để thực hiện thay đổi.
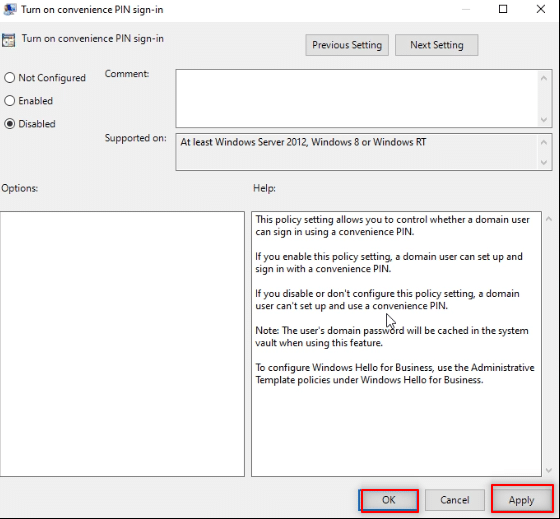
9. Cuối cùng, khởi động lại máy tính của bạn để thay đổi máy tính của bạn.
Phương pháp 4: Xóa thư mục Ngc
Ngc là thư mục lưu trữ tất cả dữ liệu mã pin Windows Xin chào trên máy tính. Bạn có thể xóa mã PIN bằng cách hủy kích hoạt và xóa thư mục này. Vô hiệu hóa thư mục Ngc sẽ là câu trả lời cho câu hỏi làm thế nào để xóa Đăng nhập mã PIN khỏi Windows 10.
1. cắm chìa khóa Windowsnhập Dấu nhắc Lệnh và nhấp vào Chạy với tư cách quản trị viên.
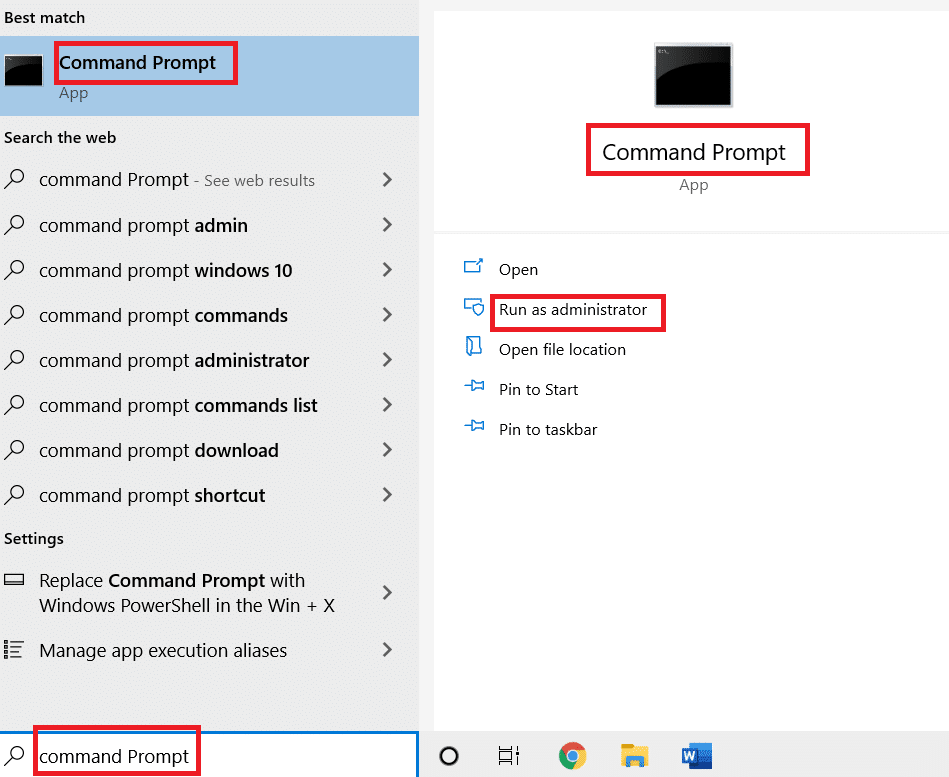
2. Nhập lệnh và nhấn Enter.
takeown /f %windir%ServiceProfilesLocalServiceAppDataLocalMicrosoftNGC /r /d y
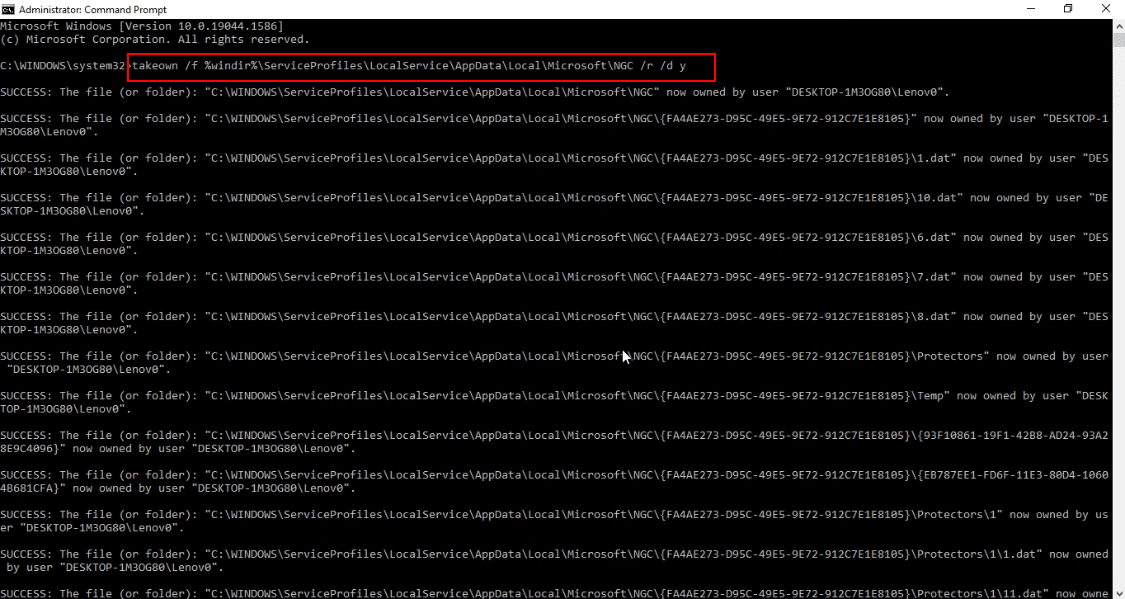
3. Đợi vài phút cho đến khi bạn thấy thông báo Thành công tại dấu nhắc lệnh.
4. Sau đó nhập lệnh đã cho và nhấn Enter.
icacls %windir%ServiceProfilesLocalServiceAppDataLocalMicrosoftNGC /grant administrators:F /t
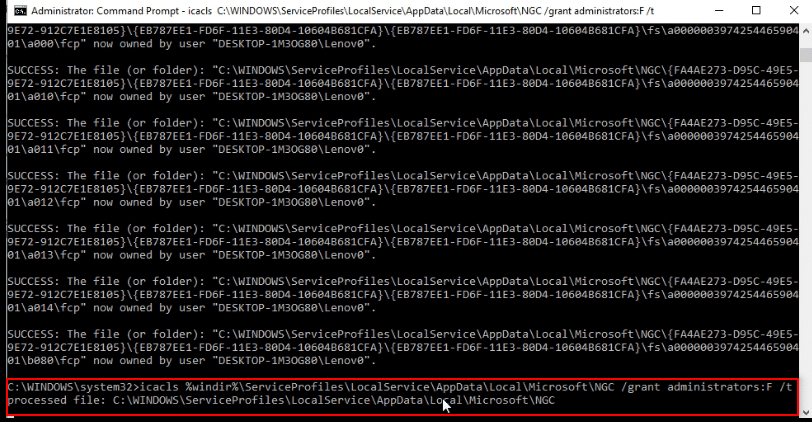
5. Nhấn đồng thời các phím Windows + E để khởi động Explorer Windows và điều hướng đến đường dẫn vị trí sau.
C:WindowsServiceProfilesLocalServiceAppDataLocalMicrosoft
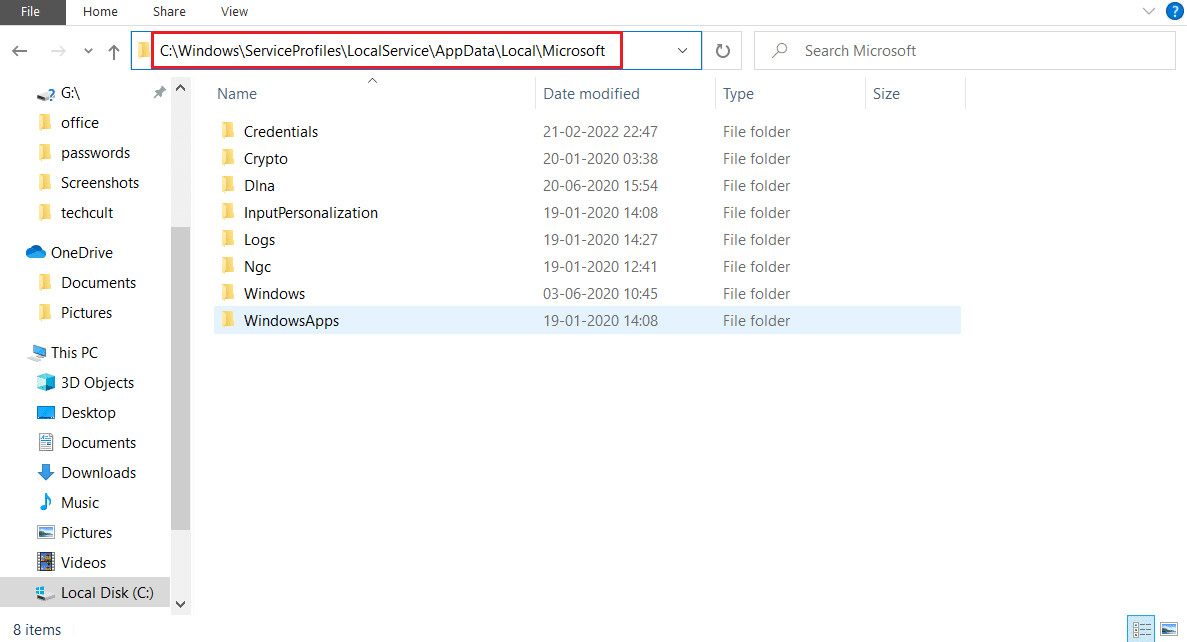
6. Tìm thư mục Ngc và xóa tất cả các tệp trong thư mục.
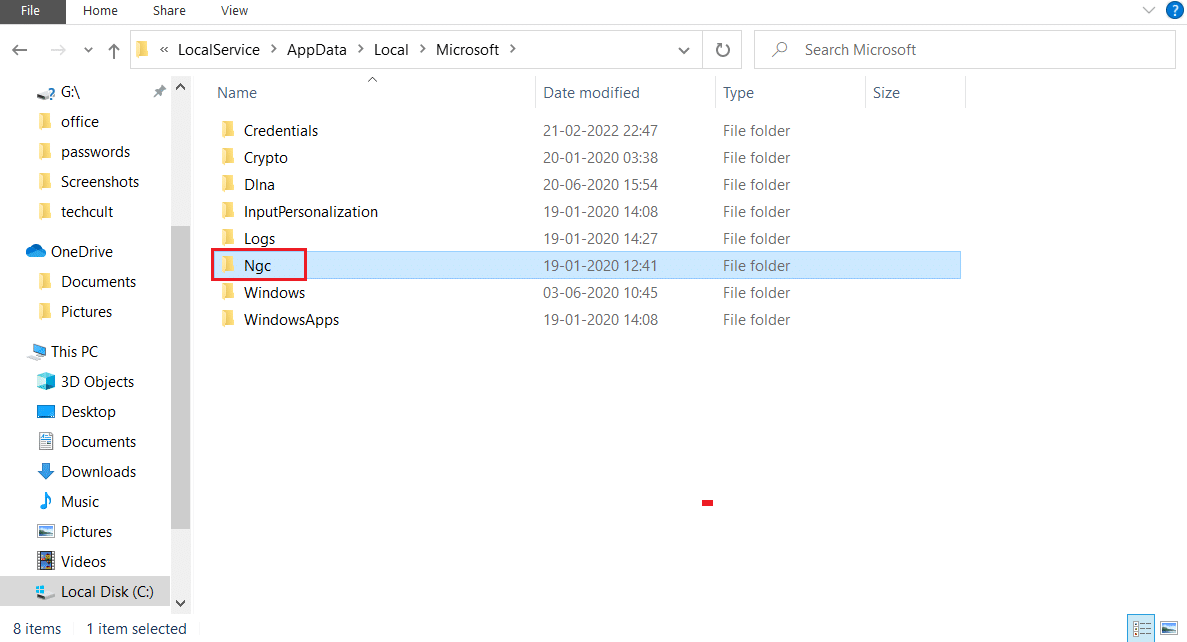
Phương pháp 5: Sử dụng Trình chỉnh sửa sổ đăng ký
Sử dụng cửa sổ Registry Editor, bạn có thể đặt giá trị nhập cho mã PIN đăng nhập thành 0. Nó sẽ coi đây là mục nhập rỗng và sẽ cấp cho bạn quyền truy cập vào máy tính của mình mà không yêu cầu mã PIN.
1. Mở hộp thoại Run bằng cách nhấn đồng thời các phím Windows + R
2. Gõ regedit và nhấn OK để mở cửa sổ Registry Editor.
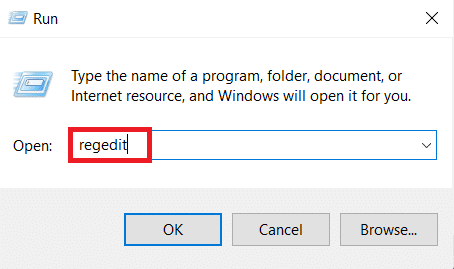
3. Mở rộng thư mục HKEY_LOCAL_MACHINE, sau đó mở rộng thư mục PHẦN MỀM.
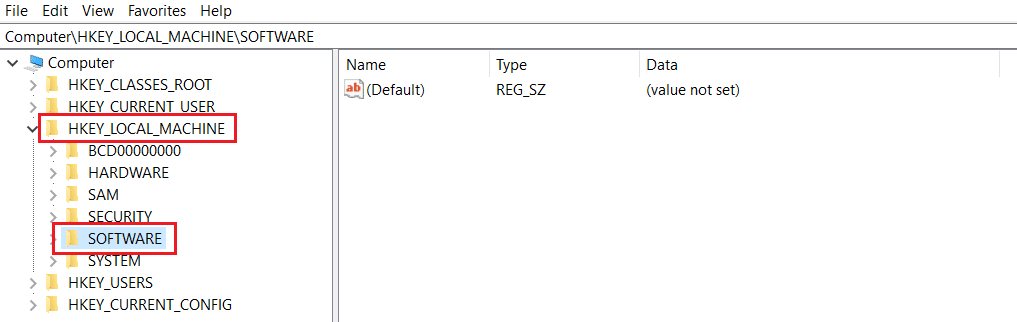
4. Mở rộng thư mục Chính sách, sau đó mở rộng thư mục Microsoft.
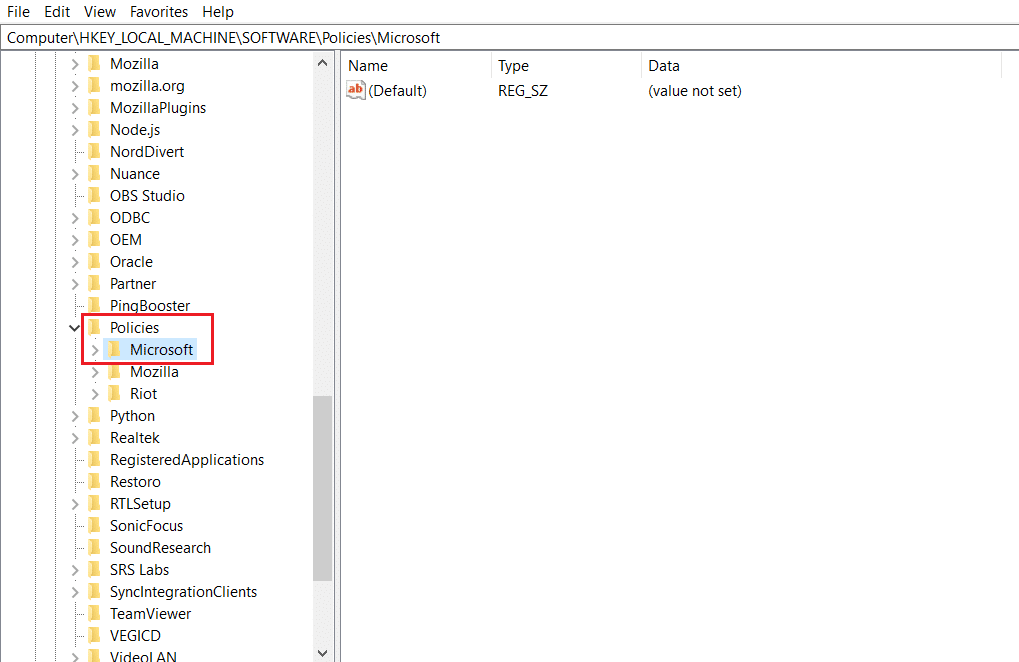
5. Mở rộng thư mục Windows và nhấp đúp chuột vào thư mục Hệ thống trong danh sách.
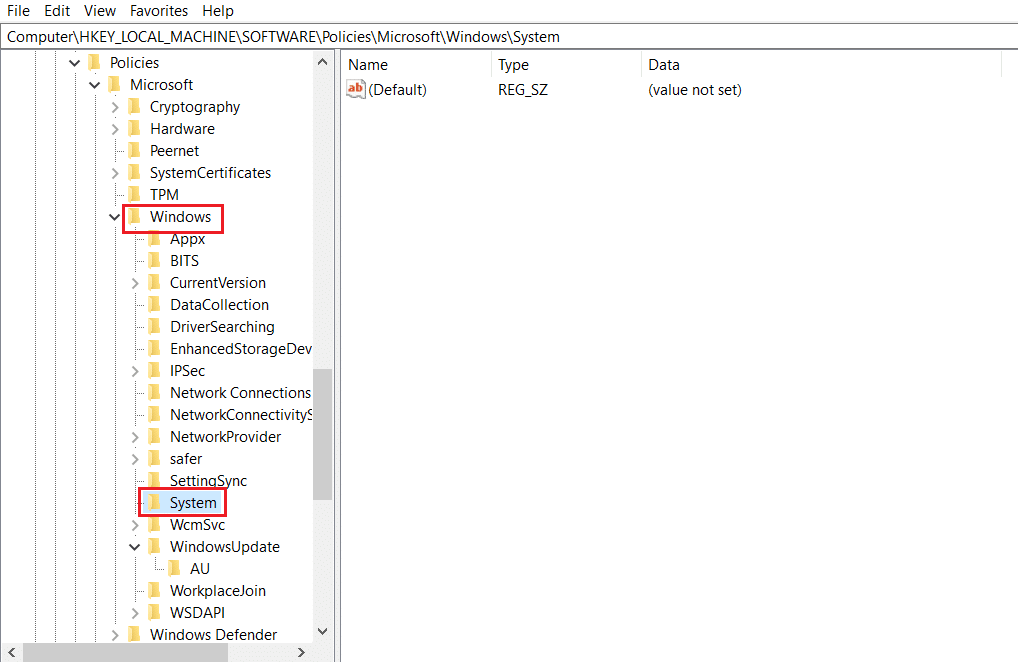
6. Trong ngăn bên phải, nhấp chuột phải vào khoảng trống và di chuyển con trỏ qua Mới. Bây giờ hãy chọn một giá trị chuỗi trong các tùy chọn xuất hiện.
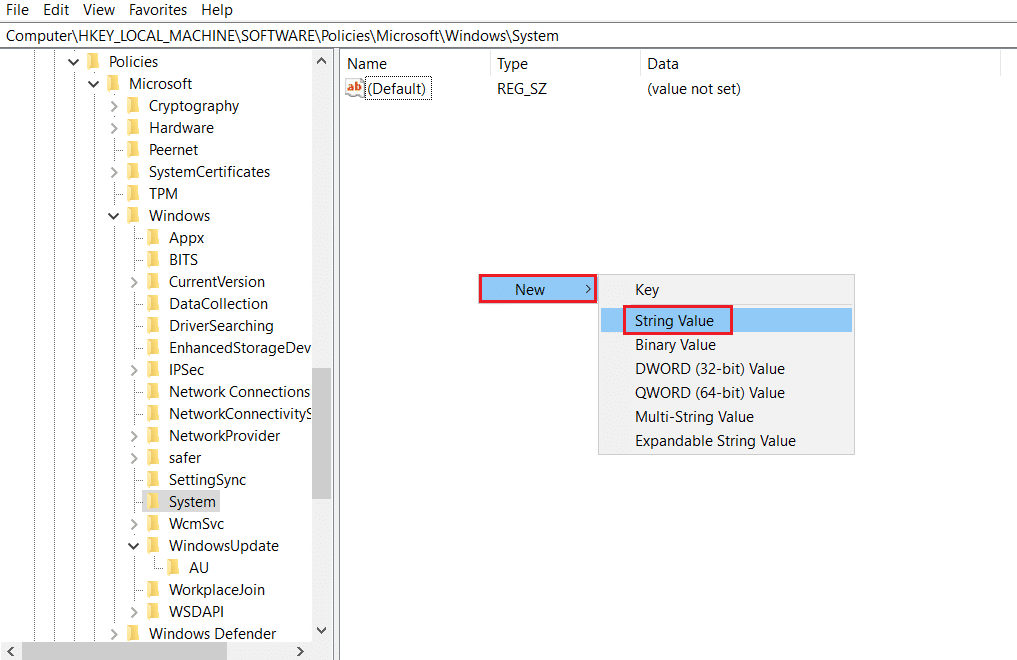
7. Đặt tên tệp là AllowDomainPINLogon và nhấn Enter.
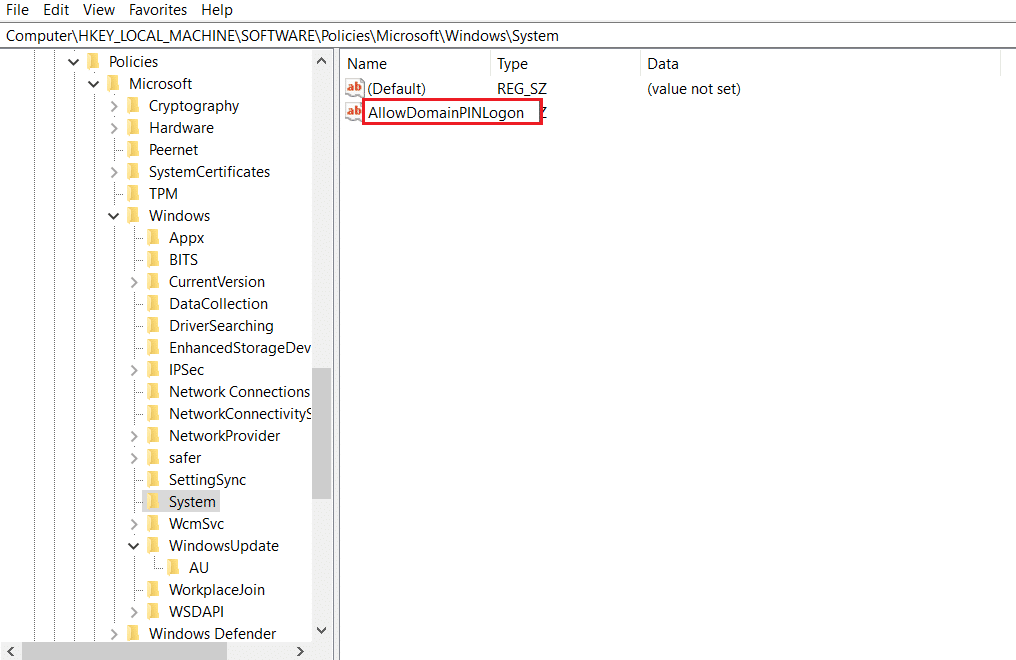
8. Bấm đúp vào tệp AllowDomainPINLogon, đặt giá trị thành 0 trên thanh và nhấp vào OK.
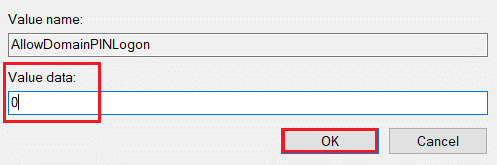
9. Cuối cùng, khởi động lại máy tính của bạn để thay đổi này có hiệu lực.
Phương pháp 6: Sử dụng Windows PowerShell
Cửa sổ PowerShell quản lý các chương trình Windows trên máy tính của bạn. Bạn có thể tắt cài đặt mã PIN trên máy tính của mình bằng cách chạy lệnh trong cửa sổ PowerShell.
1. cắm chìa khóa Windowsnhập PowerShell và nhấp vào Chạy với tư cách quản trị viên.
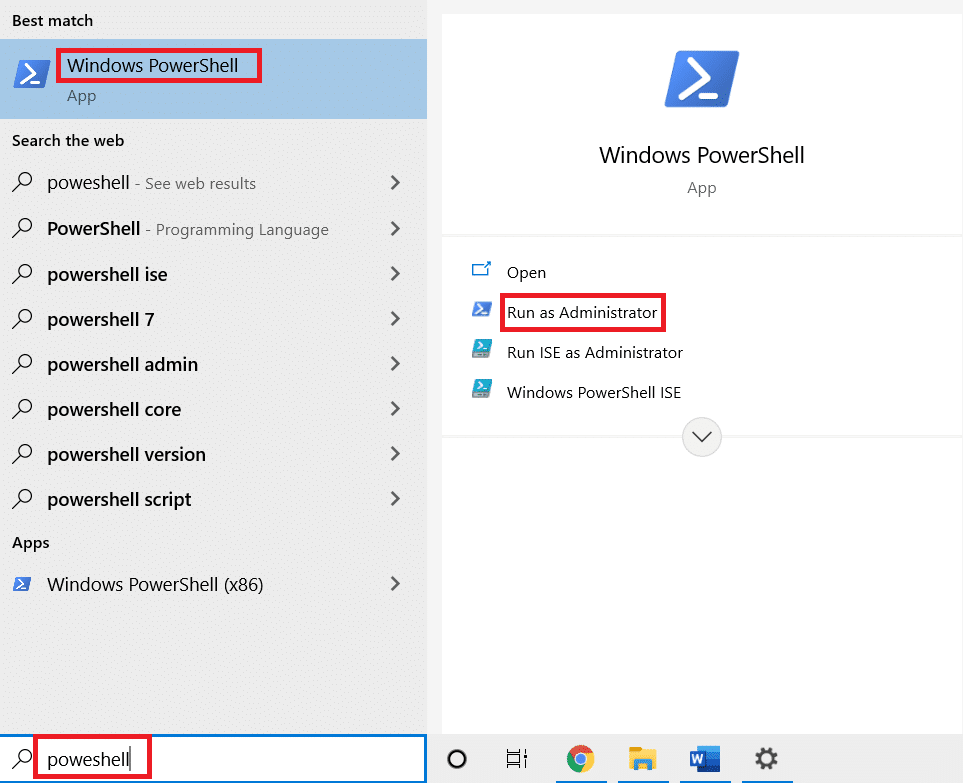
2. Nhập lệnh sau và nhấn Enter.
#Disable pin requirement $path = "HKLM:SOFTWAREPoliciesMicrosoft" $key = "PassportForWork" $name = "Enabled" $value = "0" New-Item -Path $path -Name $key –Force New-ItemProperty -Path $path$key -Name $name -Value $value -PropertyType DWORD -Force #Delete existing pins $passportFolder = "C:WindowsServiceProfilesLocalServiceAppDataLocalMicrosoftNgc" if(Test-Path -Path $passportFolder) { Takeown /f $passportFolder /r /d "Y" ICACLS $passportFolder /reset /T /C /L /Q Remove-Item –path $passportFolder –recurse -force }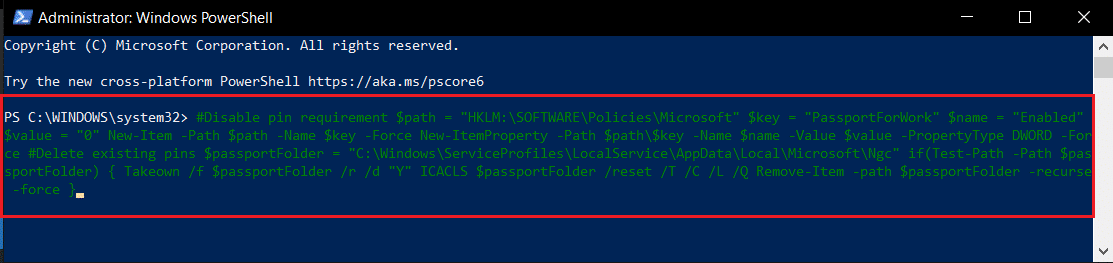
3. Nhấn Enter và chờ vài phút để lệnh hoạt động.
4. Cuối cùng, khởi động lại máy tính của bạn và thử đăng nhập vào máy tính của bạn.
Bằng cách này, bạn có thể xóa mã PIN ký tự p trong hệ thống Windows 10.
Câu hỏi thường gặp (FAQ)
Q1. Có nên xóa mã PIN hệ thống không Windows từ máy tính?
câu trả lời Bạn có thể sử dụng mã PIN hệ thống Windows dưới dạng bảo mật bổ sung để truy cập các ứng dụng Microsoft hoặc sử dụng tài khoản Microsoft. Bạn nên sử dụng mã PIN đăng nhập làm biện pháp bảo mật bổ sung và chỉ xóa mã này khi cần thiết.
Q2. Tôi có thể sử dụng mã PIN hệ thống không Windowsđể đăng nhập vào tài khoản Microsoft của bạn trên bất kỳ thiết bị nào khác?
câu trả lời Mã PIN Windows Xin chào được liên kết và kết nối với thiết bị bạn hiện đang sử dụng. Vì vậy, mã PIN không thể được sử dụng để truy cập tài khoản Microsoft của bạn trên bất kỳ thiết bị nào khác ngoài thiết bị bạn đã thiết lập.
***
Bài viết này giải thích các phương pháp cho câu hỏi làm thế nào để xóa mã PIN đăng nhập trong hệ thống Windows 10. sử dụng bài viết này như một tài liệu tham khảo. Vui lòng bỏ đề xuất của bạn và đăng truy vấn của bạn trong phần bình luận.
