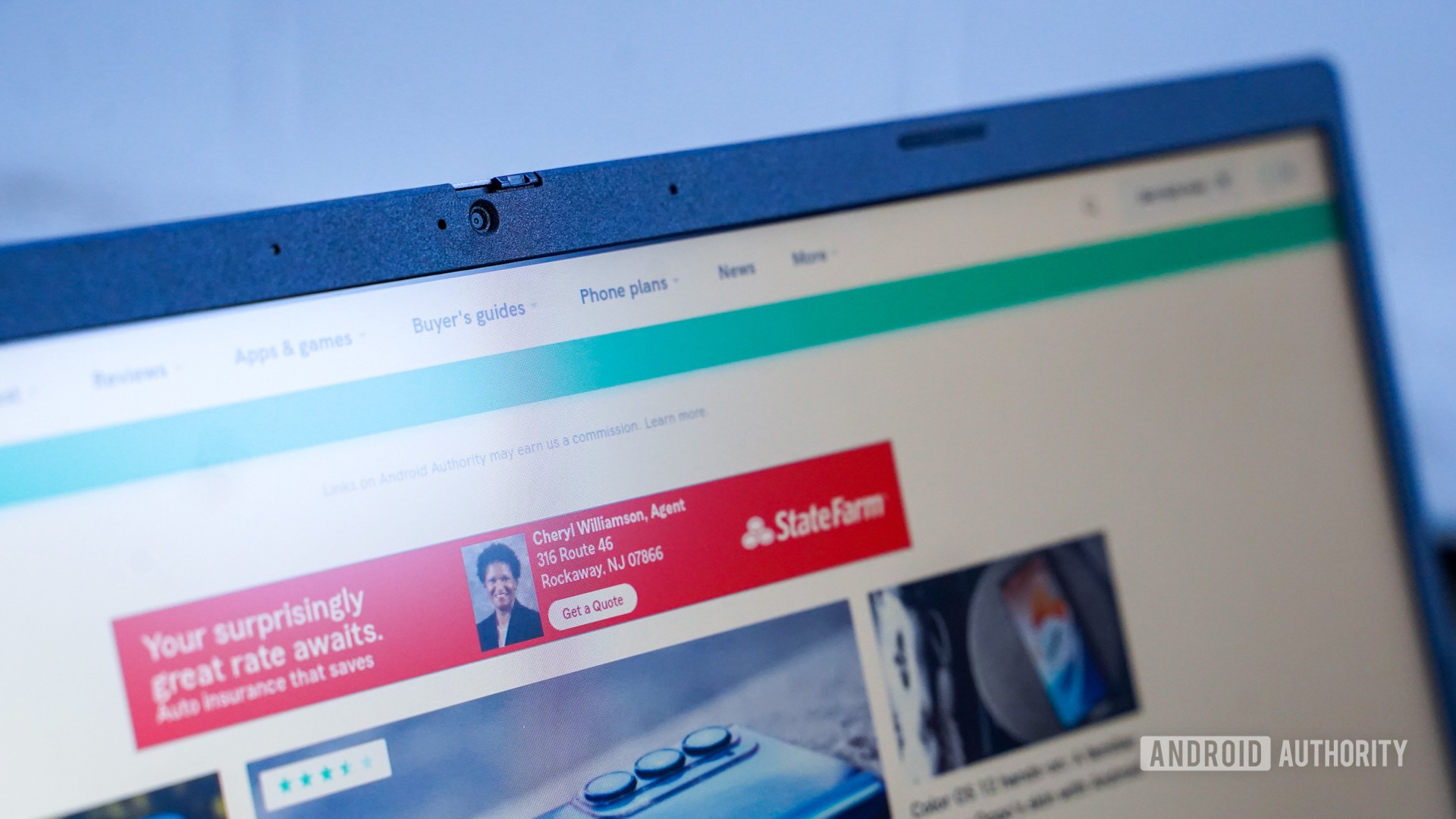
Eric Zeman / Android Authority
Tài khoản Google có rất nhiều thông tin có giá trị trong đó, đặc biệt là vì nó liên quan đến trình duyệt Chrome. Điều này bao gồm những thứ như dấu trang, đồng bộ tab trình duyệt, lịch sử duyệt web, thông tin đăng nhập tài khoản, v.v. Vì vậy, nếu bạn đang sử dụng trình duyệt Chrome của người khác, bạn có thể muốn biết cách thêm tài khoản của mình để truy cập dữ liệu trình duyệt của mình. Sau đó, làm thế nào để xóa tài khoản Google khỏi Chrome sau đó.
CÂU TRẢ LỜI NHANH
Để xóa tài khoản Google khỏi Chrome, chỉ cần nhấp vào ảnh hồ sơ tài khoản của bạn ở góc trên cùng bên phải của trình duyệt Chrome. Khi hộp hồ sơ thả xuống, hãy nhấp vào Cài đặt bánh răng ở phía dưới. Khi một hộp lớn hơn xuất hiện hiển thị tài khoản của bạn, hãy nhấp vào ba dấu chấm dọc bên cạnh hộp đó và chọn Xóa bỏ.
NHẤP VÀO CÁC PHẦN CHÍNH
Thêm hoặc chuyển sang tài khoản Google mới trước tiên
Nếu ngay từ đầu chỉ có một tài khoản Google được gắn với trình duyệt Chrome, thì bạn nên thêm tài khoản thứ hai vào trước. Hoặc nếu bạn đã có cái thứ hai, hãy chuyển sang cái thứ hai trong Chrome trước khi bạn xóa bất kỳ thứ gì khác.
Đầu tiên, bạn cần tạo một tài khoản Google mới (nếu bạn chưa có một tài khoản khác), điều này rất dễ thực hiện và chỉ mất vài phút.
Sau khi bạn có tài khoản mới sáng bóng, hãy truy cập trình duyệt Chrome và nhấp vào ảnh hồ sơ của bạn ở góc trên cùng bên phải. Điều này sẽ làm xuất hiện một hộp hiển thị hồ sơ trình duyệt đã đăng nhập của bạn. Bấm vào Thêm vào ở dưới cùng.
Lựa chọn Thêm vào hiển thị một hộp mới nơi bạn hiện có thể đăng nhập vào tài khoản Google khác của mình.
Sau khi đăng nhập, bạn sẽ được hỏi xem bạn có muốn thiết lập đồng bộ hóa trình duyệt hay không. Thực hiện lựa chọn của bạn.
Giờ đây, Chrome sẽ chuyển sang một cửa sổ trình duyệt mới trong tài khoản Google mới của bạn. Rõ ràng, điều này có nghĩa là tất cả dữ liệu duyệt web của bạn từ tài khoản khác của bạn không còn ở đó nữa. Tùy chỉnh tài khoản trình duyệt mới của bạn bằng tên và màu (nếu bạn muốn), sau đó nhấp vào Xong.
Nếu bây giờ bạn quay lại cửa sổ bộ chọn hồ sơ bằng cách nhấp vào ảnh hồ sơ của mình, bạn sẽ thấy rằng cả hai tài khoản hiện đang ở đó. Tài khoản bạn vừa đăng nhập cũng như tài khoản ban đầu.
Bây giờ bạn đã đăng nhập vào tài khoản mới, bây giờ chúng ta hãy xóa tài khoản cũ.
Cách xóa tài khoản Google khỏi Chrome trên iOS và Android
Nhấn vào ảnh hồ sơ của bạn ở góc trên cùng bên phải.
Mark O’Neill / Android Authority
Ở trên cùng là tài khoản bạn hiện đang đăng nhập, liên quan đến dấu trang của trình duyệt, đồng bộ hóa trình duyệt, lịch sử duyệt web và mật khẩu. Nhấn vào đó.
Mark O’Neill / Android Authority
Nếu bạn muốn đăng xuất khỏi tất cả các tài khoản đã đăng ký trên điện thoại của mình, hãy nhấn Đăng xuất ở dưới cùng. Nếu bạn chỉ muốn đăng xuất, hãy nhấn vào một tài khoản bạn muốn đăng xuất.
Mark O’Neill / Android Authority
Vô nhẹ Xóa tài khoản khỏi thiết bị này và tài khoản sẽ bị xóa. Bây giờ hãy quay lại và chọn tài khoản bạn muốn duyệt. Hoặc chạm vào Thêm tài khoản để thêm một tài khoản mới.
Mark O’Neill / Android Authority
Cách xóa tài khoản Google khỏi Chrome trên máy tính để bàn
Nhấp vào ảnh hồ sơ Chrome của bạn ở góc trên cùng bên phải và hộp hồ sơ của bạn sẽ nhảy xuống. Ở dưới cùng, nhấp vào Cài đặt bánh răng Phía bên phải.
Trong hộp tiếp theo, bây giờ bạn sẽ thấy cả hai tài khoản đã đăng nhập của mình. Chuyển đến mục bạn muốn xóa và nhấp vào ba chấm dọc ở bên phải và chọn Xóa bỏ.
Khi bạn xóa tài khoản Google khỏi Chrome, tất cả lịch sử duyệt web, dấu trang và lịch sử đồng bộ hóa tab sẽ vẫn còn bên trong tài khoản. Bạn có thể truy cập dữ liệu đó bằng cách đăng nhập lại vào tài khoản trên Chrome.
Bình luận
