Sau một số lần xây dựng trong kênh Dev, Microsoft cuối cùng đã phát hành phiên bản beta đầu tiên của Windows 11 dành cho Người dùng nội bộ trong kênh Beta. Mặc dù các bản cập nhật kênh Beta có thể không hoàn toàn ổn định nhưng nó tốt hơn nhiều so với kênh Dev, nơi bạn có thể gặp phải các sự cố làm gián đoạn quy trình làm việc của mình. Nếu bạn tò mò muốn thử tất cả Windows 11 tính năng trước bản phát hành ổn định, đây là cách bạn có thể cài đặt Windows 11 bản beta ngay bây giờ.
Cài đặt Windows 11 Beta trên PC của bạn (2021)
Đáng chú ý, Microsoft đang tung ra Windows 11 Bản xem trước nội bộ Bản dựng 22000.100 là bản đầu tiên Windows 11 bản beta. Đây là bản dựng gần đây nhất mà công ty đã triển khai trong kênh Dev. Kể từ đây, Windows 11 Các kênh Beta và Dev đều có cùng một bản dựng trong tuần này. Với điều đó đã nói, hãy làm theo các bước bên dưới để đăng ký Windows Chương trình nội bộ và thử nghiệm Windows 11 bản beta. Chúng tôi cũng đã bao gồm phương pháp để chuyển từ Windows 11 Phát triển kênh thành kênh Beta nếu bạn đang gặp phải lỗi và các vấn đề về hiệu suất.
Các bước đăng ký Windows 11 Kênh nội bộ Beta
- Mở ứng dụng Cài đặt trên Windows 10 máy tính cá nhân. NSliếm về “Cập nhật và bảo mật”. Hãy nhớ rằng bạn sẽ cần tài khoản Microsoft để đăng ký các bản dựng Người dùng nội bộ. Vì vậy, hãy đảm bảo rằng bạn đã đăng nhập bằng tài khoản Microsoft của mình.
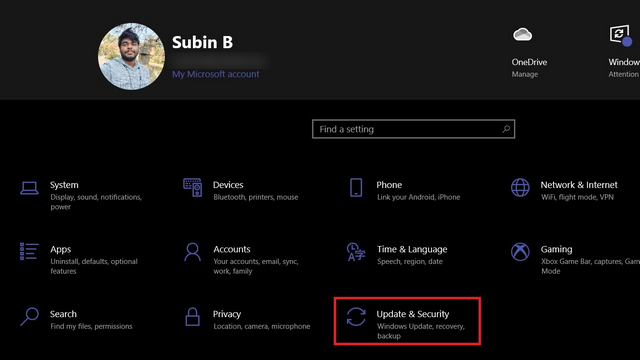
2. Switch đến “Windows Chương trình nội bộ”Từ thanh bên trái trong cài đặt“ Cập nhật và bảo mật ”. Tại đây, bạn sẽ tìm thấy tùy chọn đăng ký chương trình Người dùng nội bộ. Bạn cũng có thể đăng ký chương trình Người dùng nội bộ từ web.
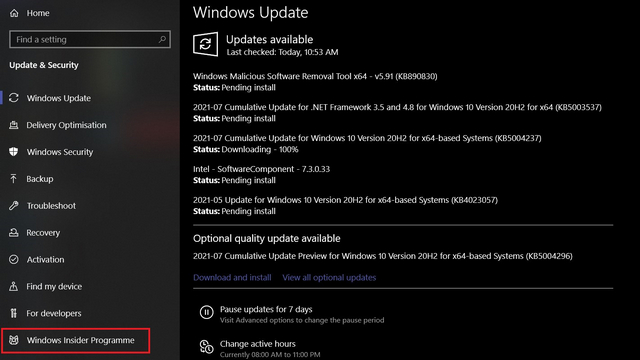
3. Nhấp vào “Bắt đầu” đăng ký với tư cách là Windows 11 người thử nghiệm beta. Bạn sẽ không thấy thông báo lỗi được hiển thị trong hình ảnh bên dưới nếu PC của bạn đáp ứng Windows 11 yêu cầu. Bạn có thể sử dụng ứng dụng miễn phí này để kiểm tra xem PC của mình có chạy được không Windows 11.
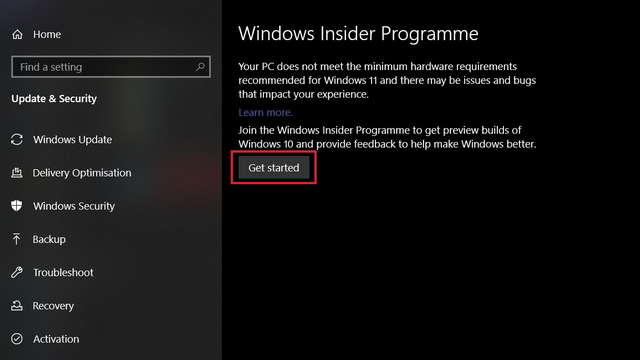
4. Kế tiếp, bấm vào nút “Đăng ký” đăng ký tài khoản Microsoft của bạn để nhận Windows 11 bản cập nhật beta. Nếu trước đây bạn đã sử dụng một tài khoản khác cho chương trình Người nội bộ, hãy sử dụng “Switch tài khoản ”để chọn tài khoản đó thay thế.
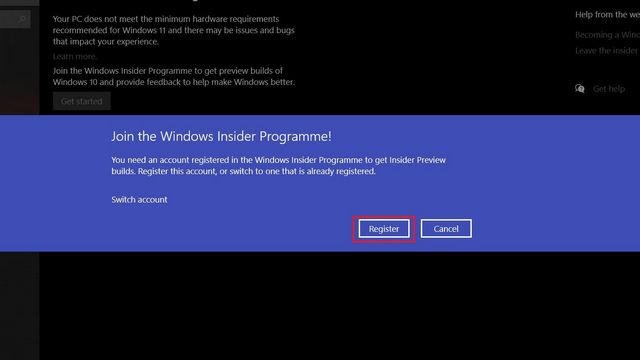
5. Tiếp theo, nhấp vào nút “Đăng ký” trong hộp bật lên xuất hiện.
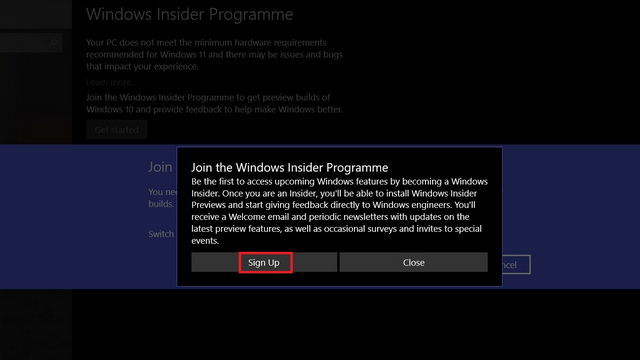
6. Đi qua Windows Thỏa thuận nội bộ và tuyên bố về quyền riêng tư từ các liên kết xuất hiện ngay bây giờ. Một khi bạn đã làm điều đó, chọn hộp kiểm “Tôi đã đọc và chấp nhận các điều khoản của thỏa thuận này”. Nhấp vào “Gửi” để tiếp tục.
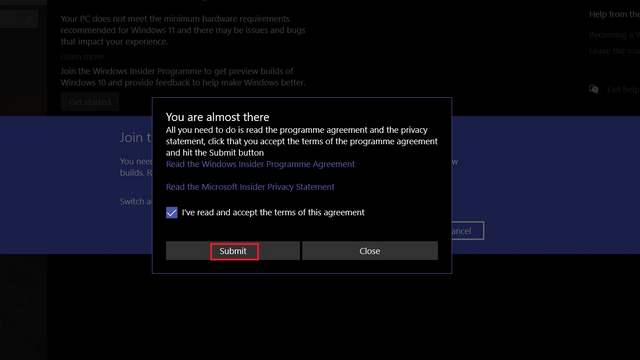
7. Bây giờ bạn nên chọn Windows Kênh nội bộ. Vì bài viết này tập trung vào cài đặt Windows 11 beta, chọn “Kênh Beta (Được đề xuất)“. Nếu muốn tiếp tục phát triển, bạn cũng có thể chọn kênh Dev, nhưng hãy nhớ rằng bạn có thể gặp phải các lỗi nghiêm trọng ở đó.
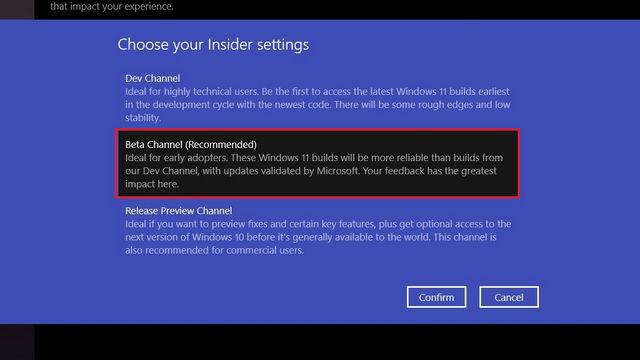
8. Bây giờ bạn đã đăng ký vào Windows Chương trình nội bộ. Bấm vào “Khởi động lại ngay”Để khởi động lại PC của bạn để bắt đầu cài đặt Windows 11 bản cập nhật beta.
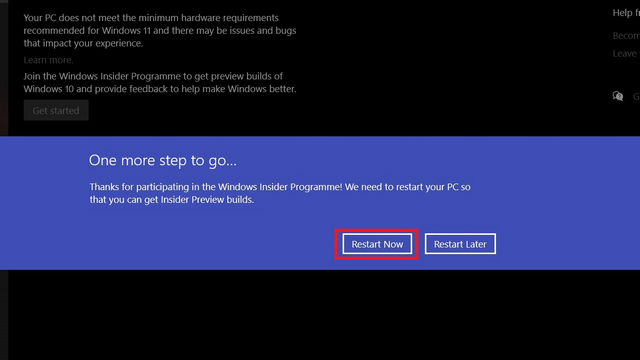
Cài đặt Windows Bản cập nhật 11 Beta trên máy tính của bạn
Sau khi khởi động lại, hãy đi tới Cài đặt -> Cập nhật & Bảo mật -> Windows Cập nhật để tải xuống và cài đặt Windows 11 bản beta trên PC của bạn. Dựa trên thông số kỹ thuật của PC và kết nối internet, có thể mất một lúc để hệ thống cài đặt và khởi động vào Windows 11.
Như thường lệ, PC của bạn sẽ khởi động lại nhiều lần trước khi bạn có thể bắt đầu sử dụng Windows 11. Và đó là nó. Bạn đã cài đặt thành công Windows 11 bản beta!
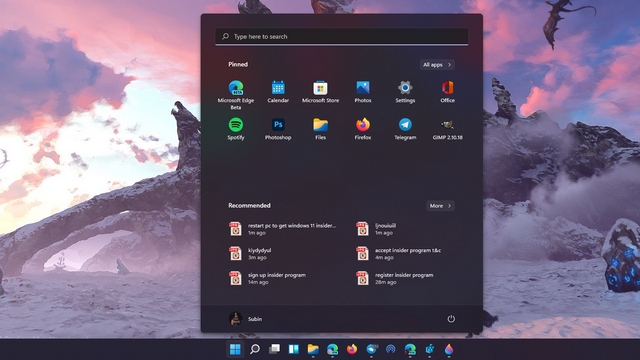
Switch từ Windows 11 Kênh phát triển thành Kênh Beta
Nếu bạn đã từng là một Windows Người trong cuộc trước đây, bạn sẽ biết rằng chuyển sang bản dựng thấp hơn số bản dựng hiện tại sẽ yêu cầu cài đặt sạch. Tuy nhiên, vì cả kênh Beta và Dev đều có cùng số lượng bản dựng hiện tại, bạn có thể chuyển từ kênh Dev sang kênh Beta mà không cần cài đặt sạch. Nếu bạn vẫn muốn xóa cài đặt, hãy làm theo các bước trong bài viết của chúng tôi về nâng cấp từ Windows 10 đến Windows 11.
- Mở ứng dụng Cài đặt trên Windows 11 PC và bấm vào “Windows Cập nhật” từ thanh bên trái.
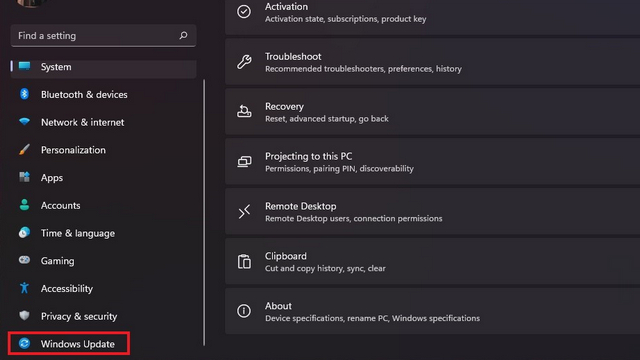
2. Bây giờ, bấm vào “Windows Chương trình nội bộ ” để xem các tùy chọn thay đổi cài đặt Người nội bộ của bạn.

3. Tiếp theo, mở rộng menu “Chọn cài đặt Người nội bộ của bạn” và chọn “Kênh Beta (Được đề xuất)”Từ các tùy chọn xuất hiện. Bạn sẽ không còn nhận được Windows 11 bản dựng từ kênh Dev. Nếu bạn khó chịu với các lỗi ngẫu nhiên trong Windows 11 Kênh Dev, hãy chuyển sang kênh Beta để có trải nghiệm tương đối ổn định.
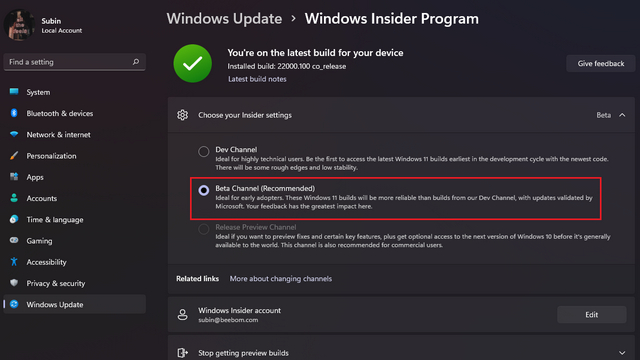
Cố gắng Windows 11 Beta để thử nghiệm các tính năng mới tuyệt vời
Điều đó đưa chúng ta đến phần cuối của hướng dẫn về cách cài đặt Windows 11 bản beta ngay bây giờ. Sau khi cài đặt Windows 11, Tôi chắc rằng bạn muốn tắt biểu tượng Microsoft Teams Chat trên thanh tác vụ, tắt các thông báo được đề xuất và tùy chỉnh Windows 11 menu bắt đầu theo ý thích của bạn. Bạn cũng có thể tìm hiểu cách tùy chỉnh thanh tác vụ để thay đổi vị trí của nó lên trên cùng, di chuyển các biểu tượng sang trái và hơn thế nữa. Nếu bạn không phải là một fan hâm mộ lớn của Windows 11, bạn cũng có thể chọn quay trở lại Windows 10 từ Windows 11.
