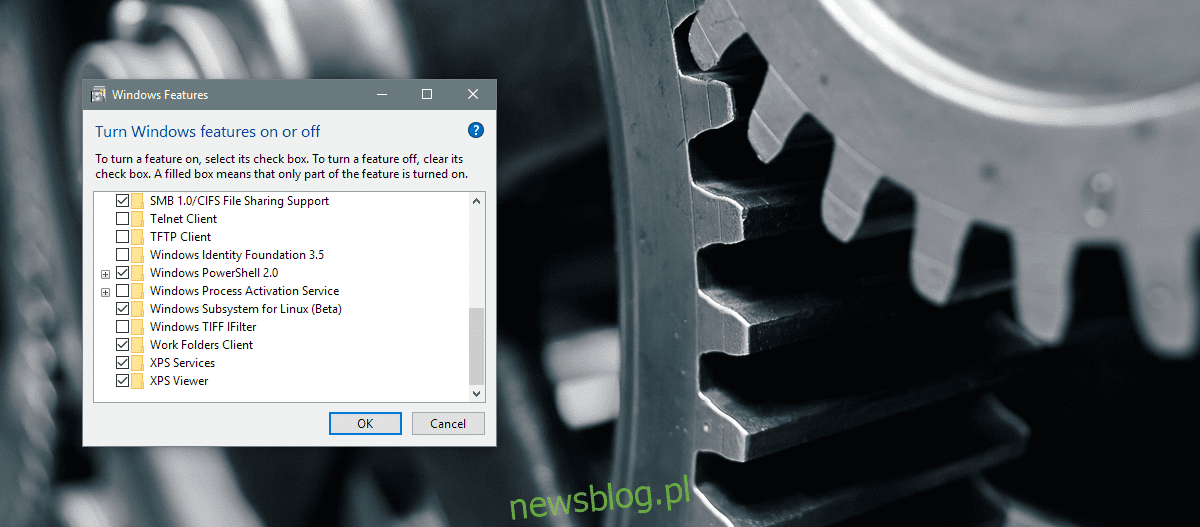
Bản cập nhật kỷ niệm đã thêm Bash vào Windows 10. Bản thân tính năng này đã là điểm nổi bật của bản cập nhật. Tính năng này dành cho nhà phát triển, không dành cho người dùng cuối bình thường. bash w Windows 10 giúp lập trình trên nền tảng dễ dàng hơn nhiều Windows. Đó cũng là một cách tuyệt vời để khuyến khích các nhà phát triển nâng cấp lên hệ thống Windows 10 vì bạn không thể tải Bash nguyên bản trên các phiên bản cũ hơn của hệ thống Windows. Đây là tính năng chỉ dành cho hệ thống Windows 10. Bash trên hệ thống Windows 10 là một tính năng tùy chọn, vì vậy nó không được tích hợp như dòng lệnh. Nếu bạn muốn chạy Bash với tư cách quản trị viên từ menu ngữ cảnh và có thể mở nó ở bất kỳ vị trí thư mục nào, bạn cần điều chỉnh sổ đăng ký một chút. Đây là cách.
Nhận Bash trên hệ thống của bạn Windows 10
Trước khi bạn có thể chạy Bash với tư cách quản trị viên, bạn cần đảm bảo rằng nó đã được cài đặt. Quá trình này khá đơn giản; bật chế độ nhà phát triển trong ứng dụng Cài đặt trong phần Nhà phát triển. Bạn sẽ cần quyền truy cập root để kích hoạt nó.
Sau khi được bật, hãy mở ứng dụng Bảng điều khiển và điều hướng đến Chương trình > Bật hoặc tắt các tính năng của hệ thống Windows. Chọn hệ thống con Windows cho Linux.
Mở một dấu nhắc lệnh (với đặc quyền của quản trị viên) và nhập Bash. Windows 10 sẽ tải xuống và cài đặt Bash. Khởi động có thể mất mười lăm đến ba mươi phút.
Chạy Bash với tư cách quản trị viên
Chạy Bash với tư cách quản trị viên là đủ dễ dàng, nhưng không thể thực hiện được từ menu ngữ cảnh nhấp chuột phải. Bạn có thể khởi chạy ứng dụng Bash từ menu tìm kiếm hệ thống Windows hoặc menu bắt đầu, nhưng bạn không thể mở nó trực tiếp trong một thư mục.
Mở sổ đăng ký hệ thống Windows. Nhập “regedit” vào thanh tìm kiếm và mở nó với quyền quản trị viên. Đi đến vị trí sau;
HKEY_CLASSES_ROOTDirectoryshell
Tạo một khóa con mới có tên AdminBash. Khóa mới sẽ có giá trị chuỗi mặc định. Nhấp đúp chuột vào nó và thay đổi giá trị như sau.
Run Bash As Admin
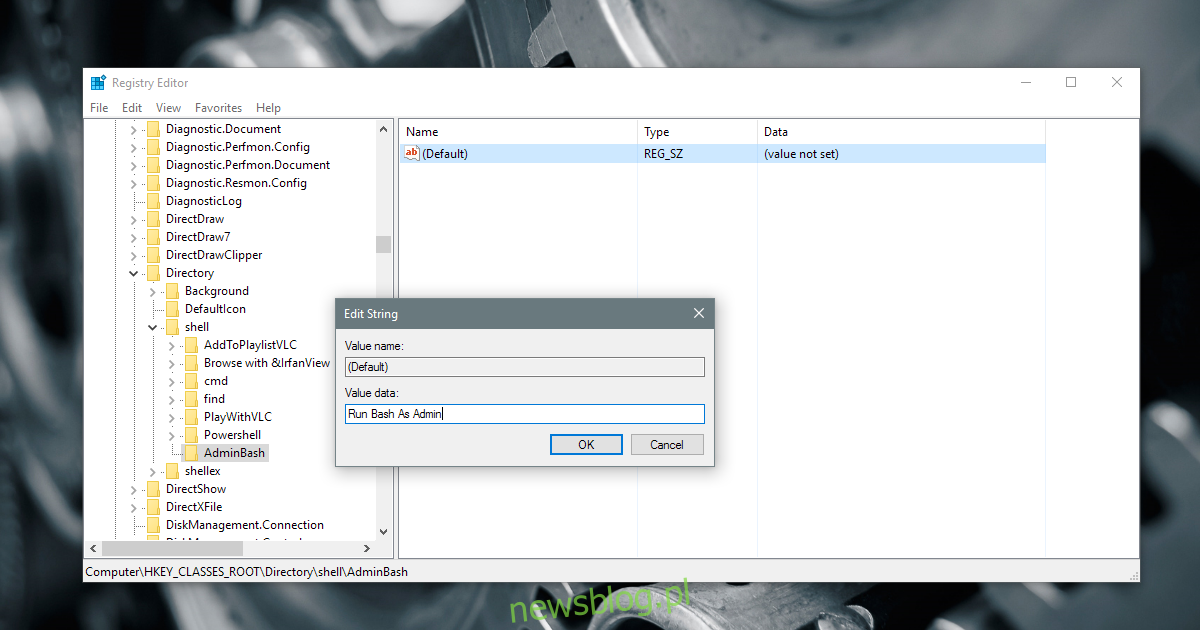
Sau đó, trong khóa Bash Admin vừa tạo, hãy tạo một khóa khác và đặt tên là Command. Bên trong khóa này, như trong khóa trước, có một chuỗi có tên là Mặc định. Nhấp đúp chuột vào nó và thay đổi giá trị như sau.
powershell -c start -verb runas cmd '/c start /D """%V""" bash.exe'
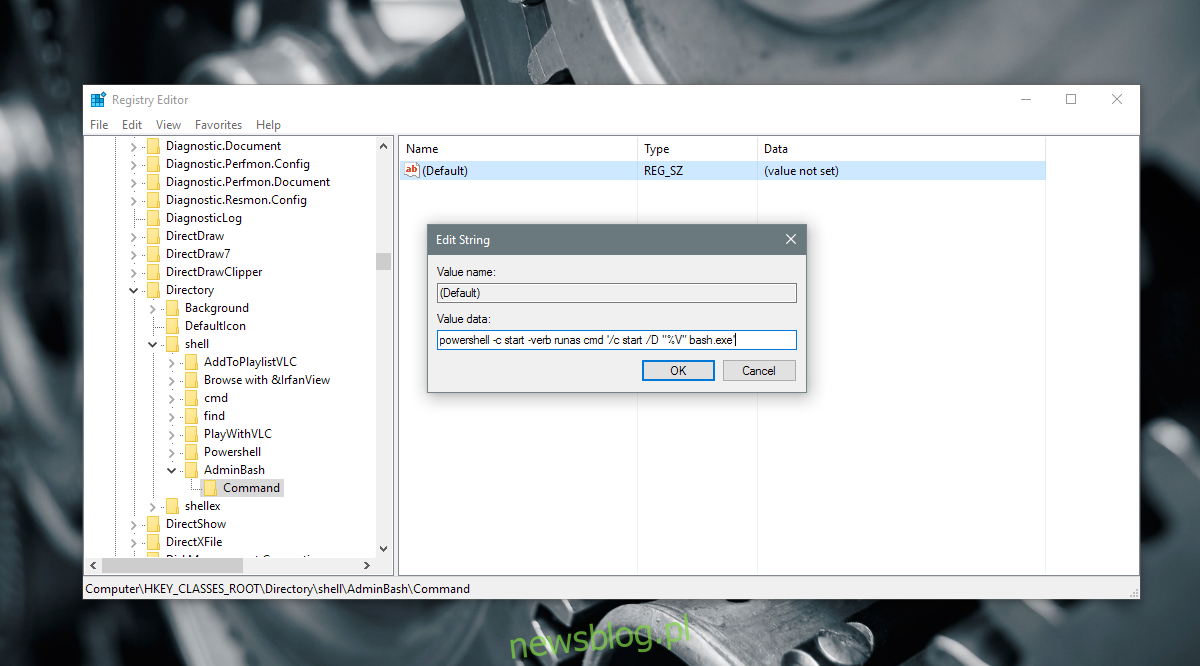
Khởi động lại Explorer.exe. Nhấp chuột phải vào thư mục và chọn Run Bash as Administrator từ menu ngữ cảnh. Chương trình sẽ mở Windows PowerShell và bạn sẽ được nhắc nhập mật khẩu quản trị viên của mình. Khi mật khẩu được nhập chính xác, Bash sẽ mở.
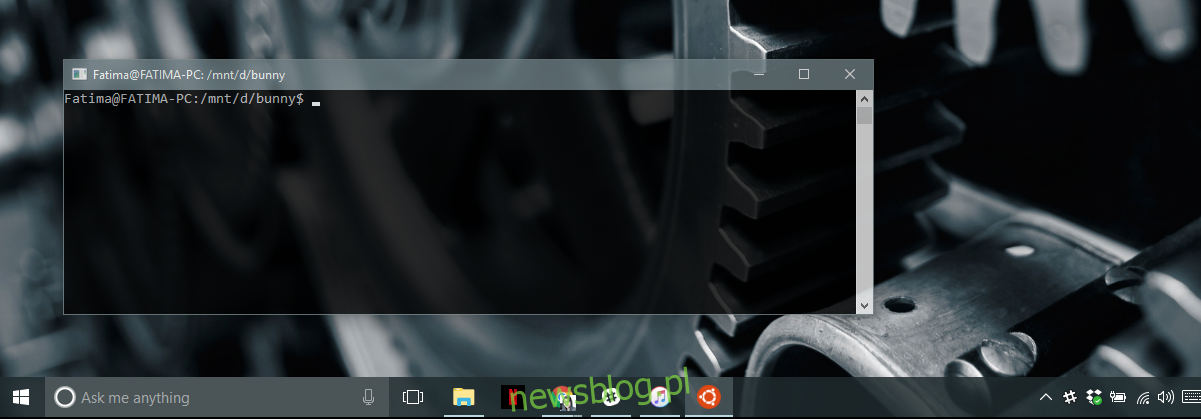
Sự đặt chỗ
Bash sẽ không thể mở một thư mục có khoảng trắng trong tên. Ví dụ: bạn có thể sử dụng tùy chọn menu ngữ cảnh để mở thư mục có tên “Cool-Stuff”, nhưng bạn không thể sử dụng nó để mở thư mục có tên “Cool-Stuff”. Trong Bash, điều này thường bị phá vỡ bằng cách thêm dấu ngoặc kép xung quanh tên thư mục, nhưng tùy chọn menu ngữ cảnh không cho phép điều này. Vì vậy, hack này bị hạn chế.
Một trong những độc giả Liandri của chúng tôi đã làm cho tuyên bố từ chối trách nhiệm này trở nên lỗi thời. Giá trị chuỗi đã được cập nhật trong phần trước thành giá trị được đề xuất bên dưới trong nhận xét. Nó đã được thử nghiệm hợp lệ và hoạt động hoàn hảo. Bản hack này hiện sẽ hoạt động đối với một thư mục có hoặc không có khoảng trắng trong tên.
bash trên hệ thống Windows 10 có sẵn trong Bản cập nhật kỷ niệm và các bản dựng mới hơn.
