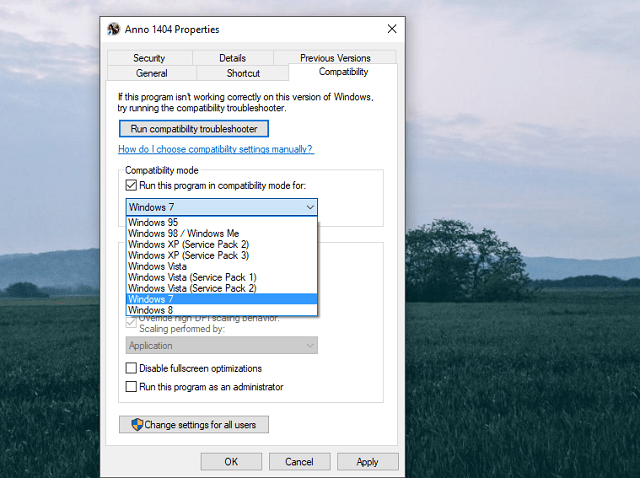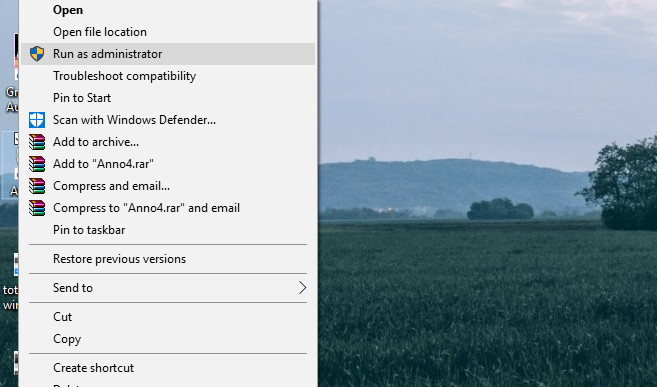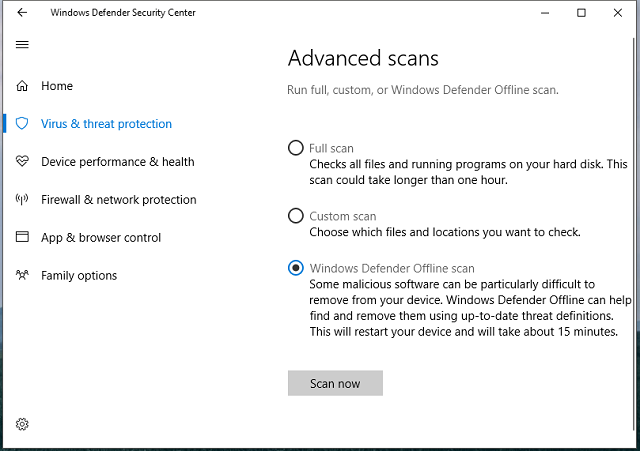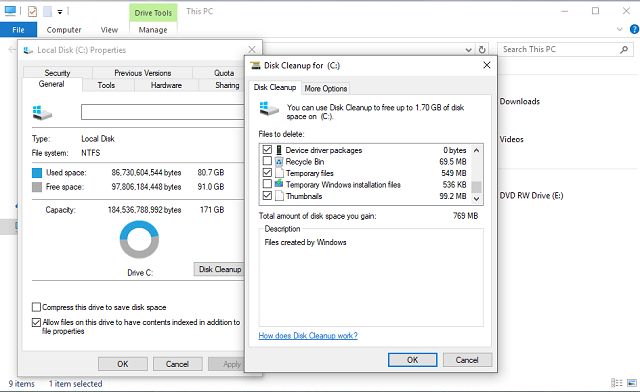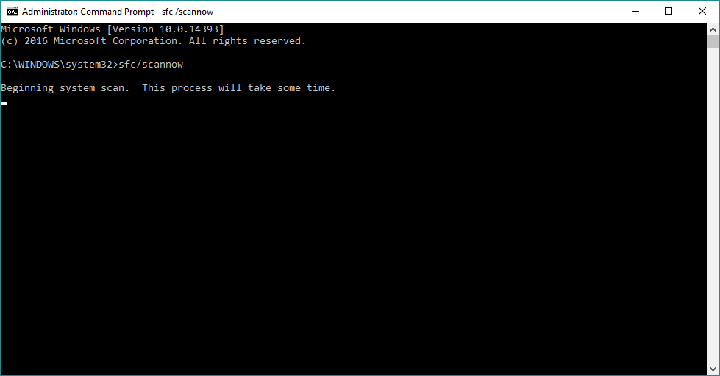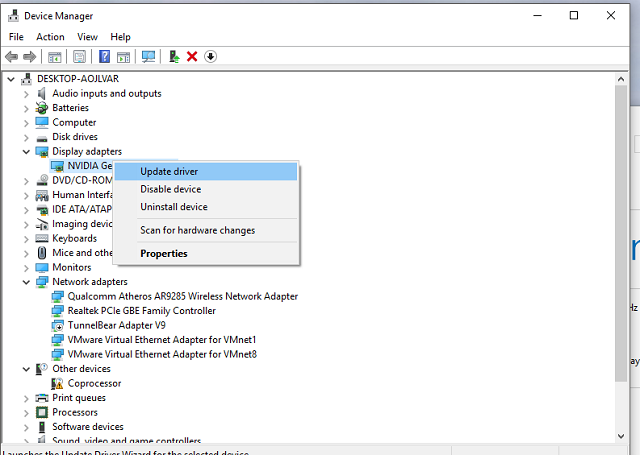- Một trong những vấn đề phổ biến nhất xảy ra trong Windows PC là một khóa ứng dụng.
- Do đó, đối với một số ứng dụng, nên xóa sổ đăng ký của các giá trị còn lại và cài đặt lại chương trình của bạn.
- Nếu trò chơi của bạn gặp sự cố đột ngột, trước tiên bạn nên kiểm tra hai điều sau: sự hiện diện của các chương trình và phiên bản bổ sung như: DirectX, redistributables, NET Framework hoặc một số khách hàng bên thứ ba.

Một trong những vấn đề phổ biến nhất xảy ra trong Windows PC là một khóa ứng dụng. Vấn đề này đã có mặt trong suốt những năm qua.
Các triệu chứng đã thay đổi, các thiết lập đã thay đổi, nhưng vấn đề vẫn chỉ là để phá vỡ các dây thần kinh theo thời gian.
Chúng tôi có thể đảm bảo với bạn rằng Windows 10 cũng không ngoại lệ. Thông báo application.exe nổi tiếng đã ngừng hoạt động và tiếp tục xuất hiện trong sistema operativo từ Microsoft.
Với mục đích đó, chúng tôi thực hiện một tìm kiếm toàn diện để cung cấp cho bạn các giải pháp cho vấn đề đang được đề cập. Vì vậy, nếu bạn gặp sự cố bất ngờ, bạn nên xem xét các giải pháp sau:
Làm cách nào tôi có thể sửa lỗi application.exe trong Windows 10
- Khởi động lại chương trình có vấn đề
- Thay đổi cài đặt tương thích
- Chạy chương trình với tư cách quản trị viên
- Duyệt vi rút
- Làm sạch các giá trị đăng ký
- Làm sạch các tập tin tạm thời
- Chạy SFC và DISM
- Thay đổi quyền
- Kiểm tra trình điều khiển
1. Khởi động lại chương trình có vấn đề
Điều đầu tiên cần làm là đóng hộp thoại báo cáo sự cố ứng dụng và thử khởi động lại chương trình. Đây có thể là một lỗi duy nhất do tham nhũng bất ngờ hoặc đơn giản là thiếu tài nguyên tạm thời trong sistema.
Vì vậy, hãy chắc chắn để đóng chương trình chính xác trước khi bắt đầu lại. Nói cách khác, ngay cả khi bạn đóng hộp thoại, có khả năng các quy trình tương ứng của chúng vẫn đang chạy trong nền.
Vì vậy, hãy chắc chắn điều hướng đến Trình quản lý tác vụ, đóng quy trình và khởi động lại ứng dụng. Mặt khác, nếu chương trình không bắt đầu với sistemaBạn cũng có thể khởi động lại PC và thử chạy lại.
Nếu bạn không chắc chắn cách thực hiện, hãy làm theo các hướng dẫn chặt chẽ bên dưới:
- Đóng tin nhắn hộp thoại thông báo cho bạn về sự cố.
- Nhấp chuột phải vào thanh tác vụ và mở Trình quản lý tác vụ.
- Hãy chắc chắn loại bỏ các quy trình cốt lõi và liên quan đến một ứng dụng bị chặn.
- Bây giờ hãy thử khởi động lại ứng dụng và tìm kiếm những thay đổi.
Đó chính xác là những gì xảy ra với phần mềm: nó không phải lúc nào cũng ổn định như bạn mong đợi. Và, nếu vấn đề vẫn còn, hãy chắc chắn kiểm tra các bước khác trong danh sách.
Không thể mở Trình quản lý tác vụ? Đừng lo lắng, chúng tôi có giải pháp phù hợp với bạn.
Windows sẽ không hoàn thành một nhiệm vụ trong Trình quản lý tác vụ? Hãy xem hướng dẫn tuyệt vời này để khắc phục vấn đề nhanh chóng.
2. Thay đổi cài đặt tương thích
Một điều khác bạn có thể làm, đặc biệt nếu chúng ta nói về phần mềm cũ, là thay đổi cài đặt tương thích. Một số chương trình cũ hơn mà bạn có thể đã sử dụng dễ dàng trong các phiên bản trước của sistema operativo có thể gây ra vấn đề trong Windows 10)
Điều này xảy ra do các vấn đề tương thích, đặc biệt là nếu chương trình mà chúng ta đang đề cập đã cũ như thời gian. May mắn thay, bạn có thể thay đổi chế độ tương thích và đặt khả năng tương thích thành một số chế độ cũ Windows phiên bản.
Vâng Windows 10 không thể chạy chương trình trơn tru, bạn có thể chuyển sang nói Windows 7and có một thời gian dễ dàng để chạy chương trình. Ngoài ra, theo cách đó bạn có thể sẽ thoát khỏi các khóa tiếp theo.
Nếu bạn không chắc chắn cách thực hiện việc này, bạn sẽ thấy các hướng dẫn này hữu ích:
- Điều hướng đến thư mục cài đặt của ứng dụng có vấn đề.
- Xác định vị trí .exe tập tin, nhấp chuột phải và mở thuộc tính.
- Trên tab Tương thích, chọn hộp bên cạnh "Chạy chương trình này ở chế độ tương thích."

- Chọn cái ưa thích Windows phiên bản và nhấp vào OK để xác nhận thay đổi.
Điều đó sẽ giải quyết một số điểm dừng có thể gây ra bởi sự bất lực của sistema để đọc chương trình như dự định.
3. Chạy chương trình với tư cách quản trị viên
Ngoài chế độ tương thích, một số chương trình phát triển (đọc: hoạt động chính xác) chỉ với sự cho phép quản trị. Không có gì lạ khi một số ứng dụng thực hiện một số thay đổi đối với sistema họ chỉ được phép cho một quản trị viên.
Ngoài ra, cảnh báo Kiểm soát tài khoản người dùng xảy ra sau khi chương trình cố gắng thực hiện các thay đổi có thể ngăn chương trình chạy và do đó gây ra sự cố.
Chúng tôi không khuyên bạn nên vô hiệu hóa chúng hoàn toàn do rủi ro bảo mật, nhưng ít nhất bạn có thể vô hiệu hóa chúng cho chương trình cá nhân có vấn đề.
Vì vậy, ngoài khả năng tương thích, chúng tôi còn có một cài đặt chung khác và các hướng dẫn bên dưới:
- Điều hướng đến thư mục cài đặt của ứng dụng có vấn đề.
- Xác định vị trí .exe tập tin, nhấp chuột phải và mở thuộc tính.

- Trên tab Tương thích, chọn hộp bên cạnh hộp "Chạy với tư cách quản trị viên".
- Nhấn OK.
Cùng với đó, bạn nên giải quyết một số vấn đề nhất định. Tuy nhiên, nếu vấn đề sâu hơn, hãy chắc chắn bỏ qua các bước khác.
Tìm hiểu mọi thứ cần biết về tài khoản quản trị viên và cách bạn có thể bật / tắt tài khoản ngay tại đây!
Không có gì xảy ra khi bạn bấm Chạy với tư cách quản trị viên? Đừng lo lắng, chúng tôi có giải pháp phù hợp với bạn.
4. Duyệt vi rút
Một lý do khác cho tai nạn bất ngờ có thể là nhiễm phần mềm độc hại. Những virus gây phiền toái đó chắc chắn có thể gây ra nhiều rắc rối và việc sử dụng một số ứng dụng bị gián đoạn chắc chắn đứng đầu danh sách.
Những gì họ có xu hướng làm, và đó là một điều rất phổ biến, là lây nhiễm các tệp cài đặt và làm hỏng chương trình. Có một số lý do tại sao virus có thể tấn công một ứng dụng nhất định, nhưng bạn có thể chắc chắn rằng nó vô dụng.
Vì vậy, hãy chắc chắn rằng PC của bạn sạch sẽ trước khi bạn đưa ra các cách giải quyết hơi khó khăn khác. Đôi khi vi-rút đi qua bảo vệ thời gian thực, do đó, thỉnh thoảng nên quét ổ cứng của bạn.
Quy trình này khác với các giải pháp của bên thứ ba, nhưng chúng tôi cung cấp cho bạn ý tưởng về cách thực hiện quét sâu với Windows"Giải pháp bảo mật bản địa, Windows Hậu vệ. Các hướng dẫn dưới đây:
- Mở Windows Bảo vệ biểu tượng trong vùng thông báo và chọn Phân tích nâng cao.
- Lưu mọi thứ để tránh mất dữ liệu vì PC của bạn sẽ khởi động lại sau bước tiếp theo.
- Để xác định vị trí Windows Bảo vệ ngoại tuyến và nhấp Quét ngoại tuyến.

- PC của bạn sẽ khởi động lại và quy trình quét sẽ mất khoảng 15-20 phút.
Nếu bạn cần thêm thông tin về cách thực hiện phân tích đầy đủ về sistema với Windows Hậu vệ, đọc bài viết dành riêng này.
Sau đó, anh ấy sistema Nó nên được sạch sẽ. Tuy nhiên, một phần mềm chống vi-rút có thể xóa một số tệp cần thiết bị ảnh hưởng bởi vi-rút.
Ngoài ra, một số công cụ của bên thứ ba hoặc thậm chí Windows Defender có thể vô tình xóa một số tập tin chương trình quan trọng. Với ý nghĩ đó, bạn có thể cần sửa chữa cài đặt và đặt ngoại lệ trong cài đặt chống vi-rút.
Bạn có muốn kiểm tra xem tường lửa của bạn có chặn một chương trình nào không? Thực hiện theo các bước dễ dàng trong hướng dẫn này để tìm hiểu.
5. Làm sạch các giá trị đăng ký
Có một cơ hội tốt là bạn đã cài đặt một chương trình nhiều hơn một vài lần. Bây giờ đó là một sự xuất hiện thường xuyên và không nên gây ra bất kỳ vấn đề.
Nhưng đó không phải là luôn luôn như vậy. Đó là, khi bạn gỡ cài đặt chương trình trong phần Thêm / Xóa Chương trình của Bảng điều khiển, một số tệp vẫn còn trên PC của bạn.
Loại bỏ phần mềm còn sót lại chỉ trong vài bước đơn giản! Kiểm tra hướng dẫn tiện dụng này để tìm hiểu làm thế nào bạn có thể làm điều đó.
Và trong Registry, đó là tầm quan trọng lớn hơn. Do đó, đối với một số ứng dụng, nên xóa sổ đăng ký của các giá trị còn lại và cài đặt lại chương trình của bạn.
Ngoài ra, chúng tôi khuyên bạn nên xóa tất cả các tệp còn lại khỏi thư mục cài đặt, phần lớn thời gian, được đặt trên phân vùng C :. Thư mục bổ sung mà bạn nên tham khảo là thư mục Dữ liệu của ứng dụng.
Để truy cập, chỉ cần gõ % Dữ liệu ứng dụng% tại Windows Thanh tìm kiếm. Đối với mục đích làm sạch, bạn có thể sử dụng CCleaner hoặc giải pháp bên thứ ba tương tự. Tuy nhiên, hãy nhớ rằng Registry là địa hình nguy hiểm, vì vậy hãy tạo bản sao lưu trước khi bắt đầu làm sạch.
Dọn dẹp registry của bạn như một chuyên gia với sự giúp đỡ của hướng dẫn tuyệt vời này được viết bởi … bạn đoán nó: các chuyên gia!
6. Làm sạch các tập tin tạm thời
Các tệp tạm thời là cần thiết trong một thời gian, nhưng sau đó chúng trở nên dư thừa và có thể tạo ra các vấn đề trong sistema. Chúng tôi khuyên bạn nên làm sạch chúng theo thời gian.
Với mục đích đó, bạn có thể sử dụng nhiều công cụ của bên thứ ba, bao gồm CCleaner. Tuy nhiên, không lấy các công cụ của sistema cho phép Bạn cũng có thể xóa các tệp tạm thời bằng các công cụ từ sistema.
Thực hiện theo các hướng dẫn này để thực hiện dọn dẹp đĩa và loại bỏ các tệp tạm thời của bạn. sistema:
- Mở PC này.
- Nhấp chuột phải vào phân vùng sistema và mở Thuộc tính.
- Chọn dọn đĩa.
- Kiểm tra các hộp bên cạnh Tệp tạm thời.

- Xác nhận lựa chọn và làm sạch các tập tin tạm thời.
Sau đó, nó sẽ dễ dàng hơn để chạy một số chương trình. Tuy nhiên, nếu chương trình tiếp tục gặp sự cố bất ngờ, có những điều khác bạn có thể làm.
Không thể xóa các tập tin tạm thời? Sau khi làm theo các bước đơn giản này, bạn sẽ loại bỏ chúng như một pro.
Gặp sự cố khi xóa tất cả các tập tin rác của bạn? Thực hiện theo hướng dẫn này để giải quyết vấn đề làm sạch đĩa và lưu ổ đĩa của bạn.
7. Chạy SFC và DISM
Đối với một số chương trình liên quan đến sistema, vấn đề có thể nằm trong các tập tin của sistema tham nhũng hoặc không đầy đủ. Đây không phải là một sự cố bất thường, đặc biệt là vì các bản cập nhật thường xuyên hoặc phần mềm độc hại có thể dễ dàng gây ra các lỗi này.
Với mục đích đó, sẽ an toàn hơn khi sử dụng biểu tượng của sistema nâng cao và một công cụ thiết yếu nên quét và giải quyết các vấn đề phổ biến với các tệp trong sistema. Công cụ SFC là lựa chọn đầu tiên rõ ràng, mặc dù bạn có thể thử DISM để quét nâng cao hơn.
Nếu bạn không chắc chắn cách chạy công cụ SFC thông qua sistema nêu ra, làm theo hướng dẫn dưới đây:
- Nhấp chuột phải vào menu Bắt đầu và mở sistema (Người quản lý).
- Trên dòng lệnh, gõ lệnh sau và nhấn Enter:
- sfc / scannow

- sfc / scannow
- Sau khi thủ tục hoàn tất, hãy khởi động lại PC của bạn.
Như chúng tôi đã đề cập, quét SFC là bước khắc phục sự cố đầu tiên khi bạn muốn kiểm tra tính toàn vẹn của các tệp trong sistema.
Lệnh Scannow đã dừng trước khi quá trình kết thúc chưa? Đừng lo lắng, chúng tôi có một giải pháp dễ dàng cho bạn.
Tuy nhiên, nếu SFC thất bại, bạn luôn có thể truy cập DISM. Dịch vụ và quản lý hình ảnh triển khai là một công cụ tuyệt vời giúp bạn khắc phục sự cố với các tệp của mình. sistema bằng cách khôi phục chúng về trạng thái ban đầu.
Nếu bạn không chắc chắn cách chạy DISM, hãy làm theo các hướng dẫn sau:
- Nhấp chuột phải vào Bắt đầu và mở sistema (Người quản lý).
- Trên dòng lệnh, gõ lệnh sau:
- DISM.exe / Trực tuyến / Làm sạch hình ảnh / Khôi phục
- Quá trình nên quét và giải quyết các tệp bị hỏng có thể và khắc phục các sự cố liên quan.
Có nhiều cách để sử dụng DISM và để biết thêm thông tin, bạn có thể tham khảo bài viết này để được giải thích chi tiết.
Nếu bạn gặp khó khăn khi truy cập Biểu tượng sistema Là một quản trị viên, tốt hơn bạn nên xem kỹ hướng dẫn này.
Có vẻ như mọi thứ đã mất khi DISM thất bại Windows? Kiểm tra hướng dẫn nhanh này và lo lắng về nó.
8. Thay đổi quyền
Một điều đáng để kiểm tra là phòng chống thực thi dữ liệu. Hầu hết các chương trình ban đầu bị sập trước khi sử dụng lần đầu tiên.
Nhưng, khi bạn khởi động một ứng dụng và cho phép nó thay đổi cài đặt của sistemaDEP sẽ không làm phiền bạn. Tất nhiên, không phải hầu hết thời gian.
Thật không may, do cập nhật thường xuyên, đặc biệt là các bản cập nhật lớn, các quyền được cấp có thể bị thu hồi. Và điều đó có thể làm sập ứng dụng của bạn và gây ra sự cố bất ngờ theo thời gian.
Với mục đích đó, bạn phải điều hướng sâu vào Thuộc tính của sistema và tạo một ngoại lệ cho ứng dụng có vấn đề. Thực hiện theo các bước dưới đây để làm điều đó:
- Mở PC này và bấm Thuộc tính sistema.
- Trên tab Nâng cao> Hiệu suất, bấm Cài đặt.
- Nhấp vào tab Ngăn chặn thực thi dữ liệu.
- Chọn "Kích hoạt DEP cho tất cả các chương trình và dịch vụ ngoại trừ những chương trình bạn chọn."
- Nhấp vào Thêm và duyệt đến thư mục cài đặt của ứng dụng có vấn đề và tìm tệp .exe.
- Đặt một ngoại lệ và cam kết thay đổi.
Điều đó sẽ giải quyết một số vấn đề, nhưng nó vẫn có thể không đủ để bạn thoát khỏi trầm cảm.
9. Kiểm tra trình điều khiển
Điều này, tất nhiên, chủ yếu ảnh hưởng đến các trò chơi. Nếu trò chơi của bạn gặp sự cố đột ngột, trước tiên bạn nên kiểm tra hai điều sau:
- Nếu có các chương trình và phiên bản bổ sung (như DirectX, redistributables, NET Framework hoặc một số ứng dụng khách bên thứ ba)
- Trình điều khiển GPU.
Khi bạn chắc chắn rằng mọi thứ trò chơi yêu cầu đã được cài đặt, bạn nên tham gia vào trình điều khiển. Trình điều khiển là rất cần thiết và có thể là lý do cho tai nạn ở nơi đầu tiên.
Nếu bạn không chắc chắn cách cài đặt hoặc cập nhật trình điều khiển GPU, các hướng dẫn bên dưới sẽ có lợi cho bạn:
- Nhấp chuột phải vào Bắt đầu và mở Trình quản lý thiết bị.
- Điều hướng đến Trình điều khiển hiển thị, nhấp chuột phải vào GPU và Trình điều khiển cập nhật của bạn.

- Ngoài ra, bạn có thể điều hướng đến trang OEM và tải xuống trình điều khiển chính thức vì một số thẻ có hỗ trợ phần mềm cụ thể.
Cài đặt trình điều khiển do OEM cung cấp phù hợp là tối quan trọng vì nhiều lý do. Không tải xuống trình điều khiển đáng ngờ.
Bạn có muốn trình điều khiển GPU mới nhất? Đánh dấu trang này và luôn cập nhật những thông tin mới nhất và tốt nhất.
Bạn nên làm điều đó. Trong trường hợp bạn có bất kỳ câu hỏi hoặc đề xuất nào, chúng tôi khuyên bạn nên đăng chúng trong các bình luận bên dưới. Chúng tôi sẽ rất vui khi được giúp bạn.
Câu hỏi thường gặp: Bạn muốn có thêm ứng dụng gặp sự cố Windows 10 và làm thế nào để khôi phục chúng?
- Làm thế nào tôi có thể khôi phục Windows Thám hiểm?
Một ứng dụng phổ biến bị treo là Windows Nhà thám hiểm. Trong trường hợp bạn cần khôi phục nó, chỉ cần mở Trình quản lý tác vụ và nhấp vào menu Tệp để chọn Chạy tác vụ mới. Nhập explorer.exe vào hộp Run và nhấn OK để khởi động lại Windows Nhà thám hiểm.
- Tại sao các ứng dụng của tôi liên tục thất bại? Windows 10?
bởi Windows 10 nguyên nhân phổ biến có thể là: ứng dụng bị hỏng hoặc phiên bản hiện tại của sistema operativo nó đang gây ra xung đột với ứng dụng cụ thể đó. Để khắc phục nhanh, hãy thử nhấp vào ứng dụng có vấn đề và bên dưới Tùy chọn nâng cao, nhấp vào Đặt lại. Khởi động lại PC của bạn và thử chạy lại ứng dụng.
Từ biên tập viên Note: Bài đăng này ban đầu được xuất bản vào tháng 6 năm 2017 và Kể từ tháng 4 năm 2020, nó đã được đổi mới và cập nhật để mang đến sự tươi mới, chính xác và đầy đủ.