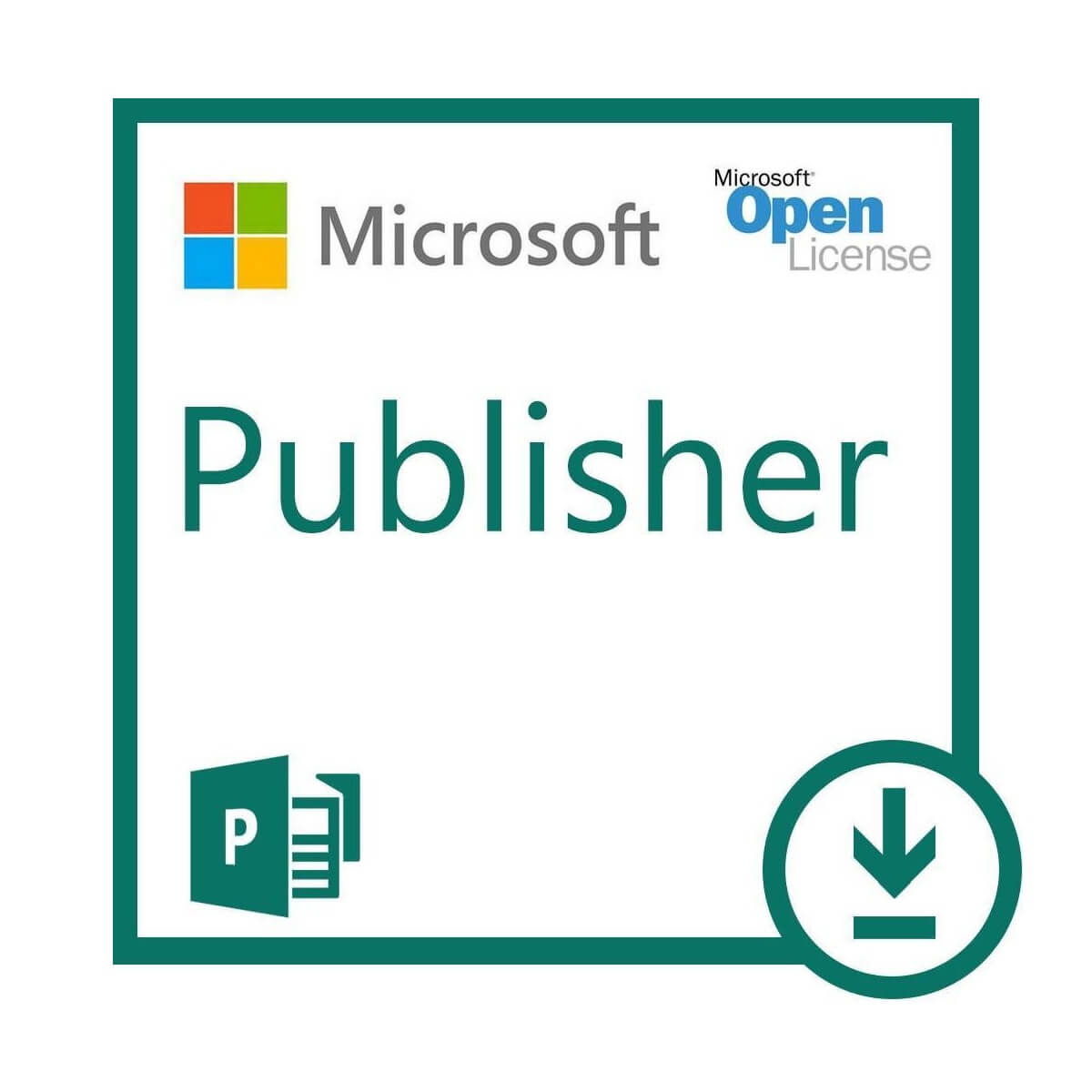
Microsoft Publisher là một ứng dụng xuất bản dành cho máy tính để bàn được tạo bởi Microsoft. Với bản chất của chương trình, nó thường được sử dụng để làm tài liệu.
Bởi vì các tài liệu thường được đọc, không cần phải nói rằng bạn thường muốn lưu chúng ở định dạng này hay định dạng khác.
Người dùng đã phàn nàn một thời gian rằng Nhà xuất bản Microsoft đang gặp sự cố khi cố lưu tài liệu của họ ở định dạng PDF.
Khi cố lưu tệp Nhà xuất bản dưới dạng PDF hoặc XPS, người dùng có thể nhận được lỗi này: Microsoft Publisher không thể lưu tệp.
Có vẻ như sự cố có thể xảy ra với các phiên bản khác nhau của Nhà xuất bản, nhưng phổ biến hơn là với Nhà xuất bản 2016 trong Windows 10)
Nhà xuất bản Microsoft vẫn không thể lưu tài liệu của bạn dưới dạng PDF? Thử những thứ này xem 6 lựa chọn thay thế tuyệt vời
Cách lưu tệp PDF trong Microsoft Publisher
1. Lưu tệp PDF vào Microsoft Publisher 2016 hoặc mới hơn
- Nhà xuất bản gần đó
- Bấm vào Khởi đầu cái nút
- Đi Cấu hình
- Đi Thiết bị
- Chọn Máy in và máy quét
- Bỏ chọn Rời khỏi Windows quản lý máy in mặc định của tôi tùy chọn nếu được chọn.
- Chọn một thiết bị thấp Máy in và máy quét khác với máy in mặc định của bạn. Ví dụ, chọn bất kỳ Số fax hoặc là Microsoft In ra PDF.
- Bấm vào Quản lý cái nút
- Nhấp chuột Set theo mặc định trên trang tiếp theo
- Chọn máy in của bạn trong Máy in và máy quét
- Nhấp chuột MÉTMột thời gian
- Nhấp chuột Set theo mặc định
- Khởi đầu Biên tập viên và thử lưu tệp của bạn dưới dạng PDF hoặc là XPS

2. Lưu tệp PDF trong các phiên bản trước của Microsoft Publisher
- Nén hình ảnh trong tài liệu của bạn
- Loại bỏ bất kỳ hình nền trang hoặc là hình ảnh lớn tài liệu của bạn
- Tẩy hình ảnh trong suốt tài liệu của bạn
- Tẩy hiệu ứng hình ảnh, làm sao ngả, độ sáng hoặc là đính chính tài liệu của bạn
- Cố gắng cài đặt Phiên bản 64 bit của Nhà xuất bản vì nó không bị ảnh hưởng bởi vấn đề
3. Cập nhật, sửa chữa hoặc cài đặt lại cài đặt Microsoft Office của bạn
1. Cập nhật Microsoft Office
- Mở bất kỳ ứng dụng Office nào, trong trường hợp này Biên tập viênvà tạo một tài liệu mới.
- Đi Kỷ yếu
- Hướng đến Hóa đơn ( Tài khoản văn phòng trong trường hợp bạn đã mở Outlook)
- Chọn Nâng cấp tùy chọn
- Nhấp chuột Cập nhật bây giờ
- Để làm việc này, bạn phải bấm tôiCập nhật Nable

2. Sửa chữa Microsoft Office
- HOẶC LÀBảng điều khiển bút> Đi Chương trình
- Chọn Chương trình và đặc điểm
- Để xác định vị trí Microsoft Office và bấm vào Thay đổi
- Chọn Sửa chữa nhanh> và bấm vào Sửa cái nút

3. Cài đặt lại Microsoft Office
- nhấn Windows Phím + R
- Tốt bụng Điều khiển và nhấn Enter để mở Bảng điều khiển
- Đi Chương trình
- Chọn Chương trình và đặc điểm
- Để xác định vị trí Microsoft Office và bấm vào Gỡ cài đặt
- Nhận bản sao mới của Microsoft Office từ trang web chính thức và cài đặt lại
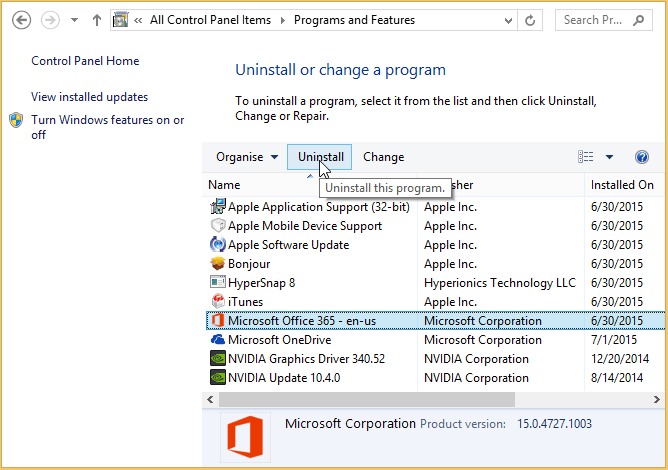
CÂU CHUYỆN LIÊN QUAN BẠN PHẢI XEM:
