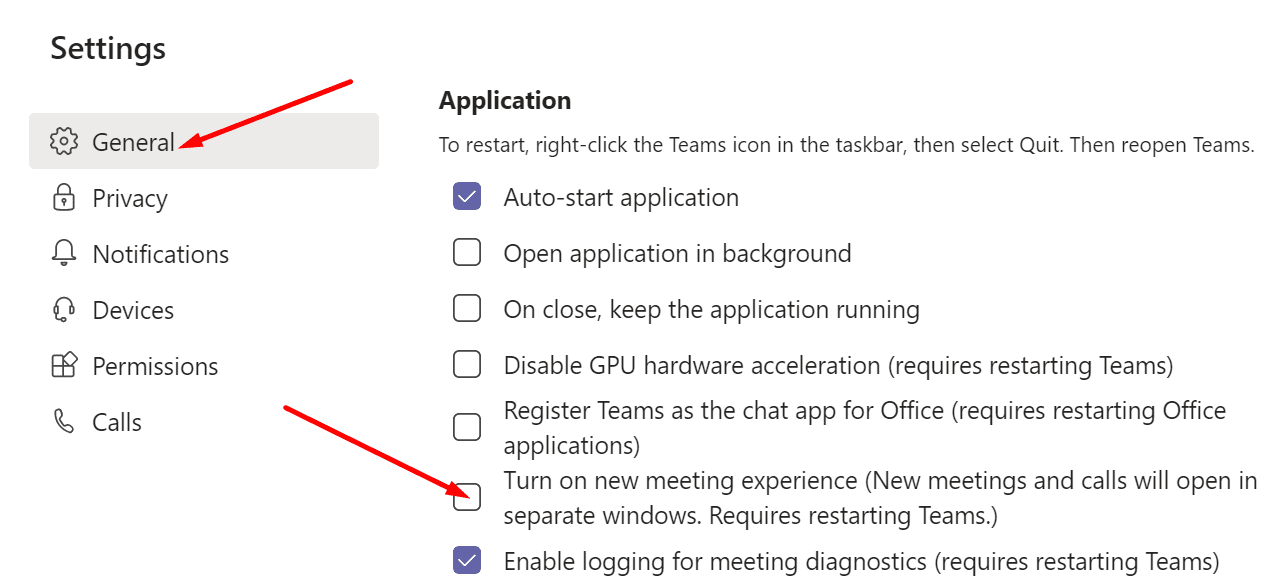Nếu bạn muốn xem tất cả những người tham dự cuộc họp trong Microsoft Teams, bạn phải bật tùy chọn Thư viện lớn. Nhân tiện, số lượng người tham dự cuộc họp tối đa mà ứng dụng có thể hiển thị trên một màn hình được giới hạn ở 49 người dùng.
Như bạn có thể thấy, chế độ xem thư viện lớn là một tùy chọn khá hữu ích. Tin xấu là đôi khi nó có thể đột ngột ngừng hoạt động và quay trở lại chế độ xem lưới của 3 x 3. Hãy cùng khám phá những giải pháp bạn có thể sử dụng để khắc phục sự cố này.
Tại sao tôi không thể thấy chế độ xem thư viện lớn trong Microsoft Teams?
Kích hoạt trải nghiệm cuộc họp mới
Để sử dụng tùy chọn Thư viện lớn trong Nhóm, hãy đảm bảo rằng tất cả những người tham dự đã bật trải nghiệm cuộc họp mới.
- Nhấp vào ảnh hồ sơ của bạn và chọn cài đặt.
- Sau đó nhấp vào Chung Và dưới đây Lời yêu cầuChọn Kích hoạt trải nghiệm cuộc họp mới.

- Nhấp chuột phải vào biểu tượng Nhóm trong khay sistema và chọn Đang có.
- Khởi động lại máy tính của bạn và bắt đầu lại Nhóm. Kiểm tra xem bạn có thể thấy tất cả những người tham dự ngay bây giờ không.
⇒ Lưu ý: Chế độ xem thư viện lớn khả dụng khi có ít nhất 10 người tham gia chia sẻ luồng video của máy ảnh.
Bỏ chặn nguồn cấp dữ liệu video đã ghim
Kiểm tra xem bạn đã ghim nguồn cấp dữ liệu của ai đó vào màn hình Nhóm của mình chưa. Nếu bạn làm vậy, bạn sẽ không thể sử dụng các tùy chọn thư viện khác. Trước tiên, bạn cần mở khóa nguồn đó, đợi vài giây để chế độ xem trở lại bình thường, sau đó bật chế độ xem Thư viện lớn.
- Để bỏ chặn ai đó, hãy chuyển đến điều khiển cuộc họp và chọn hiển thị những người tham gia.
- Đi Những người tham gia cột và nhấp vào Lựa chọn khác (ba điểm).
- Chọn Mở khóa để chuyển hướng sự chú ý của ai đó.
Tắt ứng dụng khách truy cập từ xa của bạn
Nếu bạn đăng nhập vào Teams bằng ứng dụng khách truy cập từ xa, hãy thử kết nối cục bộ với tài khoản của bạn. Nhiều người dùng Teams đã giải quyết vấn đề này bằng cách đăng nhập vào tài khoản Teams của họ bằng ứng dụng máy tính để bàn độc lập.
Nhân tiện, đừng quên cập nhật phiên bản ứng dụng Teams. Nhấp vào ảnh hồ sơ của bạn và chọn tìm kiếm các bản cập nhật.
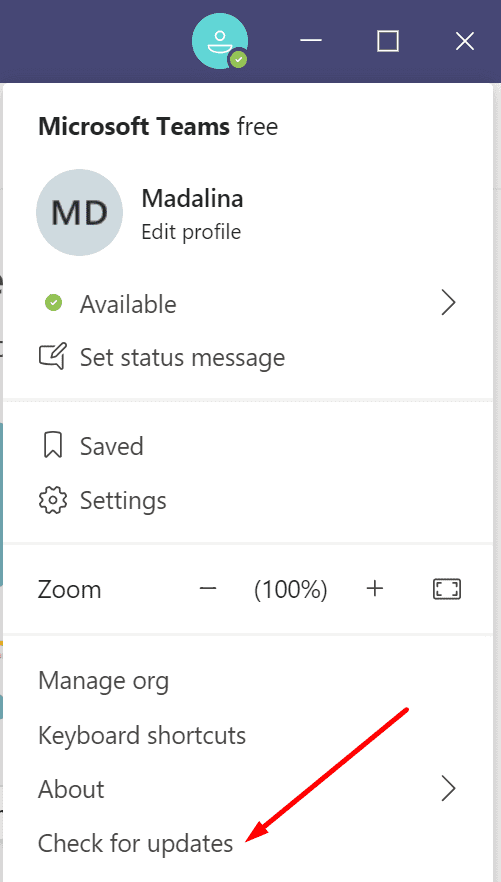
Nếu chế độ xem thư viện lớn không khả dụng do các phiên bản ứng dụng đã lỗi thời, giải pháp này sẽ khắc phục sự cố. Tuy nhiên, nếu sự cố vẫn tiếp diễn, hãy cài đặt lại ứng dụng.
Đầu tiên, khởi động bảng điều khiển, đi tới chương trình và chọn Gỡ bỏ cài đặt một chương trình. Chọn Máy tính và nhấp vào gỡ cài đặt cái nút.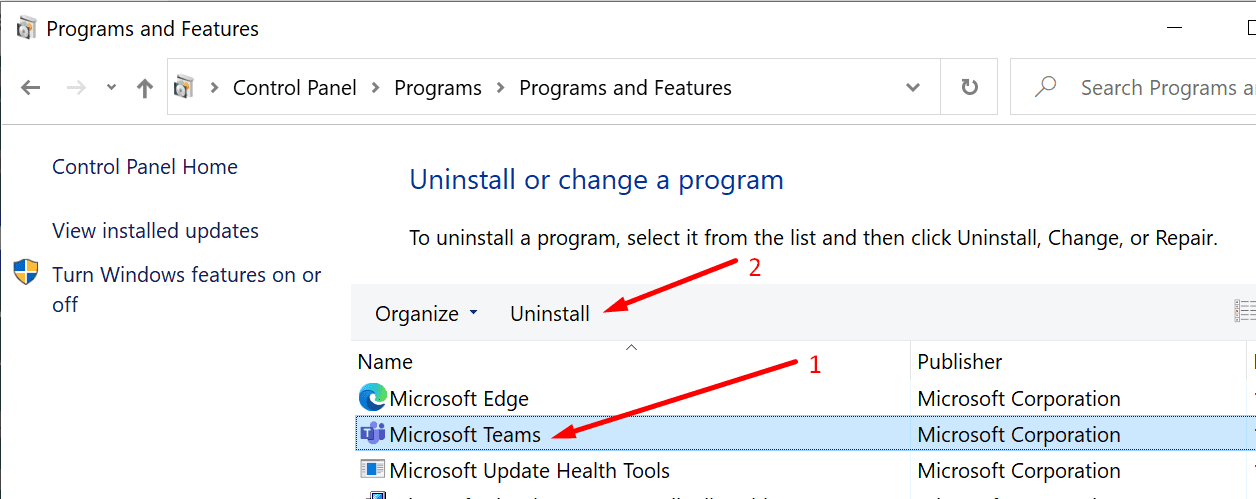
Sau đó, khởi động lại máy tính của bạn và tải xuống lại ứng dụng.
phần kết luận
Nếu chế độ xem thư viện lớn không hoạt động trong Nhóm, hãy kiểm tra xem bạn đã chặn nguồn cấp dữ liệu của ai đó chưa và bỏ chặn họ. Sau đó, cập nhật ứng dụng và kích hoạt trải nghiệm cuộc họp mới. Vui lòng cho chúng tôi biết nếu tùy chọn Thư viện lớn hoạt động đầy đủ trở lại. Nhấp vào những cái bên dưới.