Trong khi Zoom là một giải pháp kinh doanh, SkypeMặt khác, nó vẫn phổ biến với người tiêu dùng nói chung. Thật sạch sẽ, các cuộc gọi video rất mượt mà, nó có một số tính năng thực sự hữu ích và chúng có sẵn trên nhiều nền tảng và thiết bị khác nhau. Chưa kể rằng, với cách tiếp cận web mới đầu tiên, Microsoft đã mang đến Skype Chromebook cũng vậy. Và đó không phải là tất cả. Có nhiều cách để có được Skype cho Chromebook hoạt động hoàn hảo. Vì vậy, trong bài viết này, chúng tôi mang đến cho bạn một hướng dẫn chi tiết về cách cài đặt và chạy Skype trên Chromebook với một số mẹo hữu ích trên đường đi. Với ý nghĩ đó, hãy xem cách bạn có thể sử dụng Skype trên Chromebook của bạn vào năm 2020.
3 Cách để có được Skype cho Chromebook hoạt động (2020)
Có ba cách đặc biệt để có được Skype hoạt động trên Chromebook của bạn. Đầu tiên là ứng dụng web, đây là cách tốt nhất để truy cập Skype trên Chromebook Sau đó, chúng tôi có ứng dụng Android và Linux. Chúng tôi sẽ thảo luận về tất cả các phương pháp, nhưng trước tiên hãy bắt đầu với ứng dụng web.
Nhận Skype cho Chromebook Hoạt động: ứng dụng web
Ngoài việc cung cấp các ứng dụng gốc, Microsoft đã chuyển ứng dụng hội nghị truyền hình được đánh giá cao của mình sang web. Bây giờ bạn có thể truy cập mà không gặp vấn đề gì Skype trên Chromebook bằng trình duyệt Chrome. Nó đi kèm với hỗ trợ thông báo cuộc gọi, chia sẻ màn hìnhvà gần đây Skype Gặp gỡ tính năng bây giờ. Nói một cách đơn giản, bạn sẽ không bỏ lỡ bất kỳ tính năng cốt lõi nào của ứng dụng máy tính để bàn. Bây giờ đang được nói, hãy đi đến các bước.
1. Mở web.skype.com trong Chrome và đăng nhập bằng tài khoản Microsoft của bạn.
2. Sau đó, họ sẽ ngay lập tức đưa bạn đến bảng điều khiển chính, khá giống với ứng dụng máy tính để bàn. Bạn có thể trò chuyện, thực hiện cuộc gọi video, bắt đầu một cuộc gọi nhóm với Skype Tìm hiểu ngay bây giờ và nhiều hơn nữa.
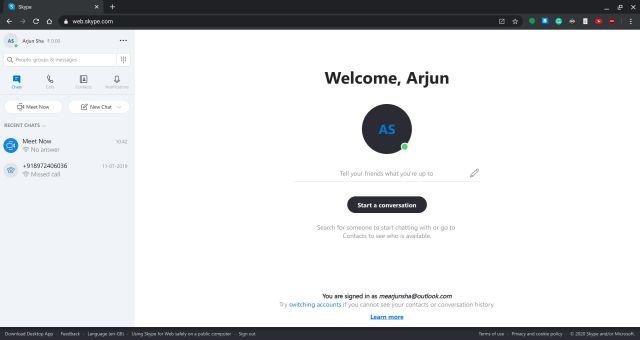
3. Như bạn thấy Skype trên Chromebook ngay bây giờ hỗ trợ chia sẻ màn hình, cửa sổ nổi, phụ đề thời gian thực và nhiều hơn nữa.
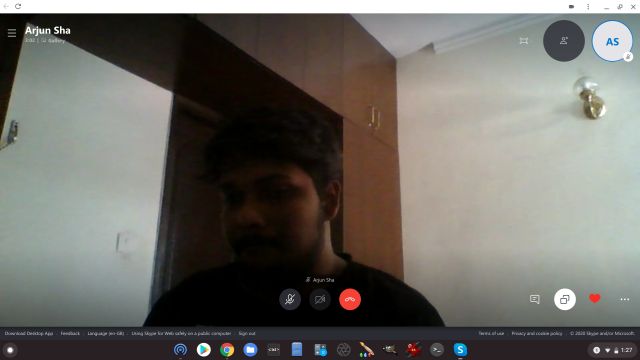
4. Tôi khuyên bạn nên bật thông báo từ biểu tượng ổ khóa trong thanh địa chỉ để nhận thông báo về cuộc gọi video và tin nhắn. Đã nói rằng, bạn cần giữ Skype mở ở phía dưới để nhận thông báo. Bạn có thể tạo một ứng dụng riêng từ bước tiếp theo để giúp quản lý thông báo dễ dàng hơn và Skype nói chung
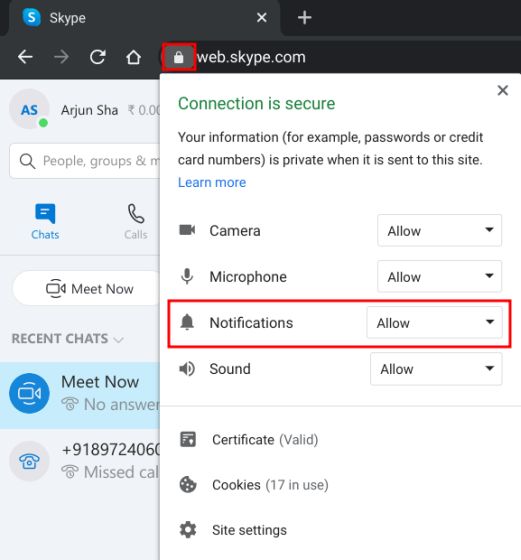
5. Bấm vào 3menu -point và đi đến "Công cụ khác". Tại đây, nhấp vào "Tạo lối tắt." Cuối cùng, bật "Mở dưới dạng cửa sổ" và nhấp vào "Tạo". Bây giờ Skype Web sẽ hoạt động giống như một ứng dụng, với một biểu tượng riêng trong trình khởi chạy. Bạn thậm chí có thể sửa chữa Skype trên gờ đá.
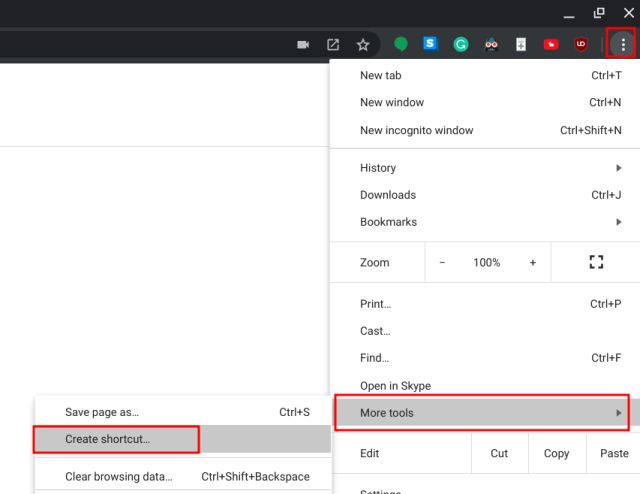
Sử dụng Skype trên Chromebook: ứng dụng Android
Nếu bạn có khả năng tương thích Cửa hàng Play trên Chromebook, bạn có thể sử dụng biến thể Android của Skype trên Chromebook của bạn. Trong các thử nghiệm của tôi, nó hoạt động khá tốt, nhưng bạn không có quyền truy cập vào một số tính năng của máy tính để bàn như làm mờ nền và phụ đề thời gian thực. Tuy nhiên, vì là ứng dụng Android nên ứng dụng này hỗ trợ đầy đủ các thông báo, rất tuyệt vời. Bạn sẽ nhận được Skype thông báo ngay cả khi ứng dụng không mở trong nền. Ngoài ra, ứng dụng Android có hỗ trợ ngoại tuyến để bạn có thể truy cập Skype trò chuyện mà không có kết nối internet hoạt động. Đây là cách để làm điều đó.
1. Mở Cửa hàng Play trên Chromebook của bạn và cài đặt Skype (Miễn phí)
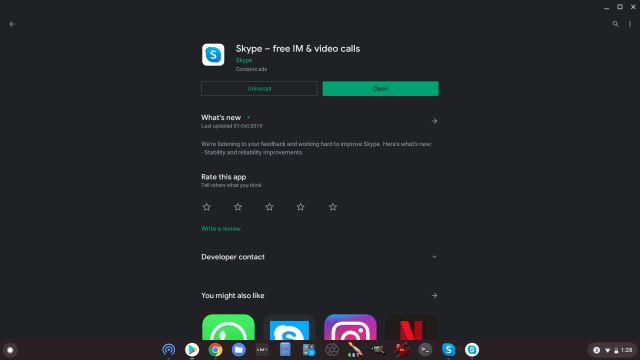
2. Bây giờ hãy đăng nhập vào tài khoản Microsoft của bạn và bạn sẽ có thể truy cập hầu hết các chức năng chính của Skype. Tôi muốn nói rằng ứng dụng Android thực sự tốt nếu bạn muốn Thông báo mọi lúc và hỗ trợ ngoại tuyến.
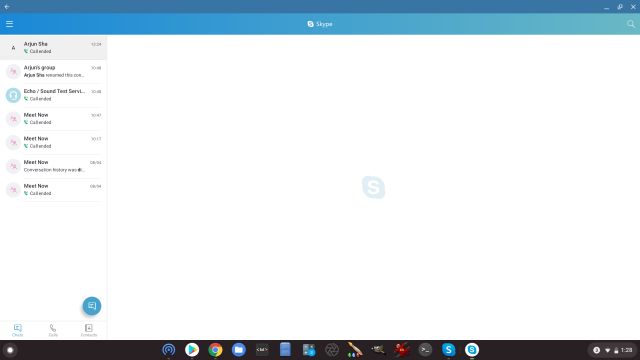
Nhận Skype cho Chromebook Hoạt động: Ứng dụng Linux
Trong số tất cả các phiên bản của Skype, ứng dụng Linux trông giống như một ứng dụng máy tính để bàn vững chắc trên Chromebook. Hầu như mọi thứ hoạt động khá tốt và không cần điều chỉnh Terminal. Bạn thậm chí có thể nhận được thông báo nếu ứng dụng đóng trong nền. Nhưng có một vấn đề và nó là hiển nhiên. Linux trên Chromebook vẫn không có quyền truy cập vào webcam do các hạn chế của máy ảo và kết quả là, Skype Tôi không thể sử dụng webcam. Micrô hoạt động tốt trong hộp, vì vậy đó là nó. Để làm rõ nó, nếu bạn muốn Skype Đối với các cuộc gọi thoại và trò chuyện, ứng dụng Linux là một tùy chọn rất tốt trên Chromebook.
1. Trước hết, hãy thiết lập Linux trên Chromebook của bạn theo hướng dẫn được liên kết. Nếu tùy chọn Linux không khả dụng trong Cài đặt, điều đó có nghĩa là Chromebook của bạn không tương thích với Linux.
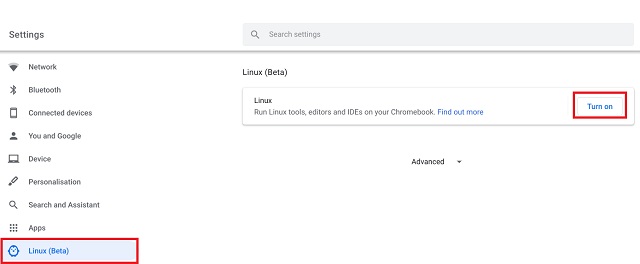
2. Sau đó mở Skype tải trang và chọnNhận Skype cho DEB Linux"Từ menu thả xuống. Nó sẽ tải xuống Skype trình cài đặt trên Chromebook của bạn ở định dạng DEB.
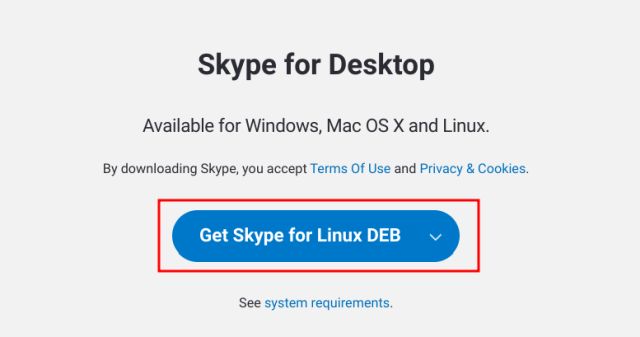
3. Sau khi tải xuống trình cài đặt, hãy mở ứng dụng "Tệp" và nhấp đúp chuột vào nó để cài đặt Skype trên Chromebook của bạn. Sau đó nhấn nút "Cài đặt".
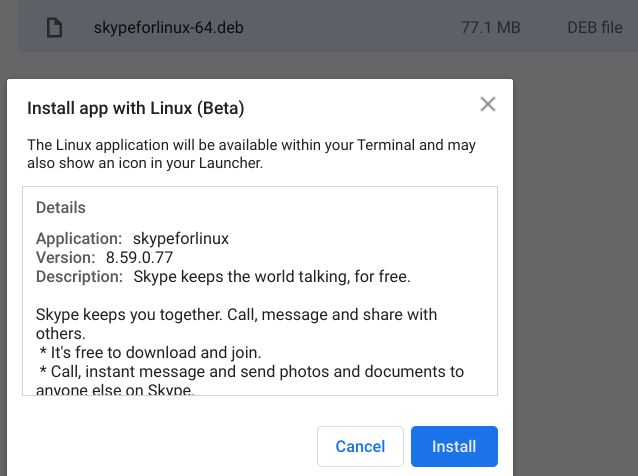
4. Cuối cùng, sau khi cài đặt, bạn sẽ tìm thấy Skype trong thư mục linux bên trong bệ phóng. Mở nó, đăng nhập và bạn đã hoàn tất. Đây là cách bạn có thể nhận được Skype cho Chromebook hoạt động thông qua ứng dụng Linux.
Note: Nếu bạn có vấn đề ban đầu, hãy đóng Skype và mở lại ứng dụng nhiều lần.
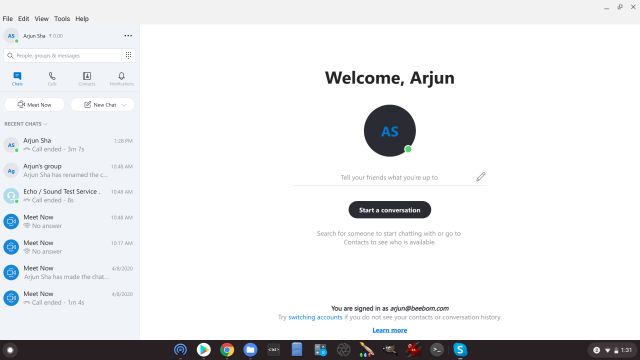
Cài đặt trên pc Skype trên Chromebook và tận hưởng các cuộc gọi video liền mạch
Đây là ba cách bạn có thể chạy Skype trên Chromebook mà không gặp nhiều rắc rối. Như tôi đã nói trước đó, ứng dụng web là tốt nhất trong số rất nhiều, nhưng bạn cũng có thể đi qua ứng dụng Android hoặc Linux nếu các tùy chọn đó phù hợp với hóa đơn của bạn. Ngoài ra, xin lưu ý rằng không có tùy chọn nào như "Khởi chạy ứng dụng" như Windows, bạn cần mở bằng tay Skype một lần để nhận thông báo sau mỗi lần khởi động lại. Dù sao, đó là tất cả chúng ta. Nếu bạn có bất kỳ vấn đề xin vui lòng cho chúng tôi biết trong phần bình luận dưới đây. Chúng tôi chắc chắn sẽ cố gắng giúp bạn.
