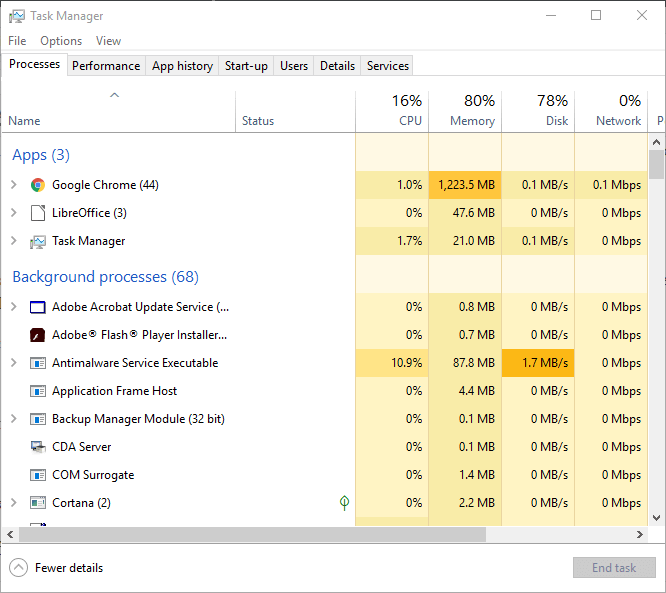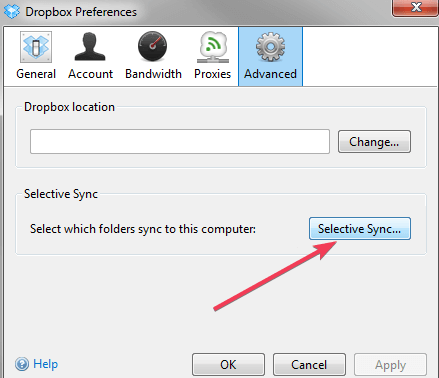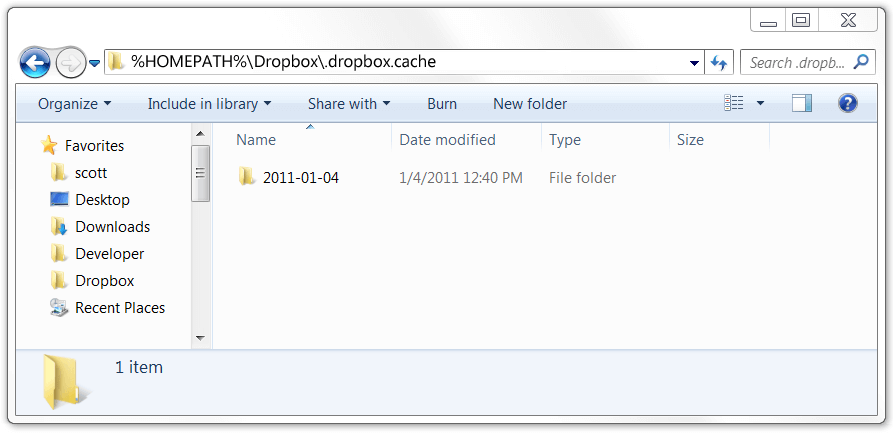- Dropbox là một dịch vụ lưu trữ và chia sẻ tệp rất phổ biến, cung cấp khả năng đồng bộ nội dung từ PC của bạn lên đám mây.
- Chúng tôi có một bộ mẹo về cách khắc phục sự cố đồng bộ hóa với ứng dụng Dropbox nếu nó cảnh báo bạn rằng nó đã đầy và không còn hoạt động.
- Dropbox của bạn có trở lại bình thường không? Xem những gì khác chúng tôi có trong Dropbox và tận dụng tối đa dịch vụ này.
- Hãy xem các chương trình tương tự khác mà chúng tôi đã viết trong phần Ứng dụng web trên trang web của chúng tôi.
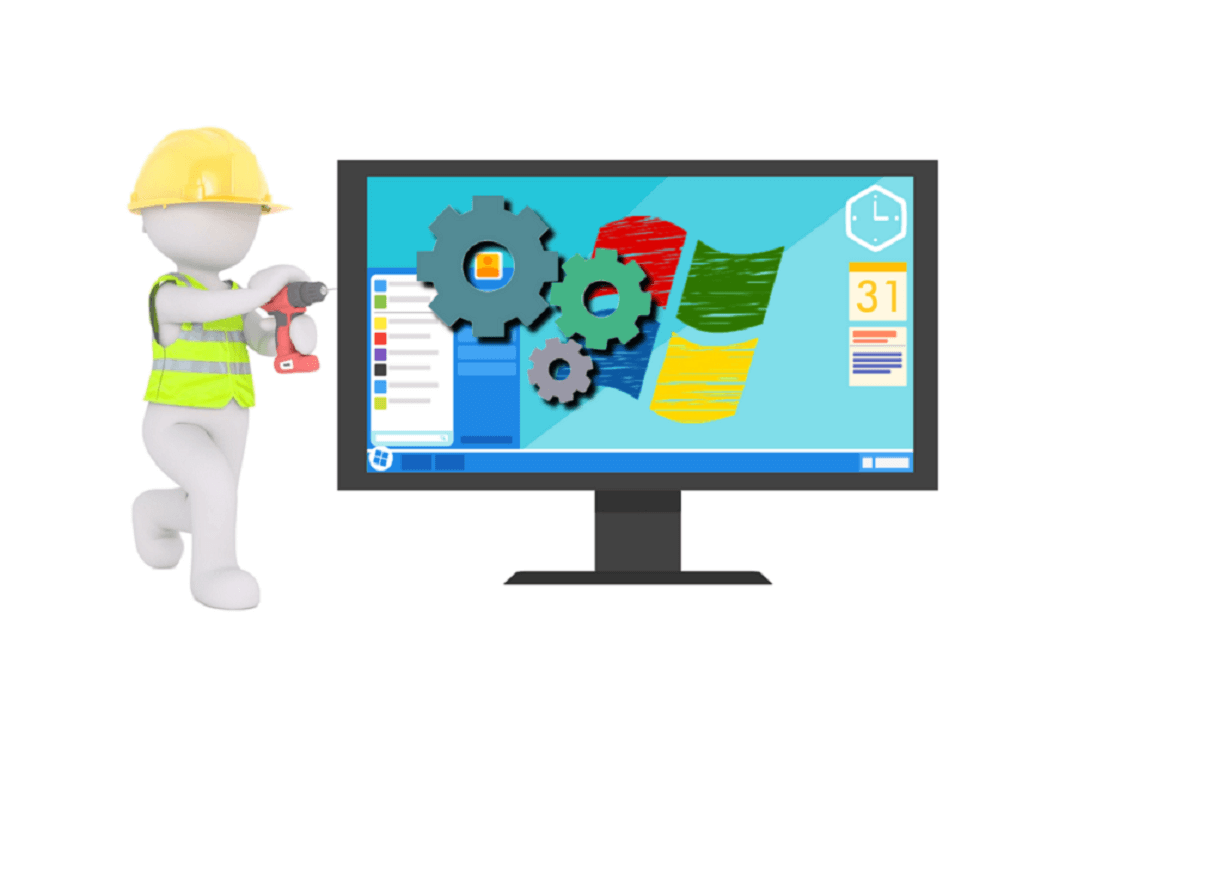
Đối với những người gặp phải sự cố đồng bộ hóa trên Dropbox của bạn, chúng tôi khuyên bạn nên kiên nhẫn làm theo hướng dẫn này. Chúng tôi sẽ chỉ cho bạn phải làm gì để khắc phục sự cố đồng bộ hóa tệp Dropbox chỉ trong vài phút.
Mặc dù Dropbox cung cấp dịch vụ chia sẻ tệp tuyệt vời và tiện lợi, nền tảng này đôi khi có thể không đồng bộ hóa với máy tính của bạn.
Dưới đây là một số giải pháp bạn có thể sử dụng để khắc phục vấn đề này. Trước tiên hãy xem xét các kiểm tra cơ bản trước khi chuyển sang các kiểm tra phức tạp hơn.
Làm cách nào để sửa Dropbox là thông báo đầy đủ
Giải pháp 1: Kiểm tra quy trình Dropbox của bạn
Hãy chắc chắn rằng internet của bạn hoạt động đúng. Bây giờ, hãy xác nhận rằng quy trình Dropbox đang chạy trên sistema.
Chuyển đến thanh tác vụ, nhấp vào mũi tên lên và bạn sẽ tìm thấy biểu tượng Dropbox.
Nếu bạn không thể tìm thấy quy trình Dropbox trên thanh tác vụ, hãy làm như sau:
- Kiểm tra Trình quản lý tác vụ tại Windows để tìm quá trình Dropbox.
- Nhấp chuột phải vào Windows Thanh tác vụ và sau đó chọn Trình quản lý tác vụ.

- Từ menu Trình quản lý tác vụ, tìm quy trình Dropbox trong danh sách.
- Nếu bạn tìm thấy quy trình Dropbox, hãy chọn nó, sau đó nhấp chuột phải và cuối cùng nhấp vào Kết thúc tác vụ.
- Sau khi hoàn thành nhiệm vụ, khởi động lại nó bằng biểu tượng máy tính để bàn hoặc mục menu.
Note Quá trình Dropbox đó có thể bị gián đoạn, vì vậy việc khởi động lại nên quan tâm đến điều đó.
Giải pháp 2: Kiểm tra các tập tin có vấn đề
Các tệp bị hỏng đôi khi có thể kích hoạt các sự cố đồng bộ hóa, ngay cả khi Dropbox không quan tâm loại tệp nào nó xử lý.
- Di chuyển hoặc di chuột qua biểu tượng Dropbox để xác nhận trạng thái đồng bộ hóa của bạn. Nó sẽ hiển thị đồng bộ 100% hoặc chỉ là một lỗi.
- Xác nhận rằng tệp bạn đang tải lên không mở trên sistema.
- Đảm bảo tên tệp không có bất kỳ ký tự đặc biệt nào như "", v.v.
- Xác nhận rằng tệp có thể được mở trong một ứng dụng khác, sau khi bạn xác nhận, hãy đóng tệp.
- Xóa tệp khỏi thư mục Dropbox và cố gắng sao chép phiên bản mới của tệp.
Sửa chữa các tập tin bị hỏng tự động với các giải pháp phần mềm.
Giải pháp 3: Vô hiệu hóa đồng bộ hóa chọn lọc
Đây là tính năng Dropbox cho phép bạn chọn loại tệp hoặc thư mục mà bạn muốn sao lưu. Tính năng này có thể dễ dàng bỏ qua hoặc kích hoạt mà bạn không biết.
Vì vậy, những gì bạn cần làm là:
- Trong Windows Thanh tác vụ, nhấp chuột phải vào biểu tượng Dropbox.
- Thực hiện lựa chọn trong Tùy chọn và sau đó Nâng cao.
- Kiểm tra đồng bộ chọn lọc.

- Đảm bảo thư mục chứa tệp không được đánh dấu.
Giải pháp 4: Bộ nhớ cache Dropbox trống
Đôi khi bộ đệm Dropbox trở nên đầy hoặc không thể đọc được. Điều này có thể khiến các tập tin không đồng bộ. Bộ nhớ cache có thể bị xóa chỉ trong vài giây.
- Mở thư mục Dropbox.
- Tìm kiếm .dropbox.cache trong thư mục.

- Chọn tất cả các tệp trong thư mục bộ đệm và xóa chúng.
- Để xác nhận xem nó đã bị xóa hay chưa, bạn có thể lặp lại quy trình.
Vẫn có vấn đề đồng bộ hóa với Dropbox? Kiểm tra danh sách kiểm tra nhanh này:
- Các tập tin của bạn trong một thư mục chia sẻ?
Có lẽ các tệp không được đồng bộ hóa nằm trong một thư mục dùng chung. Có hai lý do chính cho việc này: bạn không còn là thành viên của thư mục dùng chung đó hoặc có một phiên bản khác của tệp trong thư mục.
- Xác nhận nếu bạn đã đăng nhập vào cùng một tài khoản Dropbox trên thiết bị của bạn
Note Đồng bộ hóa đó chỉ có thể hoạt động khi bạn đăng nhập vào cùng một tài khoản Dropbox trên tất cả các thiết bị của bạn.
Để xác nhận điều này:
- Nhấp vào biểu tượng Dropbox trong thanh menu, đi đến Tùy chọn và cuối cùng nhấp vào Tài khoản để xác minh thông tin.
- Trên trang web Dropbox, nhấp vào tên của bạn ở góc trên bên phải.
- Kiểm tra xem các địa chỉ có giống nhau không, nếu không sửa chúng. Hoặc đăng xuất và đăng nhập với thông tin tài khoản chính xác.
- Kiểm tra xem máy tính của bạn có đủ dung lượng đĩa cứng để đồng bộ hóa không
Note rằng nếu một máy tính có dung lượng ổ cứng thấp, các tệp sẽ không đồng bộ hóa trong Dropbox. Kiểm tra dung lượng ổ cứng của bạn. Nếu máy tính không có đủ dung lượng ổ cứng, điều đó có nghĩa là bạn cần giải phóng dung lượng lưu trữ để Dropbox đồng bộ hóa.
Ở đó bạn đi, các tập tin Dropbox của bạn sẽ đồng bộ hóa ngay bây giờ. Trong trường hợp bạn có các phương pháp khác để giải quyết vấn đề này, vui lòng liệt kê chúng trong các bình luận bên dưới.
Câu hỏi thường gặp: Tìm hiểu thêm về Dropbox đầy đủ
- Làm cách nào để thoát khỏi thông báo Dropbox gần hoàn thành?
Nếu bạn muốn ngăn thông báo làm phiền bạn mà không cập nhật tài khoản Dropbox của mình, tất cả những gì bạn cần làm là nhấp vào biểu tượng Bong bóng lời nói để mở khu vực thông báo, nhấp chuột phải vào biểu tượng Dropbox và sau đó chọn Hủy kích hoạt thông báo cho nhóm này. Hãy cẩn thận vì điều này không hiển thị bất kỳ loại thông báo thông báo nào khác ngoài lỗi đầy đủ của Dropbox.
- Dropbox có tải ảnh lên ở độ phân giải đầy đủ không?
CÓ. Ứng dụng Dropbox sẽ tự động tải lên tất cả các tệp ở độ phân giải đầy đủ của chúng lên đám mây mà không làm giảm chất lượng.
- Điều gì xảy ra khi Dropbox đầy?
Khi bạn đạt đến dung lượng lưu trữ, Dropbox sẽ ngừng đồng bộ hóa các tệp trên máy tính của bạn. Tuy nhiên, bạn vẫn sẽ có quyền truy cập vào tất cả các tệp và chúng sẽ không bị xóa.
Từ biên tập viên Note: Bài đăng này ban đầu được xuất bản vào tháng 7 năm 2019 và kể từ đó đã được đổi mới và cập nhật vào tháng 4 năm 2020 để cung cấp sự mới mẻ, chính xác và toàn diện.