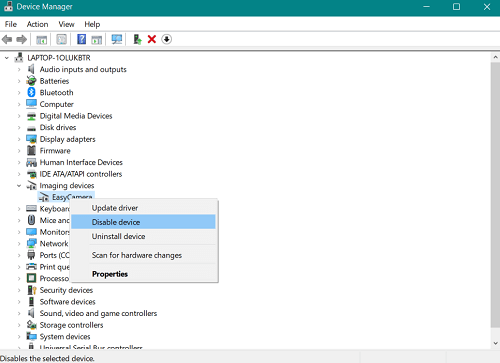Không có gì ngạc nhiên khi webcam của bạn làm bạn thất vọng khi bạn cần nó nhất. Thông thường, nó là một vấn đề kỹ thuật đơn giản. Nhưng trong các trường hợp khác, bạn cần tìm ra cách giải quyết vấn đề bằng cách thay đổi cài đặt của máy tính xách tay của bạn.
Nếu bạn có một máy tính xách tay Acer và webcam của bạn hoạt động sai, có thể có nhiều lý do đằng sau nó. Trong bài viết này, chúng tôi đã trình bày một số giải pháp để giúp bạn làm cho máy ảnh của bạn hoạt động trở lại.
Cách sửa webcam trên máy tính xách tay Acer của bạn
Hầu như tất cả các mẫu máy tính mới hơn portátiles Chúng đi kèm với một camera tích hợp. Nếu máy tính xách tay Acer của bạn có webcam tích hợp và bạn đang sử dụng La Windows 10 HĐH, đây là một số giải pháp khả thi bạn có thể thử nếu máy ảnh của bạn không hiển thị video.

1. Kiểm tra trình điều khiển
Trình điều khiển bị hỏng hoặc lỗi thời có thể gây ra sự cố với máy ảnh của bạn. Để kiểm tra xem đây có phải là vấn đề không, hãy làm theo các bước sau.
- Chuyển đến thanh tác vụ và nhấp vào biểu tượng kính lúp ở góc bên trái.
- Nhập Trình quản lý thiết bị và nhấp để mở khi xuất hiện trong kết quả tìm kiếm.
- Tìm thiết bị hình ảnh trong danh sách bên trái và nhấp để xem tên máy ảnh của bạn.
- Bấm đúp vào Camera để mở chi tiết.
- Nếu trạng thái của thiết bị cho biết "Thiết bị này hoạt động chính xác", bạn không cần cập nhật trình điều khiển.

Nếu thiết bị không hoạt động đúng, bạn có thể thử gỡ cài đặt trình điều khiển. Đây là cách:
- Nhấp chuột phải vào webcam.
- Chọn Gỡ cài đặt thiết bị từ danh sách bật lên
- Chọn Xóa phần mềm trình điều khiển cho thiết bị này khỏi cửa sổ bật lên và nhấp vào Gỡ cài đặt để xác nhận.

- Khởi động lại máy tính xách tay của bạn và chờ đợi. Trình điều khiển sẽ tự động cài đặt lại.
- Nếu điều này không xảy ra, bạn có thể cài đặt trình điều khiển bị thiếu bằng tay. Truy cập trang web chính thức của Acer và tìm kiếm trình điều khiển bạn cần Tải xuống và cài đặt nó trên máy tính xách tay của bạn. Trong trường hợp bạn không thể tìm thấy một trình điều khiển cho Windows 10, Sự thật cho các phiên bản trước của Windows Nó sẽ hoạt động tốt vì chúng tương thích với các hệ điều hành khác.
Nếu bạn đã cập nhật trình điều khiển và webcam của bạn ngừng hoạt động sau đó, bạn có thể quay lại sử dụng phiên bản cũ hơn của trình điều khiển.
- Mở Trình quản lý thiết bị, sau đó bấm chuột phải vào webcam.
- Chọn thuộc tính từ menu bật lên.
- Nhấp vào Tab Driver.
- Chọn Roll Back Driver và bấm Yes để xác nhận.
- Khởi động lại máy tính xách tay của bạn và kiểm tra xem máy ảnh của bạn hiện đang hoạt động. Nếu không, bạn có thể cần tìm kiếm các thay đổi phần cứng để giúp máy tính của bạn nhận ra trình điều khiển thay đổi. Bạn có thể thực hiện việc này bằng cách nhấp chuột phải vào tên cam và chọn tùy chọn được đề cập.
2. Vô hiệu hóa Bật webcam
Bạn có thể cố gắng khắc phục sự cố bằng cách vô hiệu hóa camera và bật lại.
- Quản lý thiết bị mở được đề cập ở trên.
- Nhấp vào Tùy chọn hình ảnh thiết bị để hiển thị máy ảnh của bạn.
- Nhấp chuột phải vào tên webcam để truy cập danh sách bật lên
- Chọn Vô hiệu hóa thiết bị.

- Chọn Có trong cửa sổ bật lên để xác nhận lựa chọn của bạn.
- Cách tốt nhất là khởi động lại máy tính của bạn và sau đó lặp lại các bước, nhưng chỉ bây giờ chọn Bật thiết bị từ danh sách bật lên
3. Cho phép Ứng dụng sử dụng webcam của bạn
Bạn có thể gặp vấn đề riêng tư từ webcam. Bạn cần cho phép các ứng dụng bạn muốn sử dụng, như Skype hoặc FaceTime, để truy cập máy ảnh của bạn. Thực hiện theo các bước đơn giản để làm điều đó:
- Chuyển đến thanh tác vụ và nhấp vào Bắt đầu.
- Cuộn để tìm Cài đặt và nhấp để mở.
- Nhập "webcam" vào trường tìm kiếm ở góc trên bên phải.
- Chọn cài đặt riêng tư của webcam.
- Xem nếu "Cho phép ứng dụng sử dụng tùy chọn máy ảnh của tôi" được bật. Nếu không, thay đổi Chuyển đổi thành Bật.
4. Đảm bảo bạn không sử dụng nhiều hơn một ứng dụng
Nếu bạn muốn nó hoạt động đúng, chỉ một ứng dụng hoặc chương trình tại một thời điểm có thể sử dụng webcam của bạn. Hãy chắc chắn rằng, ví dụ, chỉ Skype đang cố gắng truy cập vào máy ảnh của bạn. Đóng tất cả các chương trình và ứng dụng khác có thể đang sử dụng máy ảnh của bạn. Nếu bạn không chắc chắn chúng có thể là ứng dụng nào, bạn có thể đóng tất cả chúng. Nhưng trước khi làm như vậy, hãy chắc chắn rằng bạn đã lưu tất cả công việc của bạn.
5. Cài đặt lại Chương trình hoặc ứng dụng
Có thể vấn đề không nằm ở webcam của bạn, mà là ở các chương trình cố gắng sử dụng nó. Nếu tập tin bị hỏng trong khi cài đặt, bạn có thể không làm cho máy ảnh của bạn hoạt động. Tùy chọn tốt nhất là gỡ cài đặt chương trình hoặc ứng dụng khỏi máy tính xách tay của bạn và cài đặt lại.
Ít nhất là kiểm tra cập nhật: Bạn có thể không sử dụng Phiên bản mới nhất của ứng dụng. Nếu webcam của bạn đột nhiên ngừng hoạt động, đây có thể là Tại sao. Ngoài ra, hãy nhớ cho phép Adobe Flash cho một số trang web nhất định nếu bạn muốn thực hiện cuộc gọi video, ví dụ như trên FaceTime.
Chuẩn bị cho các cuộc gọi video
Ít nhất một trong những giải pháp này sẽ đảm bảo bạn đã sẵn sàng cho cuộc gọi video tiếp theo. Bạn nên bắt đầu đơn giản: trước khi xem xét các giải pháp phức tạp hơn, chỉ cần thử khởi động lại máy tính xách tay của bạn. Bạn thường có thể giải quyết vấn đề để bạn có thể tiếp tục với ngày của mình như không có gì xảy ra. Nếu điều này không có ích, hãy thử các đề xuất khác trong bài viết này.
Bạn có giải pháp nào khác không? Chia sẻ đề xuất của bạn trong phần bình luận dưới đây.