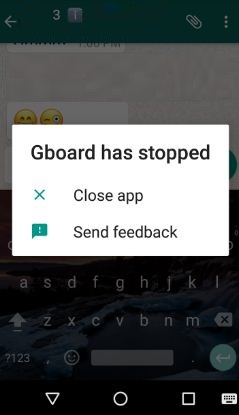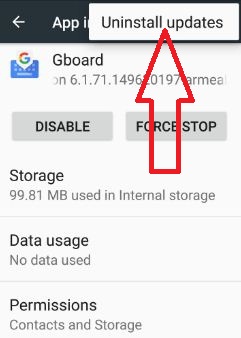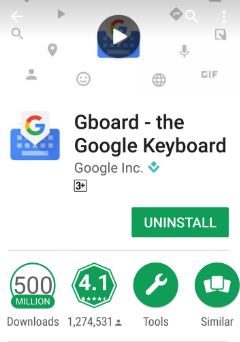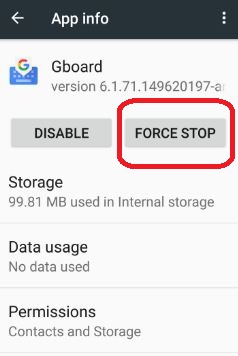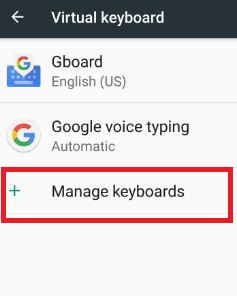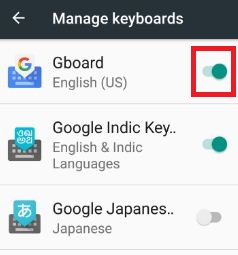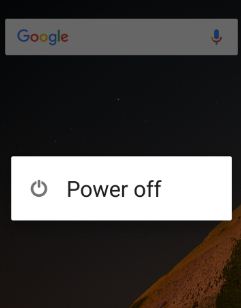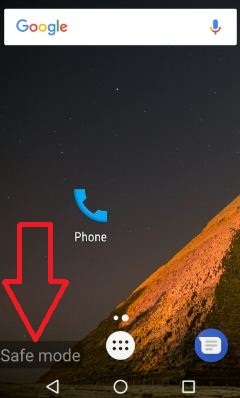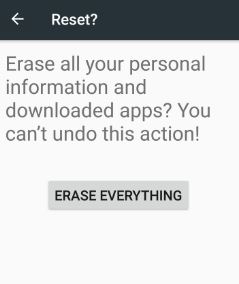Khi tôi đang trò chuyện với bạn bè và đột nhiên Gboard đã ngừng hoạt động trên thiết bị Android. Sau đó, tôi sẽ cố gắng truy cập bàn phím android nhưng tại thời điểm đó hãy đóng ứng dụng. Lỗi bàn phím Google này có nghĩa là sự cố Gboard gặp sự cố. Để sửa lỗi bàn phím Android đã dừng trong Android, bạn có thể xóa bộ nhớ cache và dữ liệu, đặt lại cài đặt bàn phím, cập nhật bàn phím Gboard, xóa bộ nhớ cache thông qua menu recovery, v.v. Ngoài ra, hãy cài đặt bàn phím Swiftkey nếu bạn muốn sử dụng bàn phím khác trên thiết bị Android hoặc Samsung.
Bất cứ khi nào tôi cố gắng thay đổi cài đặt Bàn phím Google và xemThật không may, Bàn phím Google đã dừngThông báo lỗi trên màn hình. trong tôi kẹo dẻo android 7.0 (Moto G4 plus) thiết bị, nhiều cài đặt bàn phím Google Gboard khác nhau có sẵn như Ngôn ngữ, Tùy chọn, Chủ đề, Chỉnh sửa văn bản, Gõ giọng nói, Gõ trượt và hơn thế nữa. Dưới đây bạn có thể thấy nhiều giải pháp khả thi khác nhau để khắc phục Gboard đã ngừng hoạt động trên điện thoại Android như Moto phone G4 Plus, Galaxy S7, Moto G5 Plus, Nexus 6P / 6, HTC, LG G6, Xiaomi Redmi Note 3, Android 7.1.1, Cyanogenmod 14.1 và một thiết bị khác.
Thủ thuật liên quan:
Cách gửi GIF bằng bàn phím Google trong Android
Cách thay đổi chủ đề nền của Bàn phím Gboard
Cách sử dụng Bitmoji trong bàn phím Android
Cách thay đổi Google Assistant giọng trong android nougat 7.0 & 7.1
Cách khắc phục Gboard đã ngừng hoạt động trên Android hoặc Ghội đồng quản trị không trả lời
Có nhiều giải pháp khác nhau nếu ứng dụng Google Gboard không hoạt động trên điện thoại hoặc máy tính bảng Android. Hãy thử các phương pháp khắc phục sự cố dưới đây để khắc phục Android / Bàn phím Samsung không hoạt động trong Android hoặc ứng dụng Bàn phím Google tiếp tục dừng cho các thiết bị Android.
Phương pháp 1: Xóa bộ nhớ cache và dữ liệu của ứng dụng Gboard
Bươc 1: Đi đến Cài đặt
Bươc 2: Trong phần thiết bị, chạm Ứng dụng
Bươc 3: Cuộn xuống cho đến khi thấy Bảng và chạm vào nó
Bươc 4: Nhấn Lưu trữ
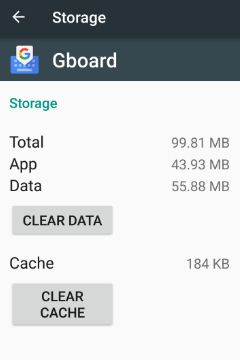
Bươc 5: Nhấn Xóa bộ nhớ cache
Sau khi xóa bộ nhớ cache của Gboard trong thiết bị Android của bạn, hãy xóa dữ liệu trên Gboard: Cài đặt> Thiết bị> Ứng dụng> Gboard> Storge> Xóa dữ liệu hoặc Xóa bộ nhớ (Android 10)
Phương pháp thứ 2: Kiểm tra cập nhật bàn phím Google Gboard // Gỡ cài đặt cập nhật bàn phím Gboard
Kiểm tra xem có bản cập nhật bàn phím Gboard nào khả dụng trên thiết bị của bạn không bằng các cài đặt bên dưới.
Google Play Store > Menu> ứng dụng và trò chơi của tôi> Cập nhật
Nếu có bản cập nhật, hãy cập nhật nó và kiểm tra để sửa lỗi Gboard tiếp tục dừng các sự cố trên Android của bạn.
Gỡ cài đặt bản cập nhật bàn phím Gboard
Cài đặt> Thiết bị> Ứng dụng> Gboard> Khác> Gỡ cài đặt cập nhật
Phương pháp thứ 3: Đã xóa và cài đặt lại ứng dụng Gboard để sửa lỗi Gboard tiếp tục dừng lỗi
Google Play Store > Menu> ứng dụng và trò chơi của tôi> Gboard – Ứng dụng bàn phím Google> Gỡ cài đặt
Sau khi gỡ cài đặt ứng dụng bàn phím Gboard, hãy cài đặt lại và kiểm tra gõ để sửa Gboard đã ngừng hoạt động trên điện thoại Android hoặc Gboard tiếp tục dừng lỗi.
Phương pháp thứ 4: Buộc dừng ứng dụng Gboard
Cài đặt> Thiết bị> Ứng dụng> Gboard> Buộc dừng
Phương pháp thứ 5: Bật / Tắt bàn phím Gboard trong Android
Bươc 1: Đi đến Cài đặt
Bươc 2: Nhấn Ngôn ngữ & đầu vào dưới phần cá nhân
Bươc 3: Nhấn Bàn phím ảo trong bàn phím và phương thức nhập liệu
Bươc 4: Chạm Quản lý bàn phím
Theo mặc định, bật bàn phím Gboard trong điện thoại android hoặc thiết bị máy tính bảng.
Bươc 5: Tắt bàn phím Gboard
Bây giờ theo mặc định Google đặt bàn phím gõ bằng giọng nói.
Phương pháp thứ 6: Khởi động lại thiết bị Android ở chế độ an toàn để sửa lỗi Gboard đã ngừng hoạt động trên Android
Bươc 1: Nhấn và giữ nút nguồn trong thiết bị của bạn
Bươc 2: Chạm và giữ Tắt nguồn
Bạn có thể thấy thông báo này trên màn hình: Khởi động lại chế độ an toàn
Bươc 3: Nhấn đồng ý
Thiết bị của bạn sẽ bắt đầu trong chế độ an toàn. Bạn có thể nhìn thấy Chế độ an toàn biểu tượng ở phía dưới (Hiển thị ảnh chụp màn hình ở trên). Bây giờ hãy kiểm tra thiết bị của bạn hoạt động hoàn hảo ở chế độ an toàn, nếu không hoạt động thì hãy gỡ cài đặt từng ứng dụng được cài đặt gần đây. Sau khi gỡ cài đặt từng ứng dụng, hãy kiểm tra Gboard có hoạt động hay không.
Nếu ở trên đưa ra tất cả các phương pháp không đủ để khắc phục không may, Gboard đã dừng trong lỗi android, hãy thử bên dưới đưa ra phương pháp cuối cùng trong thiết bị Android của bạn.
Phương pháp thứ 7: Nhà máy thiết lập lại thiết bị Android của bạn
Nó sẽ xóa tất cả dữ liệu điện thoại của bạn, vì vậy bấm vào đây để sao lưu và khôi phục dữ liệu điện thoại Android trước khi thực hiện cài đặt bên dưới.
Cài đặt> Cá nhân> Sao lưu & đặt lại> Đặt lại dữ liệu gốc> Đặt lại điện thoại> Xóa mọi điều
Bạn cũng có thể sử dụng Swiftkey trên thiết bị Android hoặc iOS thay vì bất kỳ bàn phím nào khác. Nếu không có phương pháp nào ở trên phù hợp với bạn, bạn cần thực hiện thiết lập lại cứng hoặc khôi phục cài đặt gốc bằng các phím cứng.
Đó là tất cả về cách sửa Gboard đã ngừng hoạt động trên điện thoại hoặc máy tính bảng Android. Nếu bạn thấy nó hữu ích, hãy chia sẻ nó với những người khác. Đừng quên đề cập đến phương pháp nào hiệu quả để bạn giải quyết bàn phím Android không hoạt động.