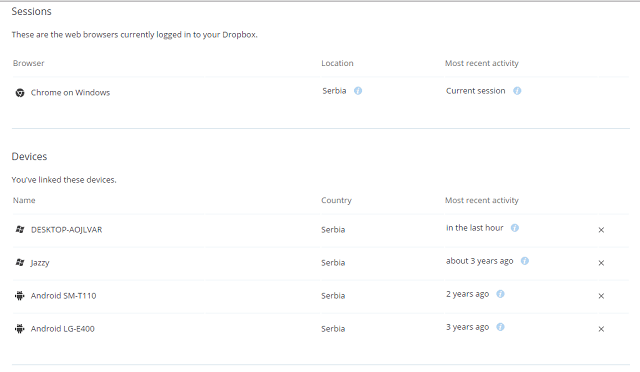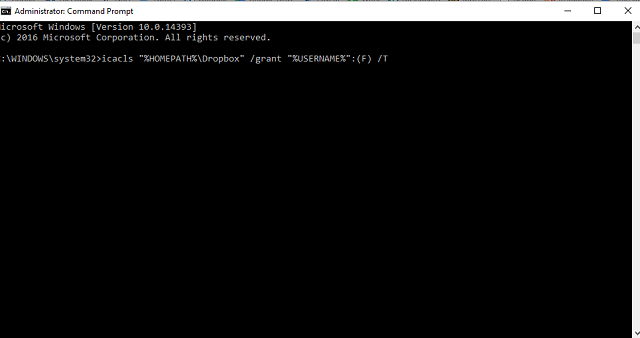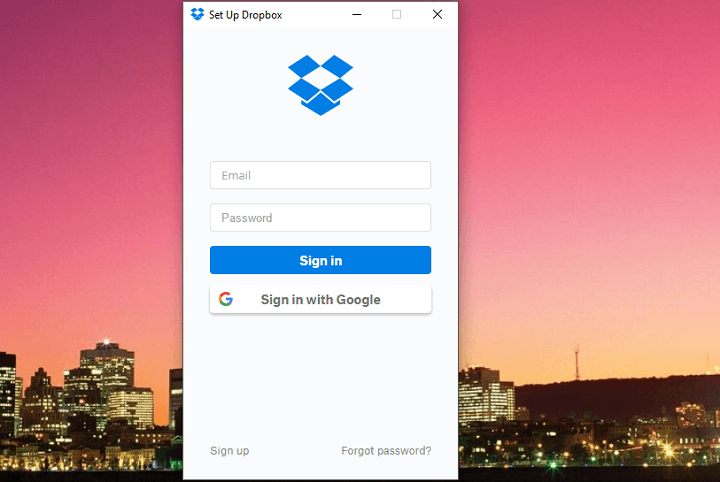
Dropbox là một dịch vụ khá mạnh mẽ, hiếm khi gây ra sự cố cho người dùng. Tuy nhiên, có thể có một số tình huống dịch vụ sẽ khiến bạn đau đầu.
Một trong những vấn đề khó chịu nhất không chỉ với Dropbox, mà về cơ bản là với bất kỳ dịch vụ lưu trữ đám mây nào, là khi máy khách Desktop ngừng đồng bộ hóa. Một số yếu tố có thể khiến đồng bộ hóa Dropbox ngừng hoạt động. Đây là một vấn đề nghiêm trọng cần được giải quyết càng sớm càng tốt và chúng tôi đã chuẩn bị một số giải pháp có thể giúp ích.
Phải làm gì nếu Dropbox dừng lại Windows 10 không đồng bộ
Mục lục:
- Vô hiệu hóa phần mềm chống vi-rút của bạn
- Bỏ liên kết Dropbox
- Đảm bảo bạn đã kết nối Internet chính xác
- Xóa bộ nhớ cache Dropbox
- Sửa đổi vị trí Dropbox (đối với người dùng nâng cao)
- Hãy thử cài đặt Dropbox từ Windows Cửa hàng
- Kiểm tra tường lửa của bạn và thêm Dropbox vào danh sách ngoại lệ
- Vô hiệu hóa phần mềm chống vi-rút của bạn / Thêm Dropbox vào danh sách ngoại lệ
- Chạy Trình khắc phục sự cố ứng dụng
- Gỡ cài đặt bản cập nhật mới nhất
Giải pháp: Dropbox sẽ không đồng bộ hóa trên Windows 10
Giải pháp 1 – Vô hiệu hóa phần mềm chống vi-rút của bạn
Có một chương trình chống vi-rút được cài đặt trên máy tính của bạn có lợi về bảo mật, nhưng nó có thể gây hại cho các khía cạnh khác của máy tính của bạn. Các chương trình chống vi-rút được biết là thường xung đột với nhiều Windows các tính năng và chương trình của bên thứ ba và Dropbox cũng được liệt kê.
Điều đầu tiên cần làm là tạm dừng phần mềm chống vi-rút của bạn một lúc và xem Dropbox có thể đồng bộ hóa không. Nếu bạn nhận thấy rằng đồng bộ hóa hoạt động trơn tru khi tắt phần mềm chống vi-rút, hãy gỡ cài đặt nó (và chuyển sang Windows Defender, đó là điều Microsoft muốn bạn làm) hoặc danh sách trắng Dropbox trong phần mềm chống vi-rút.
Cũng lưu ý rằng một số chương trình tối ưu hóa sistemanhư TuneUp có thể loại bỏ Dropbox trong khi tối ưu hóa Windows. Trong trường hợp đó, hãy liên hệ với Hỗ trợ TuneUp để được trợ giúp và được hướng dẫn thêm.
Mặt khác, nếu bạn xác định rằng cả chương trình chống vi-rút và tối ưu hóa đều không chịu trách nhiệm cho vấn đề đồng bộ hóa, hãy chuyển đến giải pháp tiếp theo.
Giải pháp 2 – Bỏ liên kết Dropbox
Nó có thể xảy ra rằng các cài đặt Dropbox bị hỏng. Một trong những cách hiệu quả nhất để giải quyết vấn đề này là hủy liên kết máy tính của bạn khỏi tài khoản Dropbox và liên kết lại. Bằng cách đó, các cài đặt sẽ được đặt lại và vấn đề có thể được giải quyết.
Dưới đây là những gì bạn cần làm để hủy liên kết và liên kết tài khoản:
- Đăng nhập vào tài khoản của bạn tại dropbox.com.
- Nhấp vào tên của bạn ở đầu bất kỳ trang nào để mở menu tài khoản.
- Bấm vào cài đặt.
- Chọn tab Bảo mật.
- Trong phần Thiết bị, nhấp vào X bên cạnh tên máy tính của bạn để hủy liên kết nó.

Để liên kết máy tính của bạn với tài khoản Dropbox của bạn, chỉ cần đăng nhập với máy khách để bàn. Nó sẽ làm tất cả công việc cho bạn ở lần đăng nhập đầu tiên.
Nếu hủy liên kết / liên kết máy tính của bạn không thực hiện công việc, hãy thử một số giải pháp khác được liệt kê bên dưới.
Giải pháp 3 – Đảm bảo bạn đã kết nối Internet chính xác
Rõ ràng, đồng bộ hóa không thể hoạt động tốt nếu bạn không kết nối Internet đúng cách. Vì vậy, chỉ trong trường hợp, đảm bảo mọi thứ đều ổn với kết nối internet của bạn. Trong trường hợp bạn nhận thấy bất kỳ vấn đề nào, hãy thử giải quyết chúng bằng các giải pháp từ bài viết này, sau đó thử đồng bộ hóa lại Dropbox.
Giải pháp 4 – Xóa bộ nhớ cache khỏi Dropbox
Cũng như các chương trình chống vi-rút, bộ đệm tích lũy có thể gây ra sự cố với ứng dụng khách Dropbox của bạn. Vì vậy, nếu không có giải pháp nào ở trên hoạt động tốt với bạn, hãy thử xóa bộ nhớ cache. Trong trường hợp bạn không biết cách thực hiện, hãy làm theo các hướng dẫn sau:
- Mở tệp Explorer.
- Chuyển đến thư mục Dropbox của bạn và chuyển đến thư mục bộ đệm (bạn cũng có thể truy cập thư mục bằng cách nhập% HOMEPATH% Dropbox .dropbox.cache trong Tìm kiếm).
- Chọn mọi thứ bằng cách nhấn Ctrl + A.
- Nhấn Xóa và xác nhận, để xóa mọi thứ khỏi thư mục.
Bây giờ hãy thử đồng bộ hóa các tệp của bạn với Dropbox một lần nữa và xem vấn đề đã được giải quyết chưa.
Giải pháp 5 – Sửa đổi vị trí Dropbox (đối với người dùng nâng cao)
Trong trường hợp không có cài đặt nào ở trên phù hợp với bạn, hãy thử một giải pháp nâng cao hơn. Bạn sẽ cần xóa thủ công cài đặt của mình bằng tài khoản quản trị. Điều này sẽ thiết lập lại Dropbox và giải quyết vấn đề đồng bộ hóa. Nếu bạn không chắc chắn những gì bạn đang làm, hãy nhờ người khác giúp bạn tránh làm hại nhiều hơn.
Đây chính xác là những gì bạn nên làm:
- Thoát Dropbox. Để làm như vậy, nhấp vào biểu tượng Dropbox trong khay của sistema, sau đó vào biểu tượng bánh răng trong bảng thông báo và chọn Thoát khỏi hộp từ menu.
- Bây giờ, nhấp chuột phải vào menu Bắt đầu và chọn Biểu tượng sistema (Quản trị viên)
- Sao chép và dán các dòng sau vào biểu tượng của sistema, từng cái một và nhấn Enter sau mỗi lần:
- icacls Tải về% HOMEPATH% Dropbox / cấp cho %% USERNAME% '🙁 F) / T

- icacls Tải về% APPDATA% Dropbox / cấp cho %% USERNAME% ') F) / T
- icacls Tải %% LOCALAPPDATA% Dropbox Phong cách / cấp quyền% USERNAME %%: F / T
- icacls Tải xuống% PROGRAMFILES% Dropbox Phong cách / cấp quyền% USERNAME%: F / T
- icacls Tải về% HOMEPATH% Dropbox / cấp cho %% USERNAME% '🙁 F) / T
- Nếu vị trí thư mục Dropbox không phải là đường dẫn Dropbox C: Users YourUser, hãy sửa đổi lệnh đầu tiên để trỏ nó. Ví dụ: icacls Số D: Dropbox Trực tiếp / cấp cho %% USERNAME% '🙁 F) / T
- Bây giờ khởi động lại Dropbox và xem có gì thay đổi không
Giải pháp 6 – Thử cài đặt Dropbox từ Windows Cửa hàng
Bạn có thể thích phiên bản Win32 thông thường của Dropbox, nhưng cũng có phiên bản dành cho UWP, và nó khá tốt. Ngoài ra, các ứng dụng UWP (nên) hoạt động tốt hơn trên Windows 10, vì vậy bạn thực sự không có gì để mất.
Chỉ cần truy cập Microsoft Store, tải xuống và cài đặt phiên bản UWP của Dropbox và xem bạn có may mắn hơn với ứng dụng này không.
Giải pháp 7 – Kiểm tra tường lửa của bạn và thêm Dropbox vào danh sách ngoại lệ
Vì Dropbox không phải là chương trình của riêng bạn, nên có khả năng Windows Tường lửa sẽ chặn nó. Nếu đó là trường hợp, bạn thực sự không cần phải tắt hoàn toàn Tường lửa để Dropbox hoạt động. Bạn chỉ có thể thêm nó vào danh sách ngoại lệ. Đây là cách:
- Đi tới Tìm kiếm, nhập tường lửa và mở Windows Bảo vệ tường lửa.
- Đi Cho phép một ứng dụng hoặc chức năng thông qua Windows Bảo vệ tường lửa.
- Cuộn xuống danh sách các ứng dụng và tìm kiếm Dropbox.
- Hãy chắc chắn kiểm tra cả hai Riêng tư y Công cộng.
- Lưu các thay đổi và khởi động lại máy tính của bạn.
Giải pháp 8 – Vô hiệu hóa phần mềm chống vi-rút của bạn / Thêm Dropbox vào danh sách ngoại lệ
Điều tương tự áp dụng cho giải pháp chống vi-rút của bạn. Nếu Dropbox tiếp tục đóng, có thể phần mềm chống vi-rút của bạn chỉ chặn nó. Để tránh điều đó, hãy truy cập cài đặt chống vi-rút của bạn và thêm Dropbox vào danh sách ngoại lệ.
Giải pháp 9 – Chạy Trình khắc phục sự cố ứng dụng
Nếu bạn gặp sự cố với phiên bản UWP của ứng dụng, bạn nên chạy trình khắc phục sự cố của ứng dụng sẵn có để giải quyết các vấn đề. Đây là cách chạy Windows 10 trình khắc phục sự cố ứng dụng:
- Đi đến cài đặt.
- Điều hướng đến Cập nhật và bảo mật > Khắc phục sự cố.
- Nhấp vào Windows Lưu trữ ứng dụng và chọn Chạy trình khắc phục sự cố.
- Đợi người khắc phục sự cố kết thúc quá trình.
- Khởi động lại PC của bạn.
Giải pháp 10 – Gỡ cài đặt bản cập nhật mới nhất
Như chúng tôi đã nói trước đó, bạn không bao giờ biết với Windows cập nhật thì cũng có thể Windows cập nhật để làm gián đoạn sistema và phá vỡ một số ứng dụng hoặc chương trình. Nếu việc cài đặt các bản cập nhật mới nhất không thực hiện được công việc (hoặc thậm chí làm cho vấn đề trở nên tồi tệ hơn), hãy lật lại triết lý và gỡ cài đặt mới nhất Windows cập nhật. Đây là cách:
- Đi Cấu hình > Cập nhật và bảo mật > Windows Làm mới
- Đi Cập nhật lịch sử > Gỡ cài đặt bản cập nhật.
- Bây giờ, tìm bản cập nhật mới nhất được cài đặt trên máy tính của bạn (bạn có thể sắp xếp các bản cập nhật theo ngày), nhấp chuột phải và vào Gỡ cài đặt
- Khởi động lại máy tính của bạn
Chúng tôi hy vọng rằng ít nhất một trong những giải pháp này sẽ giúp bạn giải quyết các vấn đề đồng bộ hóa Dropbox của bạn. Nếu bạn có phản hồi, câu hỏi hoặc bất kỳ giải pháp nào chúng tôi không liệt kê ở đây, hãy chắc chắn cho chúng tôi biết trong các nhận xét bên dưới.
Từ biên tập viên Note: Bài đăng này ban đầu được xuất bản vào tháng 1 năm 2016 và từ đó đã được làm mới và cập nhật hoàn toàn để mang đến sự mới mẻ, chính xác và toàn diện.
CÂU CHUYỆN LIÊN QUAN BẠN PHẢI XEM