
Chúng tôi tận hưởng đa phương tiện mỗi ngày trong Windows 10, nhưng dường như có một số vấn đề liên quan đến nội dung đa phương tiện và Windows 10. Một số người dùng được báo cáo đã gặp lỗi VIDEO_TDR_FAILURE (igdkmd64.sys) và hôm nay chúng tôi sẽ xem liệu chúng tôi có thể khắc phục sự cố này không.
Dưới đây là một số ví dụ khác về vấn đề này:
- Khai thác VIDEO_TDR_FAILURE – Với sự bùng nổ khai thác gần đây, các thợ mỏ đã bắt đầu gặp phải lỗi này khi triển khai card đồ họa của họ để khai thác.
- VIDEO_TDR_FAILURE atikmpag.sys Windows 10 – Một lỗi với tập tin này có thể gây ra vấn đề.
- VIDEO_TDR_FAILURE nvlddmkm.sys windows 10 NVidia – Điều tương tự cũng áp dụng cho tập tin này (giải thích sau).
- VIDEO_TDR_FAILURE Windows 8 – Mặc dù chúng ta đang nói về Windows 10 ở đây, lỗi này cũng có thể xảy ra trong Windows 8. Tuy nhiên, hầu hết các giải pháp dưới đây vẫn được áp dụng.
Cách sửa lỗi VIDEO_TDR_FAILURE (igdkmd64.sys) trên Windows 10
Mục lục:
- Vô hiệu hóa trình điều khiển đồ họa Intel HD
- Quay lại / cài đặt lại trình điều khiển hiển thị mặc định
- Hạ cấp bộ điều khiển Nvidia của bạn
- Thay đổi cài đặt đồ họa Intel
- Cập nhật trình điều khiển của bạn
- Làm sạch phần cứng
Giải pháp: Lỗi VIDEO_TDR_FAILURE do card đồ họa
Lỗi VIDEO_TDR_FAILURE (igdkmd64.sys hoặc nvlddmkm.sys) là do một tệp có tên igdkmd64.sys hoặc nvlddmkm.sys và tệp này có liên quan đến Đồ họa nhúng của Intel, vì vậy vấn đề này có thể là do sự không tương thích của Intel. bộ điều khiển với Windows 10)
Giải pháp 1 – Vô hiệu hóa trình điều khiển đồ họa Intel HD
- Chuyển đến Trình quản lý thiết bị và mở rộng phần Bộ điều hợp hiển thị.
- Xác định vị trí trình điều khiển đồ họa Intel HD và nhấp chuột phải.
- Chọn Vô hiệu hóa từ danh sách và khởi động lại máy tính của bạn.
Giải pháp 2 – Quay lại / cài đặt lại trình điều khiển hiển thị mặc định
- nhấn Windows key + R và nhập devmgmt.msc để khởi động Trình quản lý thiết bị.
- Mở rộng phần Bộ điều hợp hiển thị.
- Tìm trình điều khiển hiển thị của bạn, nhấp chuột phải và chọn Roll Back Driver.
- Khởi động lại máy tính của bạn.
Nếu sự cố vẫn còn, hãy lặp lại các bước, nhưng khi bạn nhấp chuột phải vào trình điều khiển hiển thị thay vì chọn trình điều khiển rollback, hãy chọn Gỡ cài đặt Trình điều khiển. Ngoài ra hãy chắc chắn kiểm tra Xóa phần mềm trình điều khiển cho thiết bị này. 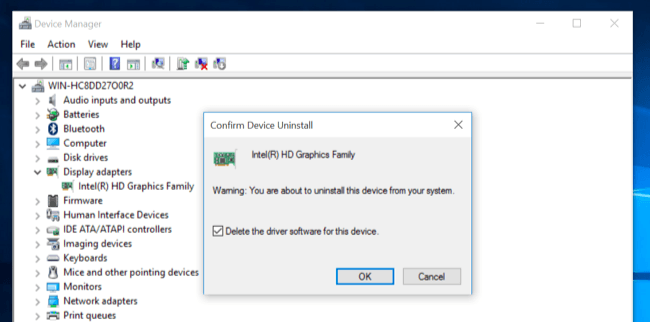
Giải pháp 3 – Giảm bộ điều khiển Nvidia của bạn
Gỡ cài đặt trình điều khiển Nvidia của bạn như được giải thích trong giải pháp trước đó và truy cập trang web của Nvidia để tải xuống một bộ trình điều khiển mới. Trong khi tìm kiếm trình điều khiển, hãy chắc chắn tải xuống phiên bản 353,54 của trình điều khiển. Phiên bản 353.54 là phiên bản cũ hơn, nhưng không giống như phiên bản mới nhất, nó không có vấn đề gì với trình điều khiển Intel. Ngoài ra, bạn có thể truy cập trang web Intel và tải xuống phiên bản trình điều khiển mới nhất cho thiết bị của mình.
Giải pháp 4 – Thay đổi cài đặt đồ họa Intel
Bạn phải có cài đặt đồ họa Intel trong khay của sistema. Mở nó và thay đổi các cài đặt sau:
- Trong cài đặt 3D, thay đổi các mục sau:
- Đặt Chế độ tối ưu của ứng dụng thành Bật.
- Cấu hình đa mẫu khử răng cưa để sử dụng các cài đặt ứng dụng.
- Đặt làm mịn hình thái bảo thủ thành Tắt.
- Đặt cài đặt chung ở chế độ cân bằng
- Trong Cài đặt video – Cơ bản, thay đổi các cài đặt này:
- Hiệu chỉnh màu tiêu chuẩn cho các cài đặt ứng dụng.
- Phạm vi đầu vào để cài đặt ứng dụng.
Giải pháp 5 – Cập nhật trình điều khiển của bạn
Vì VIDEO_TDR_FAILURE có thể là một vấn đề với card đồ họa của bạn, nên rất có thể các trình điều khiển cập nhật sẽ khắc phục nó. Trong trường hợp bạn không chắc chắn cách thực hiện, chỉ cần làm theo các hướng dẫn sau:
- Đi tới Tìm kiếm, nhập devicemngr và mở Quản trị viên thiết bị.
- Bây giờ xác định vị trí card đồ họa của bạn dưới Bộ điều hợp hiển thị.
- Nhấp chuột phải vào card đồ họa của bạn và đi đến Cập nhật driver …
- Đợi trình hướng dẫn tìm kiếm một số trình điều khiển trực tuyến. Nếu có phiên bản mới của trình điều khiển, nó sẽ được cài đặt tự động.
- Khởi động lại máy tính của bạn.
Cập nhật trình điều khiển bằng tay
Nếu bạn không muốn gặp rắc rối khi cập nhật trình điều khiển theo cách thủ công, chúng tôi khuyên bạn nên tự động thực hiện bằng Công cụ cập nhật trình điều khiển của Tweakbit. Công cụ này được Microsoft và Norton Antivirus phê duyệt. Sau nhiều thử nghiệm, nhóm của chúng tôi đã kết luận rằng đây là giải pháp tự động tốt nhất. Dưới đây bạn có thể tìm thấy một hướng dẫn nhanh về cách làm:
- Tải xuống và cài đặt Trình cập nhật trình điều khiển TweakBit.

- Sau khi cài đặt, chương trình sẽ bắt đầu quét PC của bạn để tìm trình điều khiển lỗi thời. Trình cập nhật trình điều khiển sẽ kiểm tra các phiên bản trình điều khiển của bạn được cài đặt trong cơ sở dữ liệu đám mây của nó để biết các phiên bản mới nhất và đề xuất các bản cập nhật phù hợp. Tất cả bạn cần làm là chờ cho quá trình quét hoàn tất.
-
 Khi kết thúc quá trình quét, bạn sẽ nhận được báo cáo về tất cả các trình điều khiển sự cố được tìm thấy trên PC của bạn. Xem lại danh sách và xem nếu bạn muốn cập nhật từng bộ điều khiển riêng lẻ hoặc tất cả cùng một lúc. Để cập nhật một bộ điều khiển tại một thời điểm, nhấp vào liên kết "Cập nhật bộ điều khiển" bên cạnh tên của bộ điều khiển. Hoặc chỉ cần nhấp vào nút "Cập nhật tất cả" ở phía dưới để tự động cài đặt tất cả các cập nhật được đề xuất.
Khi kết thúc quá trình quét, bạn sẽ nhận được báo cáo về tất cả các trình điều khiển sự cố được tìm thấy trên PC của bạn. Xem lại danh sách và xem nếu bạn muốn cập nhật từng bộ điều khiển riêng lẻ hoặc tất cả cùng một lúc. Để cập nhật một bộ điều khiển tại một thời điểm, nhấp vào liên kết "Cập nhật bộ điều khiển" bên cạnh tên của bộ điều khiển. Hoặc chỉ cần nhấp vào nút "Cập nhật tất cả" ở phía dưới để tự động cài đặt tất cả các cập nhật được đề xuất.
- Tải xuống và cài đặt Trình cập nhật trình điều khiển TweakBit.

Note: Một số trình điều khiển phải được cài đặt trong một số bước, vì vậy bạn sẽ phải nhấn nút "Cập nhật" nhiều lần cho đến khi tất cả các thành phần của chúng được cài đặt.
Giải pháp 6 – Làm sạch phần cứng
Cuộc tranh luận muôn thuở về việc liệu phần cứng sạch có thực sự cải thiện hiệu năng hay không vẫn còn tiếp diễn. Bây giờ tôi sẽ không đào sâu vào vấn đề đó, nhưng hãy nói rằng tốt hơn là không có phần cứng không bụi. Bằng cách đó, nếu không có giải pháp nào ở trên có thể giải quyết vấn đề của bạn, hãy mở nắp và loại bỏ bụi khỏi card đồ họa và các thành phần khác. Nó chắc chắn sẽ không đau. Trừ khi bạn không cẩn thận và làm hỏng phần cứng của bạn trong quá trình này.
Đó là, tôi hy vọng rằng ít nhất một trong những giải pháp này đã giúp bạn giải quyết vấn đề VIDEO_TDR_FAILURE trong Windows 10. Nếu bạn có bất kỳ ý kiến hoặc đề xuất nào, hãy tìm phần bình luận bên dưới. Ngoài ra, nếu bạn có bất kỳ vấn đề nào khác với Windows 10, có lẽ bạn có thể tìm thấy giải pháp trong chúng tôi Windows 10 phần sắp xếp.
Từ biên tập viên Note: Bài đăng này ban đầu được xuất bản vào tháng 4 năm 2016 và từ đó đã được tân trang lại hoàn toàn và cập nhật để mang đến sự mới mẻ, chính xác và toàn diện.
CÂU CHUYỆN LIÊN QUAN BẠN PHẢI XEM


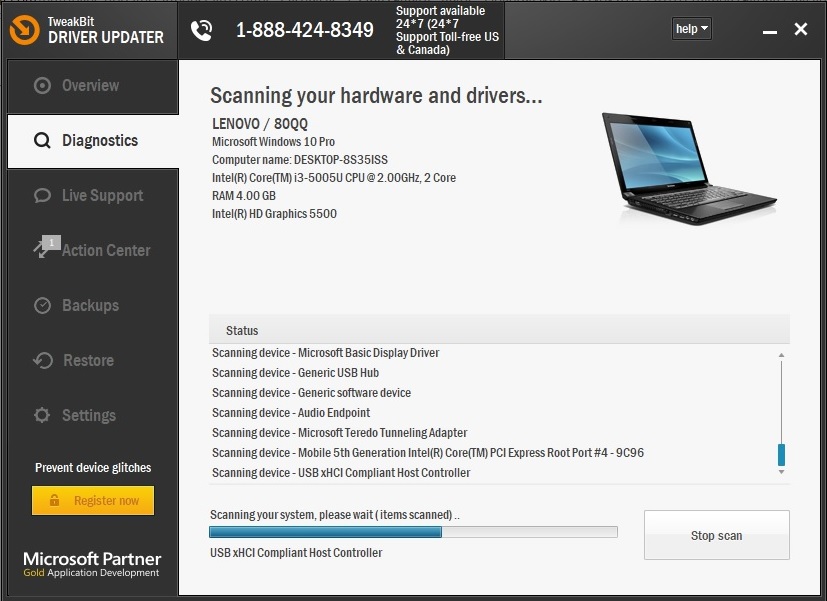 Khi kết thúc quá trình quét, bạn sẽ nhận được báo cáo về tất cả các trình điều khiển sự cố được tìm thấy trên PC của bạn. Xem lại danh sách và xem nếu bạn muốn cập nhật từng bộ điều khiển riêng lẻ hoặc tất cả cùng một lúc. Để cập nhật một bộ điều khiển tại một thời điểm, nhấp vào liên kết "Cập nhật bộ điều khiển" bên cạnh tên của bộ điều khiển. Hoặc chỉ cần nhấp vào nút "Cập nhật tất cả" ở phía dưới để tự động cài đặt tất cả các cập nhật được đề xuất.
Khi kết thúc quá trình quét, bạn sẽ nhận được báo cáo về tất cả các trình điều khiển sự cố được tìm thấy trên PC của bạn. Xem lại danh sách và xem nếu bạn muốn cập nhật từng bộ điều khiển riêng lẻ hoặc tất cả cùng một lúc. Để cập nhật một bộ điều khiển tại một thời điểm, nhấp vào liên kết "Cập nhật bộ điều khiển" bên cạnh tên của bộ điều khiển. Hoặc chỉ cần nhấp vào nút "Cập nhật tất cả" ở phía dưới để tự động cài đặt tất cả các cập nhật được đề xuất.