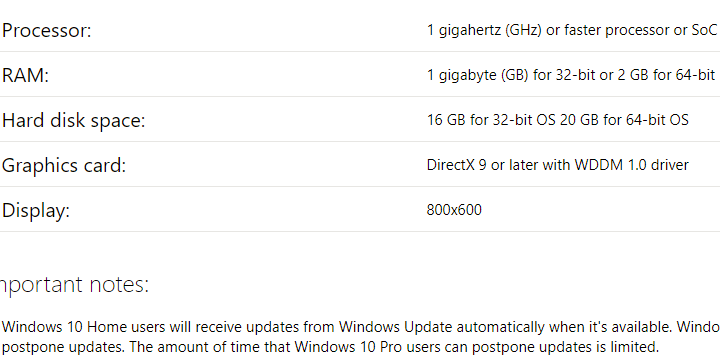- Điều đầu tiên đầu tiên. Trước khi tiếp tục các bước, chúng tôi khuyên bạn nên kiểm tra các yêu cầu của sistema cho Windows 10. Ngoài việc áp dụng điều này cho một cấu hình của sistema tiêu chuẩn, chúng tôi cũng khuyên bạn nên cập nhật BIOS của mình trước khi chuyển sang cài đặt sạch Windows 10)
- Đối với một số lý do đặc biệt, không phải tất cả các ổ flash USB tương thích (6 GB không gian lưu trữ) sẽ tải các tập tin cài đặt. Trong trường hợp bạn có ổ flash USB thay thế, hãy thử tạo lại cài đặt và thử cài đặt Windows 10 lần nữa. Bạn có thể sử dụng công cụ tạo phương tiện hoặc bất kỳ ứng dụng bên thứ ba nào để thực hiện.
- Đối với bất kỳ vấn đề nào liên quan đến ổ USB ngoài, bạn chắc chắn sẽ tìm thấy giải pháp trong danh mục chuyên dụng của chúng tôi.
- các Windows Trung tâm 10 Bug có đầy đủ các bài viết chuyên môn và hướng dẫn toàn diện về cách khắc phục Windows 10 lỗi Bạn có thể sử dụng nó làm tài liệu tham khảo thông tin chính của bạn về chủ đề này.
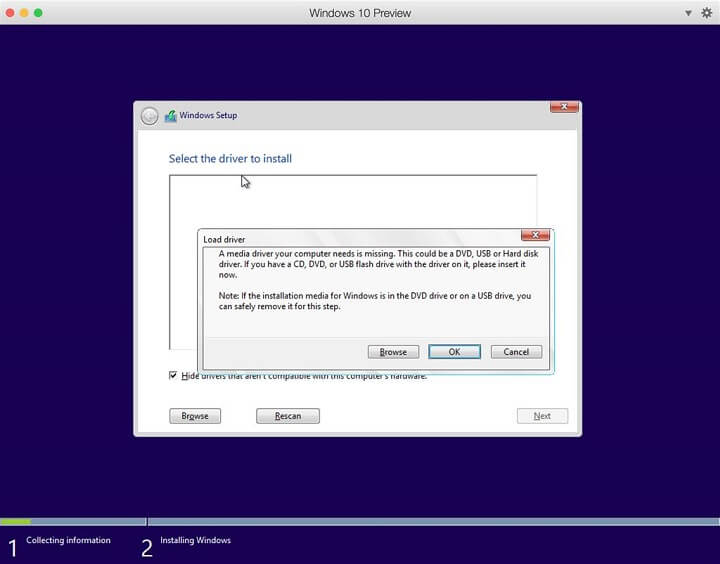
Thời gian trôi qua, việc cài đặt Windows nó trở thành một cuộc dạo chơi trong công viên. Có người nhớ Windows XP và quá trình cài đặt dài theo sát với việc hạ cấp tìm kiếm trình điều khiển? Đó là, may mắn thay, những điều của quá khứ.
Tuy nhiên, mặc dù thực tế là Windows 10 cài đặt rất đơn giản, có một số lỗi, như Trình điều khiển phương tiện bị thiếu … thông báo ngăn người dùng tiếp tục trên màn hình Cài đặt ngay.
Phương tiện cài đặt USB khởi động tốt, tuy nhiên quá trình cài đặt không thành công do thiếu trình điều khiển trung tâm USB. Hôm nay, chúng tôi cung cấp một số giải pháp sẽ giúp bạn khắc phục vấn đề này. Kiểm tra chúng dưới đây.
Làm cách nào tôi có thể sửa chữa trình điều khiển đa phương tiện bị thiếu máy tính của bạn? Windows 10?
- Hãy chắc chắn rằng bạn tuân thủ Windows 10 yêu cầu
- Hãy thử thay đổi trung tâm USB giữa chừng
- Hãy thử các thanh USB khác nhau và sử dụng USB 2.0 cảng độc quyền
- Đặt tùy chọn USB thành Tự động và tắt USB kế thừa nếu có
- Hãy thử sử dụng Rufus thay vì DVD hoặc công cụ tạo phương tiện
1: Hãy chắc chắn tuân thủ Windows 10 yêu cầu
Điều đầu tiên đầu tiên. Trước khi tiếp tục các bước, chúng tôi khuyên bạn nên kiểm tra các yêu cầu của sistema cho Windows 10. Ngoài việc áp dụng điều này cho một cấu hình của sistema tiêu chuẩn, chúng tôi cũng khuyên bạn nên cập nhật BIOS của mình (nếu có bản cập nhật) trước khi chuyển sang cài đặt sạch Windows 10)
Đây là những yêu cầu tối thiểu của sistema mà phải được thực hiện để thực hiện Windows 10:
- UPC: 1 gigahertz (GHz) hoặc bộ xử lý nhanh hơn hoặc SoC
- RAM: 1 gigabyte (GB) trong 32 bit hoặc 2 GB trong 64 bit
- Ổ cứng không gian: 16 GB cho hệ điều hành 32 bit 20 GB cho hệ điều hành 64 bit
- GPU: DirectX 9 hoặc sau này với WDDM 1.0 lái xe
- Giám sát: 800 × 600

Tất nhiên, để đạt được một quy trình làm việc liên tục, tốt hơn là nên có ít nhất 2 GB RAM (3 cho phiên bản 64 bit) và khả năng xử lý tốt hơn nhiều.
2: Thử thay đổi trung tâm USB giữa chừng
Đây không phải là một vấn đề mới. Không lâu đâu. Nhiều người dùng gặp lỗi trong quá trình cài đặt sạch Windows 7 y 8cũng vậy Bây giờ, có vẻ như một người dùng nhất định đã cung cấp giải pháp cho Windows 7 vấn đề cài đặt, hy vọng có thể áp dụng cho Windows 8 hoặc, trong trường hợp này, Windows 10)
Cụ thể, anh ấy / cô ấy đã có thể vượt qua màn hình lỗi bằng một giải pháp khéo léo. Ở đây chúng tôi giải thích cách tự làm:
- Tạo ổ đĩa cài đặt USB bằng Media Creation Tool hoặc Rufus.
- Bắt đầu từ ổ đĩa và chờ cho các tập tin cài đặt tải.
- Chọn tùy chọn của bạn và nhấp Cài đặt ngay.
- Khi xảy ra lỗi, nhấp Hủy, ngắt kết nối USB và kết nối nó với một cổng USB khác.
- Nhấp vào Cài đặt ngay bây giờ một lần nữa và mọi thứ sẽ hoạt động tốt.
Điều này sẽ hoạt động, nhưng chúng tôi phải nhấn mạnh rằng điều này chủ yếu áp dụng cho người dùng đã cài đặt Windows 10 trên một máy được đưa ra trước.
3: Thử các thanh USB khác nhau và sử dụng USB 2.0 cảng độc quyền
Đối với một số lý do đặc biệt, không phải tất cả các ổ flash USB tương thích (6 GB không gian lưu trữ) sẽ tải các tập tin cài đặt. Trong trường hợp bạn có ổ flash USB thay thế, hãy thử tạo lại cài đặt và thử cài đặt Windows 10 lần nữa. Bạn có thể sử dụng công cụ tạo phương tiện hoặc bất kỳ ứng dụng bên thứ ba nào để thực hiện.
Ngoài ra, nếu bạn chưa bao giờ cài đặt Windows 10 trước đó trên PC đã cho, rất có thể BIOS sẽ không tải cài đặt cài đặt nếu bạn sử dụng USB 3.0 Cảng. Vì vậy, hãy chắc chắn gắn bó độc quyền với USB 2.0 cổng trong khi cài đặt Windows 10. Sẽ dễ dàng nhận ra USB 3.0 cổng bằng dải màu xanh bên trong.
4: Đặt tùy chọn USB thành Tự động và tắt USB kế thừa nếu có
Vô hiệu hóa / kích hoạt một số tùy chọn có sẵn trong BIOS đã giúp một số người dùng tránh được lỗi. Trước hết, nếu bạn đang cài đặt phiên bản 64 bit Windows 10, Chúng tôi khuyên bạn nên vô hiệu hóa Legacy USB và Legacy BIOS trong Cài đặt BIOS (UEFI).
Ngoài ra, hãy chắc chắn bật AHCI trước khi cắm vào bộ cài đặt flash.
Tại thời điểm này, bạn có thể đọc bài viết của chúng tôi về BIOS và cách sử dụng nó.
Một số cài đặt hiện đại cho phép người dùng kích hoạt tùy chọn USB sang USB 3.0 chỉ Chúng tôi khuyên bạn nên đặt nó thành Tự động. Dĩ nhiên, nếu bạn có một tùy chọn như thế trong menu BIOS / UEFI.
5: Hãy thử sử dụng Rufus thay vì DVD hoặc công cụ tạo phương tiện
Cuối cùng, nếu bạn không thể làm điều đó, bắt đầu từ đầu với Rufus có thể là lối thoát của bạn. Mặc dù công cụ tạo phương tiện do Microsoft cung cấp thường hoạt động tốt, chúng tôi khuyên bạn nên thử phương án thay thế.
Ngoài ra, nếu bạn cạn kiệt các tùy chọn khi cài đặt Windows 10 từ đèn flash USB, chỉ cần kiểm tra DVD. Bạn có thể tải xuống ISO lưu trữ và ghi nó vào DVD mà không sử dụng gì ngoài Windows Tài nguyên Điều kiện chính là bạn có sẵn DVD-ROM.
Một giải pháp khả thi khác là nâng cấp lên Windows 10 trong số Windows 7/ /8.1 với công cụ tạo phương tiện thông qua sistema và làm lại cài đặt sạch sau.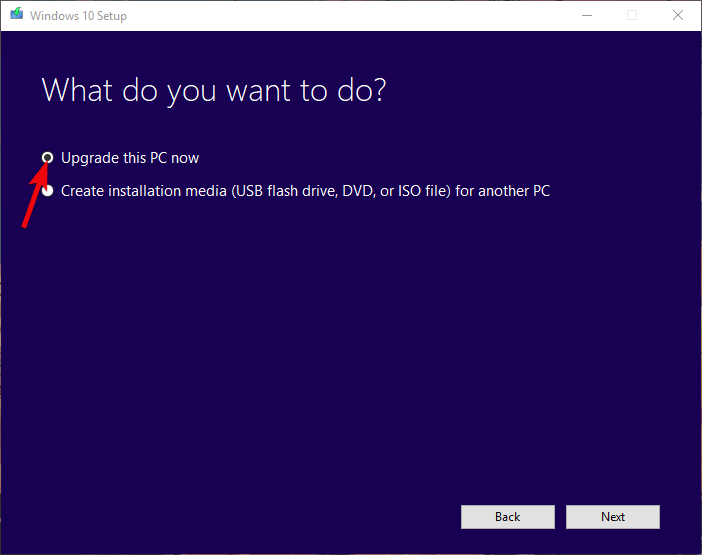
Bạn nên làm điều đó. Trong trường hợp bạn có cách giải quyết hoặc câu hỏi liên quan đến những người nhập ngũ, hãy chắc chắn cho chúng tôi biết trong phần bình luận bên dưới.
Câu hỏi thường gặp: Đọc thêm về trình điều khiển phương tiện bị thiếu
Dưới đây là một số giải pháp bạn có thể thử để giải quyết vấn đề này: ngắt kết nối và kết nối lại ổ USB, thử một cổng USB khác, thay đổi cài đặt trong BIOS và thay đổi ISO định dạng tập tin.
Trình điều khiển phương tiện bị thiếu mà máy tính của bạn cần là một vấn đề phổ biến khi bạn cố gắng thực hiện cài đặt sạch Windows 10 sử dụng một phương tiện cài đặt. Phương tiện truyền thông có thể là DVD, USB hoặc HDD. Do đó, trình điều khiển phương tiện là trình điều khiển phương tiện mà bạn đang sử dụng để cài đặt Windows.
Bấm vào Windows nút và loại Windows Cập nhật. Bấm vào Windows Cập nhật cài đặt và nhấp vào nút Kiểm tra cập nhật. Windows nó sẽ quét máy tính của bạn để tìm trình điều khiển bị thiếu.
Từ biên tập viên Note: Bài đăng này ban đầu được xuất bản vào tháng 4 năm 2019 và kể từ đó đã được đổi mới và cập nhật vào tháng 4 năm 2020 để cung cấp sự mới mẻ, chính xác và toàn diện.