Nếu bạn gửi nhiều email, đặc biệt là những email chuyên nghiệp, bạn có thể quan tâm đến việc tạo chữ ký trên email Gmail của mình. Một số người dùng thích chỉ nhập tên của họ, trong khi những người khác thích thêm điều gì khác về bản thân họ.
Tất nhiên, bạn có thể thêm những thứ như tên, nghề nghiệp, địa chỉ cơ quan, v.v. Tuy nhiên, nếu bạn sẵn sàng bỏ thêm vài phút để thêm hình ảnh vào chữ ký Gmail của mình, bạn có thể có một chữ ký đẹp.
Tạo chữ ký trong Gmail
Đầu tiên, để thêm hình ảnh vào chữ ký của bạn, trước tiên bạn phải tạo chữ ký. Đăng nhập vào tài khoản Gmail của bạn và đi tới Cài đặt bằng cách nhấp vào bánh răng ở góc trên cùng bên phải.

Khi bạn có cài đặt, hãy đảm bảo rằng bạn đang ở trong tab Chung. Cuộn xuống cho đến khi bạn nhìn thấy một hộp màu trắng, bây giờ bạn sẽ ở trong phần chữ ký. Cố gắng giữ chữ ký của bạn có tổng cộng năm dòng.
Nếu bạn muốn Gmail giữ chữ ký của bạn sau thư của bạn trong thư gốc khi bạn trả lời, hãy nhấp vào tùy chọn có nội dung Chèn chữ ký này trước văn bản được trích dẫn trong thư trả lời. Tùy chọn này nằm ngay bên dưới ô chữ ký.
Ngay phía trên hộp chữ ký, có một số tùy chọn mà bạn có thể sử dụng để tùy chỉnh chữ ký của mình. Bạn có thể chọn phông chữ bạn muốn sử dụng, in đậm, in nghiêng và kích thước mong muốn. Bạn thậm chí có thể thêm siêu liên kết vào bất kỳ từ nào trong chữ ký của mình.
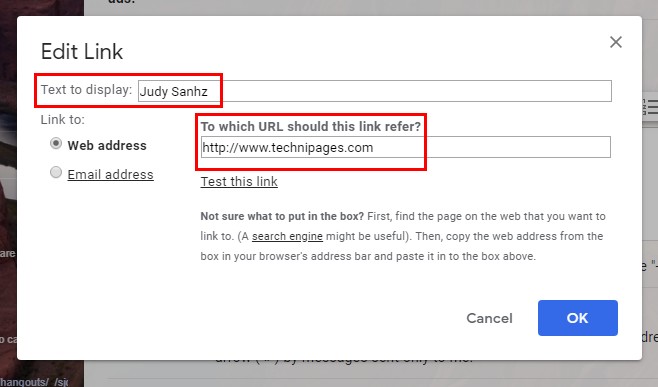
Để thêm siêu liên kết vào một từ, hãy đánh dấu từ đó và nhấp vào biểu tượng liên kết phía trên hộp. Một hộp sẽ xuất hiện nơi bạn cần thêm văn bản mà bạn muốn được hiển thị thông qua liên kết.
Thêm hình ảnh vào chữ ký của bạn trong Gmail
Tôi hy vọng bạn vẫn ở trong phần chữ ký trong cài đặt Gmail của mình. Bạn có thể đặt hình ảnh bất cứ nơi nào bạn muốn, nhưng tôi đã đi trước và đặt nó trước chữ ký của mình. Bạn sẽ được nhắc nhập URL của hình ảnh và bạn sẽ không thấy tùy chọn tải nó lên từ các tệp trên máy tính của bạn.
Giả sử bạn muốn thêm một hình ảnh mà bạn đã thấy trên Google Photos. Không nhấp chuột phải vào hình ảnh và dán URL vì nó sẽ không chấp nhận nó. Những gì bạn có thể làm là nhấp chuột phải vào hình ảnh và mở nó trong một tab mới. Sao chép URL khi nó mở ra trong tab mới và dán vào nơi có nội dung Dán URL hình ảnh vào đây trong Gmail.
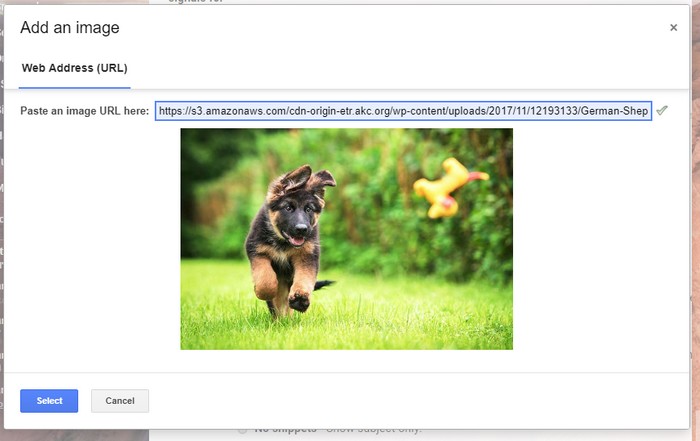
Sau khi hình ảnh được tải lên, hãy nhấp vào nút Chọn màu xanh lam ở góc dưới cùng bên trái. Hình ảnh sẽ có vẻ lớn lúc đầu, nhưng hãy nhấp vào nó và các tùy chọn kích thước khác sẽ xuất hiện. Bạn có thể chọn từ các kích thước nhỏ, vừa, lớn và nguyên bản.
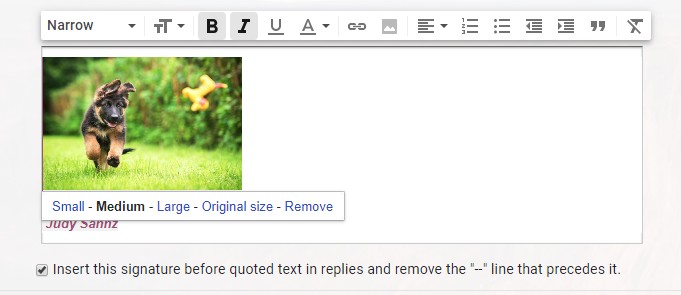
Sau khi thực hiện tất cả các thay đổi cần thiết, đừng quên cuộn xuống và nhấp vào nút Lưu thay đổi. Nếu bạn quên lưu, bạn sẽ mất tất cả các thay đổi bạn đã thực hiện. Thêm hình ảnh vào chữ ký của bạn là điều bạn chỉ có thể thực hiện trên phiên bản Gmail dành cho máy tính để bàn và chữ ký bạn đã tạo sẽ không xuất hiện trên ứng dụng Gmail dành cho thiết bị di động.
Trong ứng dụng dành cho thiết bị di động, bạn có thể thêm chữ ký văn bản, nhưng đó là vấn đề. Không có tùy chọn nào để tùy chỉnh chữ ký điện thoại di động của bạn. Nếu bạn vẫn muốn thêm một cái, hãy mở ứng dụng Gmail dành cho thiết bị di động và nhấn vào biểu tượng bánh hamburger ở góc trên cùng bên trái.

Chọn tài khoản bạn muốn thêm chữ ký và tùy chọn Chữ ký trên thiết bị di động sẽ nằm trong phần Chung. Chạm vào nó và viết chữ ký của bạn. Làm theo các bước tương tự nếu bạn muốn thay đổi chữ ký của mình.
phần kết luận
Bạn sẽ không đưa hình ảnh một chú chó con vào email mà bạn sử dụng cho công việc, nhưng bạn có ý tưởng. Giờ đây, chữ ký Gmail của bạn có thể có mọi thứ bạn cần để kích hoạt các chữ ký khác. Bạn sẽ thêm hình ảnh nào vào chữ ký Gmail của mình?
