Vài năm trước, Microsoft đã từng cung cấp ứng dụng Office trên iOS và Android. Sau đó, công ty đã ngừng sử dụng nó để ủng hộ các ứng dụng độc lập của Word, PowerPoint, Excel và Office Lens. Năm 2019, gã khổng lồ phần mềm một lần nữa thay đổi quyết định và công bố trải nghiệm Office hợp nhất trong một ứng dụng duy nhất.

Sau khi ở bản beta hơn ba tháng, Microsoft cuối cùng đã phát hành ứng dụng Office trên iOS và Android. Nó có một hỗn hợp gồm Microsoft Word, PowerPoint, Excel, Office Lens, OneDrive, chỉnh sửa PDF, v.v. Tuy nhiên, các ứng dụng Office riêng biệt sẽ vẫn có sẵn trên App Store và Play Store. Nhưng mong đợi các tính năng mới sẽ xuất hiện đầu tiên trên ứng dụng Office.
Microsoft nói rằng họ muốn Office trở thành trung tâm sản xuất tối ưu cho người dùng. Nó không muốn người tiêu dùng tải xuống các ứng dụng riêng biệt lớn khi một ứng dụng duy nhất có thể đáp ứng nhu cầu của người dùng khá thoải mái.
Ứng dụng Office có đầy đủ các bản hack năng suất để hoàn thành công việc. Trong bài đăng này, chúng tôi sẽ nói về chín mẹo hàng đầu của Microsoft Office cho iOS và Android. Các ảnh chụp màn hình bên dưới đề cập đến biến thể iOS, nhưng cũng áp dụng tương tự cho phiên bản Android vì chúng giống hệt nhau về giao diện người dùng và chức năng. Bắt đầu nào.
1. Ghim tệp trên đầu trang
Với rất nhiều tích hợp ứng dụng ở một nơi, menu tệp gần đây có thể trở nên lộn xộn và khó hiểu khi điều hướng.
Microsoft cho phép bạn ghim một tài liệu trên đầu trang. Chạm vào menu ba chấm và pin bật trên tùy chọn trên cùng. Tôi thích cách nó hiển thị vị trí của tệp ngay dưới tên.
2. Thêm vị trí đám mây mới
Microsoft cũ sẽ chỉ cho phép các ứng dụng của mình trong ứng dụng Office. Microsoft năm 2020 đang nắm lấy sự cạnh tranh và cung cấp cho người dùng nhiều lựa chọn hơn để lựa chọn.
Bạn có thể kết nối Hộp, Dropbox, tệp Rush, Titlex và nhiều vị trí lưu trữ đám mây của bên thứ ba khác trong ứng dụng Office. Thật không may, sự tích hợp trực tiếp của Google Drive bị thiếu.
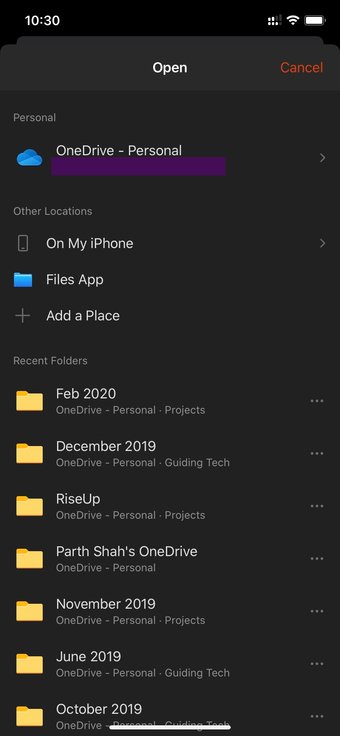
Người dùng có thể đến Office home và nhấn vào biểu tượng của tệp ở trên cùng. Chọn Thêm địa điểm và thêm bộ nhớ đám mây bạn chọn trong ứng dụng Office.
Người ta cũng có thể nhấn vào biểu tượng hồ sơ> vị trí đám mây và thêm Hộp hoặc Dropbox từ danh sách dài các tùy chọn.
9. Ký PDF và các công cụ chỉnh sửa khác
Microsoft Office đi kèm với khá nhiều khả năng chỉnh sửa PDF. Mở tệp PDF và chọn biểu tượng chỉnh sửa ở trên cùng. Tại đây, bạn có thể chọn bút và công cụ tô sáng và thay đổi màu sắc, độ dày và hơn thế nữa.
Người dùng cũng có thể tìm kiếm thông qua PDF bằng cách sử dụng menu tìm kiếm ở trên cùng. Tôi thích nhất là ký một bản PDF. Bạn có thể nhấn vào biểu tượng dấu hiệu và chọn một địa điểm trên PDF để đặt dấu hiệu.
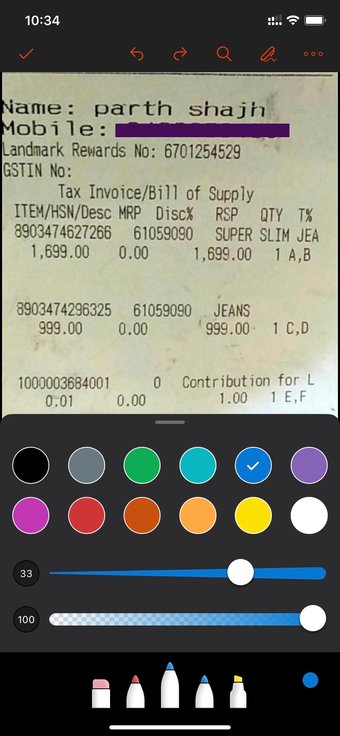
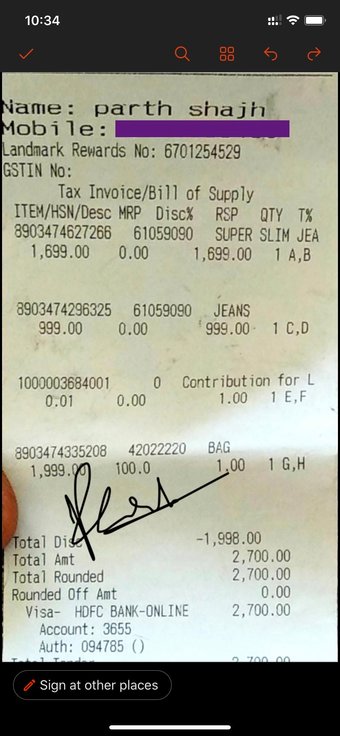
Người ta có thể ký bằng cách sử dụng bảng tích hợp. Người dùng cũng có thể thay đổi màu chữ ký thành màu đỏ hoặc màu xanh lá cây. Bạn có thể nhập các dấu hiệu từ hình ảnh quá. Khéo léo!
Sử dụng Microsoft Office Like Pro
Trong nhiều năm, Microsoft đã cố gắng phát triển các ứng dụng Office thân thiện với thiết bị di động. Họ cũng trở nên nổi tiếng. Nhưng đồng thời, nó đã quá mức cần thiết cho nhiều người ngoài kia.
Với sự ra mắt của Office gần đây, tôi nghĩ rằng công ty cuối cùng đã đóng đinh vụ hành quyết. Và đó chỉ là một sự khởi đầu. Microsoft dự kiến sẽ bổ sung thêm nhiều tính năng tập trung vào thiết bị di động trong các bản cập nhật sắp tới.
Tiếp theo: Microsoft là tiêu chuẩn vàng của các ứng dụng xử lý văn bản. Đọc bài viết dưới đây để tìm các mẹo và thủ thuật tốt nhất cho Microsoft Word.
