Screencastify là một trong những công cụ ghi lại màn hình phổ biến nhất của Chrome và nó có dạng tiện ích mở rộng. Và chỉ vì đó là một tiện ích mở rộng trình duyệt không có nghĩa là bạn không thể ghi lại máy tính để bàn của mình.
Tuy nhiên, để thành thạo Screencastify, bạn phải tận dụng tối đa các phím tắt có sẵn. Ồ, và Screencastify có rất nhiều thứ tuyệt vời phù hợp với sự thuận tiện của bạn. Dưới đây là một số phím tắt mà bạn nên biết về Screencastify sẽ giúp bạn tận dụng tối đa tiện ích mở rộng tuyệt vời này.
Mở Screencastify
Bạn có thể mở tiện ích mở rộng mọi lúc, mọi nơi trong trình duyệt của mình bằng một thao tác đơn giản Alt + Shift + S lệnh. Nhấn macOS trên macOS Tùy chọn + Shift + S. Điều này rất hữu ích để thực hiện các điều chỉnh nhanh chóng cho các cài đặt quay video.
Dừng / bắt đầu ghi âm
Một điều khiến bạn trông kém chuyên nghiệp hơn và khiến video của bạn trở nên kém trôi chảy hơn là phải dừng ghi thủ công. Tất nhiên, có một cách để tránh nó, và đó là cắt phần cuối của video. Nhưng tại sao phải làm điều đó trong khi chỉnh sửa khi bạn có thể sử dụng một phím tắt đẹp để dừng ghi âm cho bạn? áp lực Alt + Shift + R (Windows) hoặc Tùy chọn + Shift + R (Mac) để dừng hoặc bắt đầu ghi màn hình.
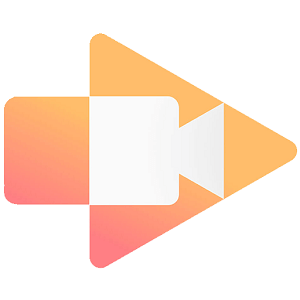
Tạm dừng / tiếp tục ghi âm
Thậm chí quan trọng hơn là lệnh tạm dừng / tiếp tục. Không sử dụng phím tắt này, bạn phải tạm dừng video của mình theo cách thủ công và sau đó điều chỉnh các tạm dừng này trong sản xuất bài. Sử dụng thay thế Alt + Shift + P (Thay thế + Shift + P) để tạm dừng hoặc tiếp tục ghi âm một cách thuận tiện.
Hiển thị / ẩn thanh công cụ
Để chuyển đổi thanh công cụ nhận xét, nhấn Alt + T hoặc Tùy chọn + T. Lệnh này có thể không thay đổi các quy tắc của trò chơi, nhưng nó thực sự hữu ích.
Tập trung vào tập trung vào con trỏ
Nếu bạn đã từng xem các đoạn phim trực tuyến, bạn đã thấy mọi người đánh dấu con trỏ của họ. Nó sẽ làm cho mọi thứ dễ dàng hơn nhiều cho người xem của bạn để theo dõi. Đó là một lệnh đơn giản cho phép hoặc vô hiệu hóa trọng tâm của chuột. Bạn nên nhấn Alt + F hoặc Tùy chọn + F để kích hoạt điều này
Chọn nhấp chuột
Đôi khi bạn muốn người xem của bạn biết khi bạn nhấp và bao nhiêu lần bạn nhấp mà không cần phải lắng nghe cẩn thận. các Alt + K (Tùy chọn + K) Các phím tắt có thể giúp bạn với điều đó. Sử dụng nó để đánh dấu mỗi lần nhấp chuột bằng một vòng tròn màu đỏ.
Bút và tẩy
Nếu bạn muốn một số tùy chọn trình bày nâng cao, bạn có thể sử dụng các công cụ bút chì và tẩy để làm cho video của bạn rõ ràng hơn. áp lực Alt + P (Thay thế + P) để kích hoạt công cụ bút hoặc nhấn Alt + E (Tùy chọn + E) để sử dụng công cụ xóa.
áp lực Alt + Z hoặc Tùy chọn + Z nếu bạn muốn loại bỏ màn hình cho tất cả các phiên bản của bạn.
Các phím tắt khác
Nhấn để trở về con trỏ chuột Alt + M hoặc Tùy chọn + M. Nếu bạn muốn con trỏ chuột biến mất khi nó không di chuyển, hãy nhấn Alt + H hoặc Tùy chọn + H. Nhấn để chuyển giữa webcam tích hợp Alt + W hoặc Tùy chọn + W. Nhấn để hiển thị hoặc ẩn bộ hẹn giờ ghi âm Alt + C hoặc Tùy chọn + C.
Tùy chỉnh các phím tắt
Một điều tốt về Screencastify là bạn không cần sử dụng các phím tắt được đề cập. Bạn có thể tùy chỉnh từng cái theo mong muốn của bạn. Để làm điều này, mở phần mở rộng. Sau đó mở menu chính và bấm vào tùy chọn. tìm thấy Shortcuts phần và sau đó chọn Đặt phím tắt ghi âm. Từ đây bạn chọn một phím tắt và cấu hình nó theo sở thích của bạn. Bạn thậm chí có thể thay đổi cài đặt phím tắt cho các trình duyệt khác nhau.
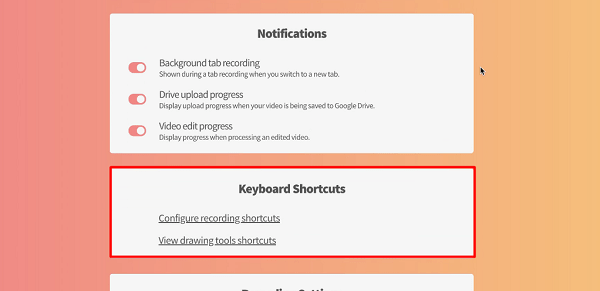
Phím tắt Screencastify
Để tận dụng tối đa video của bạn, hãy giới thiệu các phím tắt được đề cập ở trên. Họ có thể không có vẻ nhiều, nhưng mọi người đều có lợi ích của họ. Nếu bạn không thích nó, đừng lo lắng, bạn có thể thay đổi nó.
Các phím tắt được sử dụng nhiều nhất của bạn trong danh sách này là gì? Bạn đã thay đổi chìa khóa? Mở phần bình luận với suy nghĩ của bạn về các phím tắt để Screencastify và phần bổ trợ nói chung.
