
Cử chỉ luôn là một tính năng của macOS, nhưng Windows 10 đã thay đổi điều đó. Nếu bạn có bàn di chuột chính xác, Windows 10 cung cấp một thế giới cử chỉ vuốt và chạm đang chờ bạn. Hỗ trợ cử chỉ trong hệ thống Windows 10 là tuyệt vời. Ngay cả khi bạn không có bàn di chuột chính xác, Synaptic i Windows 10 cung cấp nhiều lựa chọn. Điều đó nói rằng, đối với những người không quen biết, đây là hướng dẫn đầy đủ về các cử chỉ trên hệ thống Windows 10. Chúng tôi sẽ giới thiệu mọi thứ bạn có thể làm với nhiều cử chỉ được hỗ trợ trên hệ thống Windows 10 và cách thực hiện.
Các loại cử chỉ
Trong hệ thống Windows 10 có hai loại cử chỉ; chạm và kéo. Mọi thứ khác là một biến thể của hai cử chỉ này được thêm vào bằng cách sử dụng nhiều ngón tay hơn.
Vỗ nhẹ
Một lần nhấn là một lần nhấn bàn di chuột ngắn. Bạn có thể chạm bằng một, hai, ba hoặc bốn ngón tay. Mọi người sẽ thực hiện một hành động khác nhau.
vuốt
Cử chỉ vuốt liên quan đến việc đặt (các) ngón tay của bạn trên bàn di chuột và kéo chúng lên, xuống, sang trái hoặc phải. Mỗi hướng bạn “kéo” thực hiện một hành động khác nhau. Bạn có thể thêm gia vị cho hành động bằng cách thay đổi số lượng ngón tay đặt trên bàn di chuột khi vuốt theo bất kỳ hướng nào.
Cử chỉ một ngón tay
Không có cử chỉ vuốt nào có thể được thực hiện bằng một ngón tay. Đây là cách bạn điều khiển con trỏ trên màn hình.
Chạm một ngón tay: Cử chỉ chạm một ngón tay hoạt động giống như nút nhấp chuột trái trên chuột thông thường.
Nhấn đúp bằng một ngón tay: Nếu bạn nhấn đúp và kéo một mục bằng một ngón tay, bạn có thể chọn và di chuyển mục đó. Điều này hoạt động cho các tệp và thư mục cũng như các mục web. Ví dụ: bạn có thể nhấn đúp vào một liên kết và kéo liên kết đó vào nút tab mới trong Chrome để mở liên kết đó bằng một lần nhấn mới.
Cử chỉ hai ngón tay
Cử chỉ hai ngón tay trên hệ thống Windows 10 bao gồm cả chạm và vuốt. Các hành động mặc định cho mỗi là;
Chạm hai ngón tay: Nhấp chuột phải vào chuột thông thường
Vuốt lên/xuống bằng hai ngón tay: Cuộn lên hoặc xuống. Hướng cuộn có thể được đặt theo sở thích của bạn. Nếu bạn có bàn di chuột chính xác, bạn có thể thay đổi hướng cuộn trong ứng dụng Cài đặt bên dưới Thiết bị > Bàn di chuột. Nếu không có bàn di chuột chính xác, bạn cần điều chỉnh cấu hình trình điều khiển bàn di chuột để thay đổi hướng cuộn.
Trong hệ thống Windows 10 không có cử chỉ vuốt sang trái hoặc phải bằng ba ngón tay.
Cử chỉ ba ngón tay
Cử chỉ ba ngón tay trên hệ thống Windows 10 bao gồm cả chạm và vuốt. Cử chỉ ba ngón tay là nơi bạn bắt đầu thấy đầy đủ các cử chỉ vuốt.
Chạm ba ngón tay: Cử chỉ chạm ba ngón tay sẽ mở Cortana.
Cử chỉ vuốt ba ngón tay cho phép bạn chuyển đổi giữa các ứng dụng và xem màn hình nền.
Vuốt lên bằng ba ngón tay: Chuyển đến chế độ xem đa nhiệm, tức là mô phỏng cách nhấp vào nút đa nhiệm bên cạnh thanh tìm kiếm của Cortana trên hệ thống Windows 10. Cử chỉ này cũng có một chức năng bổ sung liên quan đến cử chỉ vuốt xuống bằng ba ngón tay
Vuốt xuống bằng ba ngón tay: Thu nhỏ tất cả các cửa sổ và chuyển đến màn hình nền. Nếu bạn vuốt lên ngay lập tức bằng ba ngón tay để thu nhỏ tất cả các cửa sổ, bạn có thể phóng to chúng một lần nữa. Tuy nhiên, nếu bạn nhấp vào bất kỳ đâu trên màn hình nền hoặc chuyển sang ứng dụng khác, thao tác vuốt lên bằng ba ngón tay sẽ mở ra chế độ xem tác vụ.
Vuốt sang trái bằng ba ngón tay: Thao tác này sẽ đưa bạn đến ứng dụng được sử dụng gần đây nhất. Cử chỉ này bắt chước phím tắt Alt+Tab, cho phép bạn duyệt qua tất cả các cửa sổ ứng dụng đang mở.
Vuốt sang phải bằng ba ngón tay: Hoạt động giống như cử chỉ vuốt sang trái và hữu ích hơn khi bạn đang thực sự chuyển đổi ứng dụng. Nó cho phép bạn chuyển đến cửa sổ tiếp theo hoặc cửa sổ ứng dụng, trong khi cử chỉ bên trái cho phép bạn chuyển đến ứng dụng trước đó.
Cử chỉ bốn ngón tay
Cử chỉ bốn ngón tay hỗ trợ đầy đủ các cử chỉ vuốt và chạm.
Nhấn bằng bốn ngón tay: Mở Trung tâm hành động.
Cử chỉ vuốt bốn ngón tay cho phép bạn chuyển đổi giữa các màn hình nền ảo và chuyển đến màn hình nền.
Vuốt lên bằng bốn ngón tay: chuyển đến chế độ xem đa nhiệm.
Vuốt xuống bằng bốn ngón tay: Thu nhỏ tất cả các cửa sổ và hiển thị màn hình nền. Nếu bạn vuốt lên bằng bốn ngón tay ngay sau khi vuốt xuống, bạn có thể tối đa hóa tất cả các cửa sổ. Điều này thực sự giống như cử chỉ vuốt xuống bằng ba ngón tay.
Vuốt sang trái bằng bốn ngón tay: Chuyển đến màn hình nền ảo trước đó.
Vuốt sang phải bằng bốn ngón tay: chuyển đến màn hình ảo tiếp theo.
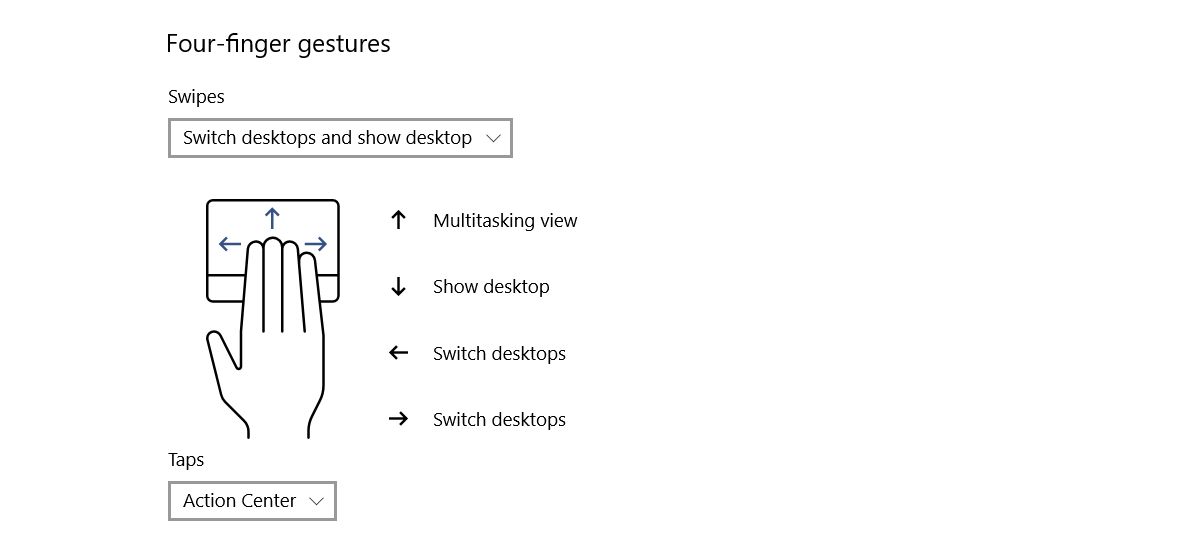
Tùy chỉnh hành động nhóm cho các cử chỉ trong hệ thống Windows 10
Bạn có thể tùy chỉnh cử chỉ ba ngón tay và bốn ngón tay. Theo mặc định, những cử chỉ này giúp bạn dễ dàng chuyển đổi giữa các ứng dụng và màn hình nền. Tuy nhiên, có rất nhiều điểm trùng lặp về chức năng của những cử chỉ này. Hệ thống Windows 10 có một số tùy chọn mặc định để thay đổi cách các cử chỉ này hoạt động theo nhóm. Bạn có thể tùy chỉnh chúng riêng lẻ, mang lại cho bạn nhiều tùy chọn hơn.
Nhấp vào Cử chỉ
Chạm ba/bốn ngón tay: Bạn có thể đặt thao tác chạm ba hoặc bốn ngón tay để phát/tạm dừng phương tiện hiện đang phát hoặc mô phỏng nhấp chuột vào nút giữa/con lăn.
cử chỉ vuốt
Bạn có thể điều khiển phương tiện và âm lượng bằng cử chỉ ba và bốn ngón tay. Các cử chỉ bạn có thể đặt là;
Vuốt lên bằng ba/bốn ngón tay: Tăng âm lượng.
Vuốt xuống bằng ba/bốn ngón tay: giảm âm lượng.
Vuốt sang trái bằng ba/bốn ngón tay: Chuyển đến bài hát trước đó
Vuốt sang phải bằng ba/bốn ngón tay: Chuyển sang bản nhạc tiếp theo.
Thay đổi hoạt động nhóm
Mở ứng dụng Cài đặt. Chuyển đến nhóm Thiết bị của cài đặt. Chọn tab “Bàn di chuột”. Cuộn xuống phần Ba hoặc Bốn cử chỉ, tùy theo bạn muốn thay đổi.
Tất cả các cử chỉ vuốt được thay đổi trong menu “Di chuyển”. Mở nó và chọn “Thay đổi âm thanh và âm lượng” từ menu thả xuống để bắt đầu sử dụng các cử chỉ vuốt được liệt kê ở trên.
Để thay đổi cử chỉ nhấn, hãy mở danh sách thả xuống bên dưới “Nhấn” và chọn “Phát/tạm dừng” hoặc “Nhấp chuột giữa”.
Tùy chỉnh các cử chỉ riêng lẻ trong hệ thống Windows 10
Trong phần trước, bạn có thể thay đổi cách cử chỉ vuốt và chạm hoạt động theo nhóm. Ví dụ: bạn có thể đặt trọn bộ ba cử chỉ vuốt để điều khiển phương tiện. Tuy nhiên, nếu bạn muốn thay đổi tác dụng của một cử chỉ trong một nhóm, bạn có thể làm như vậy. Ví dụ: nếu bạn muốn giữ lại tất cả cử chỉ vuốt ba ngón tay mặc định nhưng thay đổi cử chỉ vuốt xuống bằng ba ngón tay thành một cử chỉ khác, bạn có thể thực hiện điều đó.
Hành động đặt trước cho từng cử chỉ
Mở ứng dụng Cài đặt. Chọn Thiết bị > Bàn di chuột. Ở góc trên bên phải, nhấp vào “Cấu hình cử chỉ nâng cao”. Màn hình Thiết lập cử chỉ nâng cao có các phần dành cho cử chỉ ba ngón tay và bốn ngón tay. Bạn không thể tùy chỉnh thao tác chạm và vuốt bằng một và hai ngón tay.
Trong mỗi phần, bạn có thể tùy chỉnh các thao tác vuốt và chạm lên, xuống, trái và phải. Mở menu bên dưới cử chỉ bạn muốn thay đổi. Ví dụ: nếu bạn muốn thay đổi hành động của cử chỉ vuốt xuống bằng ba ngón tay, hãy mở menu bên dưới tùy chọn “xuống” trong phần Cử chỉ ba ngón tay. Trong hệ thống Windows 10, các cài đặt trước cử chỉ sau đây khả dụng, có thể được đặt cho bất kỳ cử chỉ vuốt ba hoặc bốn ngón tay nào;
Không có gì (tắt cử chỉ vuốt)
Chuyển đổi ứng dụng, đó là Alt + Tab
Chuyển đến chế độ xem nhiệm vụ
Hiển thị máy tính để bàn
Chuyển đổi máy tính để bàn ảo
Ẩn tất cả các ứng dụng ngoại trừ ứng dụng đang hoạt động hiện đang hoạt động
Tạo một màn hình ảo mới
Xóa màn hình ảo hiện tại
Chuyển đến “Tiếp theo” trong các ứng dụng được hỗ trợ, ví dụ: File Explorer
Đi “Quay lại” trong các ứng dụng được hỗ trợ như File Explorer hoặc Edge
Đưa cửa sổ ứng dụng vào cạnh phải của màn hình
Đưa cửa sổ ứng dụng vào cạnh trái của màn hình
Phóng to cửa sổ
Thu nhỏ cửa sổ
Chuyển sang bài hát tiếp theo
Chuyển đến bài hát trước
Tăng âm lượng
Giảm âm lượng
Tắt âm thanh
Đối với thao tác chạm ba/bốn ngón tay, bạn có thể đặt một trong các thao tác sau;
Tìm kiếm với Cortana
Nhà đấu giá mở
Phát/tạm dừng bản nhạc hiện tại
Nút chuột giữa
Nút quay lại của chuột
Nút chuyển tiếp chuột
Hành động tùy chỉnh cho từng cử chỉ
Bạn có thể đặt hành động tùy chỉnh cho từng cử chỉ. Những hành động này có thể được đặt để phản ánh bất kỳ phím tắt nào. Tùy thuộc vào bạn để thiết lập một phím tắt chung như Ctrl+C hoặc một phím tắt ứng dụng cụ thể như Ctrl+Shift+N trong Photoshop. Sự lựa chọn là của bạn. Lưu ý rằng nếu bạn đặt cử chỉ để thực hiện lối tắt đến một ứng dụng, thì thao tác đó sẽ vô dụng/không hoạt động bên ngoài ứng dụng đó.
Để đặt hành động tùy chỉnh cho từng cử chỉ, hãy mở ứng dụng Cài đặt. Chọn Thiết bị > Bàn di chuột và nhấp vào Thiết lập cử chỉ nâng cao. Mở menu bên dưới cử chỉ mà bạn muốn đặt hành động tùy chỉnh. Chọn “Phím tắt tùy chỉnh” từ danh sách các tùy chọn trong trình đơn thả xuống.

Nhấp vào nút “Bắt đầu ghi”, sau đó nhập các phím nóng bạn muốn đặt cho cử chỉ. Sau khi hoàn tất, hãy nhấp vào “Dừng ghi” và phím tắt sẽ được liên kết với cử chỉ cụ thể đó. Điều này hữu ích khi bạn muốn thiết lập các cử chỉ để điều hướng trình duyệt của mình.

Tắt cử chỉ hoặc nhấn
Bạn có thể tắt một cử chỉ, nhóm cử chỉ và chạm. Mở ứng dụng Cài đặt và chọn Thiết bị > Bàn di chuột.
Để tắt toàn bộ nhóm cử chỉ, hãy mở trình đơn thả xuống cho cử chỉ đó và chọn “Không có gì” từ danh sách hành động. Để tắt cử chỉ nhấn, hãy mở menu thả xuống bên dưới và chọn “Không có gì”.
Nếu bạn muốn tắt một cử chỉ cụ thể, chẳng hạn như vuốt lên bằng ba ngón tay, hãy nhấp vào “Thiết lập cử chỉ nâng cao” ở góc trên bên phải. Mở menu bên dưới cử chỉ bạn muốn tắt và chọn “Không có gì” từ các tùy chọn được liệt kê.
Đặt lại cử chỉ về mặc định
Cuộn xuống cuối tab Bàn di chuột và nhấp vào nút “Đặt lại” để đặt lại tất cả các cử chỉ về hành động mặc định của chúng.
