Bạn có một số tệp từ PC mà bạn muốn chuyển sang iPhone nhưng không biết làm thế nào? Nếu câu trả lời của bạn cho câu hỏi này là Có, thì bài đăng này là dành cho bạn. Trong bài đăng này, chúng tôi sẽ chỉ cho bạn cách bạn có thể chuyển tệp từ PC sang iPhone theo nhiều cách khác nhau, vì vậy hãy đảm bảo bạn đọc đến hết.
Như chúng ta đã biết, PC của chúng ta thường chứa dữ liệu quan trọng, vì thiết bị này có thể lưu trữ nhiều vật phẩm hơn để lưu trữ. Và trên hết, đó cũng là một cách để giữ an toàn cho dữ liệu của chúng tôi. Nhưng nếu bạn cần có thông tin quan trọng đó từ PC và bạn không thể mang PC đi bất cứ đâu? Đây là một trong những điều được coi là bất lợi.
Vì vậy, trong kịch bản này, điều mà hầu hết mọi người sẽ làm là chuyển dữ liệu đó sang thiết bị di động của họ, như iPhone của họ, để họ có thể có dữ liệu quan trọng đó ở bất cứ đâu và làm cho nó rất thuận tiện để làm điều đó. Và khi nói đến việc chuyển dữ liệu từ PC sang thiết bị iPhone, một trong những cách tốt nhất bạn có thể nghĩ đến có lẽ là sử dụng chương trình iTunes, phải không?
Bạn có biết rằng ngoài việc sử dụng iTunes, bạn cũng có thể có nhiều cách để chuyển các tệp của mình? Vâng, đó là chính xác! Và đó là những gì chúng tôi sẽ cho bạn thấy trong bài viết này. Chúng tôi sẽ chỉ cho bạn những cách khác nhau để chuyển tập tin từ PC sang iPhone. Cách thuận tiện và dễ dàng nhất là có.
Phần 1: Chuyển tập tin từ PC sang iPhone bằng FoneDog Phone Transfer
Bây giờ, phương pháp đầu tiên mà chúng tôi sẽ chỉ cho bạn ở đây là thông qua việc sử dụng ứng dụng của bên thứ ba, đây là công cụ được nhiều người dùng khuyên dùng nhất. Và đó là chuyển điện thoại từ FoneDog.
FoneDog chuyển điện thoại là một ứng dụng rất dễ sử dụng mà bạn có thể sử dụng để chuyển dữ liệu giữa các thiết bị khác nhau mà bạn có. Bằng cách sử dụng công cụ này, bạn có thể chuyển các tập tin từ PC sang iPhone và thậm chí sang thiết bị Android. Bạn cũng có thể thực hiện quy trình tương tự nếu bạn muốn chuyển một số dữ liệu từ Android sang iPhone hoặc Android sang PC. Nó cũng tương thích với việc sử dụng Mac.
Với FoneDog Phone Transfer, bạn có thể chuyển các tập tin từ PC sang iPhone, như âm nhạc, video, ảnh, danh bạ và tin nhắn của bạn. Công cụ này cũng có thể được sử dụng nếu bạn muốn sao lưu dữ liệu mà chúng tôi đã đề cập. Một lần nữa, công cụ này rất đơn giản và dễ sử dụng. Cũng an toàn khi sử dụng công cụ này vì không có dữ liệu hiện tại nào của bạn sẽ bị ghi đè trong và sau quá trình.
Bây giờ để chúng tôi có thể cho bạn thấy việc sử dụng công cụ này dễ dàng và đơn giản như thế nào, đây là một hướng dẫn đơn giản mà bạn có thể làm theo để bạn có thể chuyển tệp từ PC sang iPhone ngay lập tức.
Anh ấy đã qua 1: Trình cắm từ iPhone sang PC
Bạn có thể tải xuống FoneDog Phone Transfer từ trang web của chúng tôi và sau đó cài đặt nó trên PC của bạn. Và một khi bạn đã hoàn tất quy trình, bây giờ bạn có thể tiếp tục và chạy nó để bắt đầu sử dụng chương trình. Sau đó, khi bạn truy cập vào màn hình chính của công cụ, giờ đây bạn có thể kết nối iPhone với PC bằng cáp USB. Đợi công cụ phát hiện iPhone của bạn. Bạn sẽ biết rằng iPhone của bạn đã được phát hiện khi bạn thấy thông tin iPhone của mình trên màn hình chính của FoneDog Phone Transfer.
Anh ấy đã qua 2: Chọn loại tệp cần chuyển
Sau đó ở phía bên trái của màn hình có một danh sách các loại dữ liệu mà bạn có thể chọn. Từ đó, hãy tiếp tục và nhấp vào loại tệp bạn muốn chuyển từ PC sang iPhone.
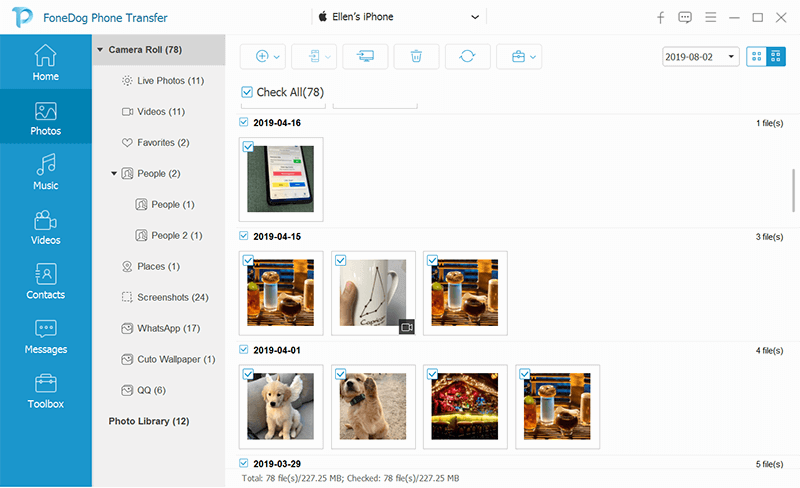
Anh ấy đã qua 3: Chọn Dữ liệu để chuyển từ PC sang iPhone
Sau đó, tất cả dữ liệu trong thư mục sẽ được hiển thị ở bên phải màn hình. Bạn sẽ có thể xem chi tiết của từng mục, cũng như tên của nó, ngày và thời gian được tạo và kích thước của tệp. Tại đây, bạn chỉ cần nhấp vào dữ liệu bạn muốn chuyển từng cái một. Hoặc bạn cũng có thể nhấp vào tùy chọn Xác minh tất cả các dòng trên đầu màn hình để chọn tất cả dữ liệu cùng một lúc.
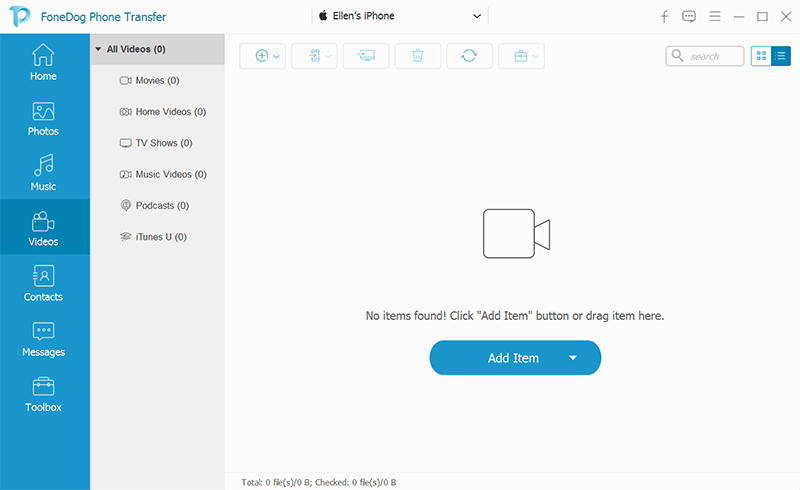
Anh ấy đã qua 4: Chuyển tập tin từ PC sang iPhone
Và khi lựa chọn dữ liệu hoàn tất, bạn có thể tiếp tục và chuyển dữ liệu sang thiết bị iPhone của mình. Tất cả những gì bạn phải làm từ đây là nhấp vào tùy chọn Xuất ra iPhone nằm trên thanh menu FoneDog Phone Transfer. Sau đó, tất cả các tệp bạn đã chọn trước đó sẽ bắt đầu chuyển sang iPhone của bạn, vì vậy tất cả những gì bạn phải làm bây giờ là chờ quá trình hoàn tất.
Phần 2: Chuyển tệp từ PC sang iPhone qua iCloud Drive
ICloud Drive được biết đến là một giải pháp thay thế cho Google Dropbox, thường được sử dụng bởi Windows MÁY TÍNH CÁ NHÂN. Và một khi bạn đã kích hoạt iCloud Drive trên thiết bị iPhone của mình, bạn có thể chuyển các tập tin từ PC sang iPhone. Bạn cũng có thể truy cập chúng từ trang web iCloud.com. Và nếu các tệp mà bạn muốn chuyển từ PC sang iPhone chủ yếu là tài liệu, thì đây là phương pháp phù hợp với bạn nhất.
Dưới đây là hai cách về cách bạn có thể chuyển tệp từ PC sang iPhone bằng iCloud.
Phương pháp #1: Chuyển tập tin từ PC sang Windows Sử dụng iCloud để Windows
- Anh ấy đã qua 1: Ở bạn Windows máy tính, hãy tiếp tục và khởi chạy iCloud và sau đó đăng nhập vào Apple ID và mật khẩu mà bạn có đang sử dụng trên iPhone.
- Anh ấy đã qua 2: Và sau đó tiếp tục và nhấp vào hộp kiểm bên cạnh iCloud Drive để bật tùy chọn này.
- Anh ấy đã qua 3: Sau đó, chuyển đến tab "This PC" và sau đó bạn sẽ thấy tên của thư mục iCloud Drive. Nếu bạn không thấy thư mục này, bạn có thể tiếp tục và mở rộng tùy chọn Truy cập nhanh để tìm thư mục.
- Anh ấy đã qua 4: Sau đó, hãy tiếp tục và sao chép và dán các tệp bạn muốn chuyển vào thư mục iCloud Drive.
- Anh ấy đã qua 5: Và sau đó, khởi chạy Cài đặt trên iPhone của bạn và sau đó nhấn vào tên của nó. Sau đó chạm vào iCloud và sau đó chọn iCloud Drive.
- Anh ấy đã qua 6: Và sau đó tiếp tục và điều hướng đến Tệp của bạn, sau đó chọn Duyệt và sau đó chọn iCloud Drive. Từ đó, bạn sẽ có thể xem tất cả các tệp trên PC thông qua thiết bị iPhone của bạn.
Phương pháp #2: Chuyển tệp từ PC sang iPhone bằng iCloud.com
Nếu bạn chưa cài đặt ứng dụng iCloud trên Windows máy tính, có một cách khác để chuyển tập tin từ PC sang iPhone bằng cùng một nền tảng. Và đó là bằng cách truy cập trang web iCloud.com. Vì vậy, để tìm hiểu làm thế nào bạn có thể thực hiện quá trình này, đây là các bước bạn cần thực hiện.
- Anh ấy đã qua 1: Ở bạn Windows PC, hãy tiếp tục và truy cập bất kỳ trình duyệt nào bạn có và sau đó truy cập iCloud.com.
- Anh ấy đã qua 2: Sau đó, đăng nhập vào của bạn Apple ID và mật khẩu của bạn Hãy chắc chắn đăng nhập vào tài khoản bạn đang sử dụng trên thiết bị iPhone của mình.
- Anh ấy đã qua 3: Sau đó, hãy tiếp tục và nhấp vào tùy chọn iCloud Drive.
- Anh ấy đã qua 4: Sau đó nhấp vào nút Tải lên để chọn tệp bạn muốn chuyển từ PC sang iPhone.
- Anh ấy đã qua 5: Sau đó, truy cập iPhone của bạn và sau đó nhấn Cài đặt và sau đó nhấn vào tên của bạn. Từ đó hãy tiếp tục và nhấp vào tùy chọn iCloud và sau đó chọn iCloud Drive.
- Anh ấy đã qua 6: Sau đó, đi đến tệp của bạn và sau đó chọn Duyệt và sau đó chọn iCloud Drive. Từ đó, bạn sẽ có thể xem tất cả các tệp hiện có trên PC sang thiết bị iPhone của bạn.
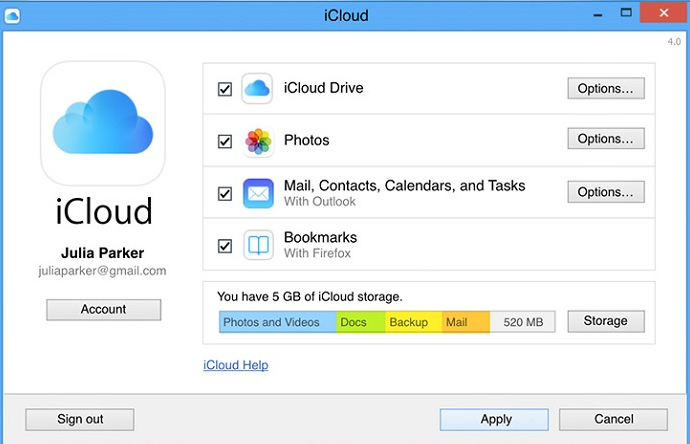
Phần 3: Chuyển tập tin từ PC sang iPhone thông qua iCloud Photos
Nếu các tệp bạn muốn chuyển từ PC sang iPhone là ảnh của bạn, bạn có thể sử dụng Ảnh iCloud để giúp bạn dễ dàng hơn. Tất cả bạn phải làm là đảm bảo rằng bạn sẽ sử dụng tương tự Apple ID giống như với iPhone của bạn. Dưới đây là các bước bạn nên làm theo.
- Anh ấy đã qua 1: Trên thiết bị iPhone của bạn, hãy tiếp tục và bắt đầu Cài đặt và sau đó nhấn vào tên của bạn. Sau đó, tiếp tục và nhấn iCloud và sau đó chọn Ảnh. Và từ đó, hãy tiếp tục và chạm vào iCloud Photos để bật nó lên.
- Anh ấy đã qua 2: Sau đó, hãy truy cập PC của bạn và sau đó tải ảnh bạn muốn từ PC lên iCloud.
- Anh ấy đã qua 3: Sau đó, hãy tiếp tục và kiểm tra Ảnh trên iPhone của bạn để xác minh ảnh được chuyển từ PC sang iPhone của bạn.
Phần 4: Chuyển tệp từ PC sang iPhone bằng Dropbox hoặc Google Drive
Một cách khác để chuyển tệp từ PC sang iPhone của bạn là thông qua Dropbox và Google Drive. Cả hai nền tảng thường đi kèm với các phiên bản miễn phí hoặc dùng thử hoặc chúng có thể cung cấp cho bạn không gian trống mà bạn có thể tận dụng. Đây là một cách tuyệt vời để chuyển tập tin từ PC sang iPhone.
Để làm cho mọi việc dễ dàng hơn, đây là các bước bạn có thể thực hiện để chuyển tệp từ PC sang iPhone bằng Dropbox của mình.
- Anh ấy đã qua 1: Chỉ cần tải xuống ứng dụng Dropbox và cũng cài đặt nó trên PC và iPhone của bạn.
- Anh ấy đã qua 2: Sau đó, hãy tiếp tục và đăng nhập vào tài khoản của bạn. Hoặc nếu bạn chưa có tài khoản, hãy tiếp tục và tạo một tài khoản. Ngoài ra, khi bạn đã hoàn tất việc tạo tài khoản của mình, hãy nhớ đăng nhập vào cùng một tài khoản trên cả thiết bị PC và iPhone.
- Anh ấy đã qua 3: Sau đó, khởi chạy Dropbox trên PC và sau đó tải lên các tệp bạn muốn có trên thiết bị iPhone của mình.
- Anh ấy đã qua 4: Sau đó, trên iPhone của bạn, mở và mở ứng dụng Dropbox và sau đó kiểm tra các tệp bạn đã tải lên từ PC. Nó cũng sẽ xuất hiện trên iPhone của bạn và lưu nó vào thiết bị của bạn.
Phần 5: Chuyển tập tin từ PC sang iPhone bằng iTunes
Nhiều người dùng biết chương trình iTunes là một cách tuyệt vời để chuyển các tệp của họ từ PC sang thiết bị iPhone của họ. Tuy nhiên, điều này có thể khiến dữ liệu hiện tại của bạn mất dữ liệu bằng cách thực hiện quy trình này. Đây là một bất lợi của việc sử dụng chương trình iTunes. Tuy nhiên, nếu bạn chắc chắn sử dụng phương pháp này, đây là những điều cần làm theo.
- Anh ấy đã qua 1: Kết nối iPhone của bạn với PC bằng cáp USB.
- Anh ấy đã qua 2: Và sau đó bắt đầu chương trình iTunes của bạn.
- Anh ấy đã qua 3: Và sau đó mở khóa iPhone của bạn và chọn tin tưởng vào PC của bạn.
- Anh ấy đã qua 4: Sau đó bấm vào tab Thiết bị và sau đó chọn danh mục tệp bạn muốn chuyển.
- Anh ấy đã qua 5: Sau đó, tiếp tục và nhấp vào tùy chọn Đồng bộ hóa và sau đó chọn các tệp bạn muốn chuyển.
- Anh ấy đã qua 6: Sau đó, tiếp tục và nhấp vào nút Áp dụng để chuyển tệp từ PC sang iPhone.
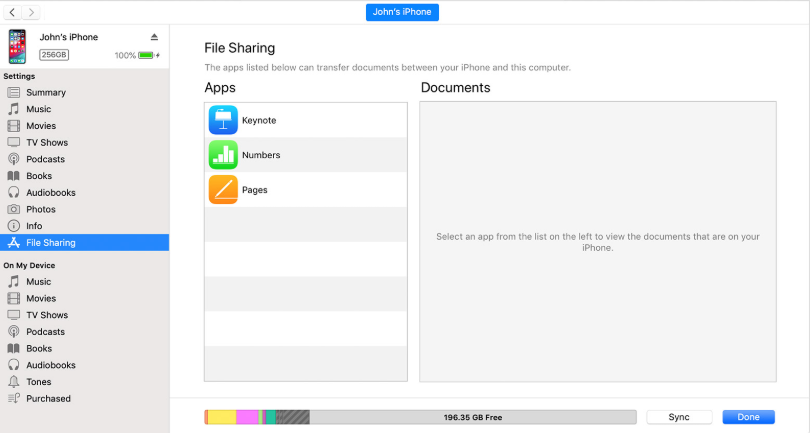
Phần 6: Phần kết luận
Vì vậy, như bạn có thể thấy có nhiều cách để chuyển tập tin từ PC sang iPhone và chúng tôi đã bao gồm hầu hết những người dùng được sử dụng nhiều nhất. Nhưng để đảm bảo rằng bạn có thể chuyển bất kỳ tệp nào bạn muốn từ PC sang iPhone, chúng tôi khuyên bạn nên sử dụng chuyển điện thoại FoneDog.
