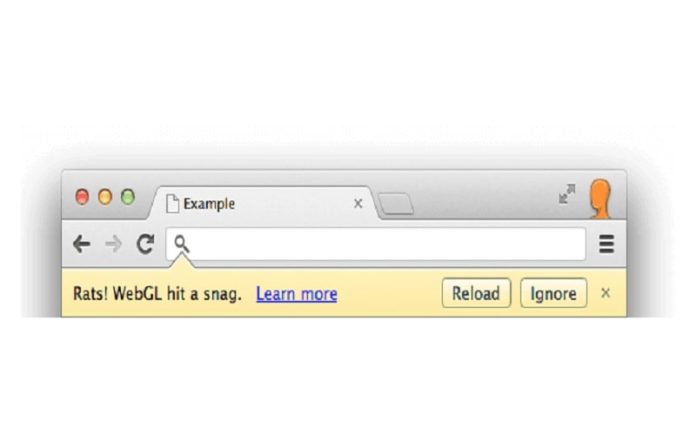
Tại thời điểm sử dụng Google Chrome, bạn sẽ gặp phải rất nhiều lỗi khác nhau có thể trở thành một trở ngại lớn trong việc truy cập Chrome của bạn đối với các trang web khác. Trong số tất cả các lỗi như vậy, hôm nay chúng tôi sẽ đề cập đến lỗi Chuột! WebGL đạt Snag.
Đây là một loại lỗi như vậy sẽ xảy ra nếu trong điều kiện, WebGL không thể truy cập nhiều hoặc nội dung không tương thích nhiều với phần còn lại của trình duyệt.
Có thể bạn không thể có quyền truy cập vì nó có lỗi bên trong nó. Lỗi sẽ xuất hiện khi trình duyệt đang truy cập vào các trò chơi của Chuột! WebGL đã đạt được một snag trên một số trang web khác sau này.
Ở đây chúng tôi có một hướng dẫn dễ dàng và đơn giản cho bạn, điều đó sẽ giúp bạn thảo luận sâu về cách bạn có thể giải quyết lỗi này! Chúng ta hãy có một cái nhìn!
Tất cả về WebGL là gì?
WebGL là tên viết tắt của Thư viện đồ họa Web. Nó hoàn toàn chịu trách nhiệm trong việc hiển thị kích hoạt qua 3D cũng như loạt đồ họa 2D. Điều này đang xảy ra trong bất kỳ trình duyệt tương thích với nó.
Hơn nữa, điều này sẽ không yêu cầu bất kỳ một số trình cắm hoặc thậm chí với quyền truy cập của các tiện ích bổ sung để đối phó với nó. Điều này làm cho nó cuối cùng chỉ đủ cho người dùng.
Đơn vị xử lý đồ họa máy tính này sẽ rất hữu ích để thực hiện Chuột Rác! WebGL đạt mã snag được viết theo định dạng Javascript. Nó có thể đối phó với tất cả các điều kiện như vậy mà không cần sự trợ giúp hoặc trợ giúp của bất kỳ công cụ hoặc bất kỳ trình cắm nào.
Làm thế nào để giải quyết lỗi gây phiền nhiễu này?
Bây giờ câu hỏi chính có lẽ sẽ đánh vào tâm trí của bạn là làm thế nào bạn có thể giải quyết một lỗi luôn luôn làm phiền bạn trong việc truy cập trình duyệt của bạn.
Vâng, chúng tôi đang ở đây để làm cho bạn tìm hiểu về các giải pháp theo cách tiếp cận đơn giản và tự nhiên.
Hãy xem xét các giải pháp từng cái một:
Giải pháp 1: Kích hoạt tính năng tăng tốc phần cứng trên nền tảng của Google Chrome
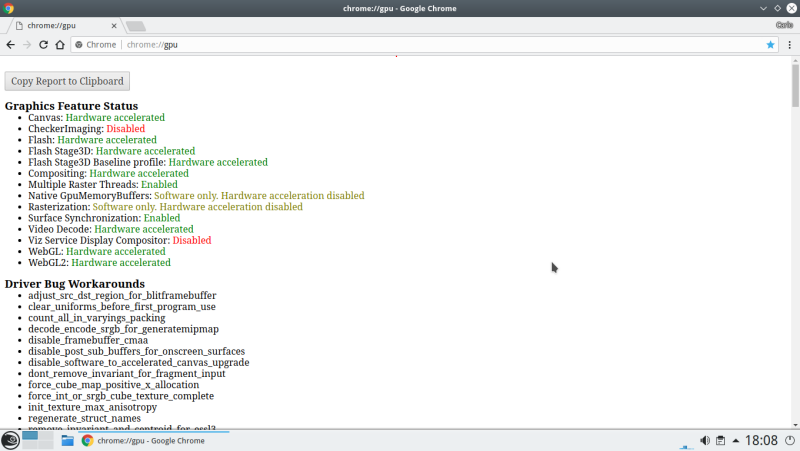
Đây là một trong những phương pháp đơn giản mà bạn có thể thực hiện ngay bây giờ để giải quyết lỗi này. Phương pháp này sẽ cho phép Chrome của bạn có quyền truy cập vào GPU máy tính khi cần.
Để khắc phục lỗi này bằng phương pháp này, bạn phải làm theo từng bước được đề cập dưới đây:
- Đầu tiên, khởi chạy trình duyệt nền tảng Google Chrome.
- Bây giờ bạn phải nhấp vào Tùy chỉnh và kiểm soát hoàn toàn nút Chrome. Nút này nằm ở phía trên bên phải của trình duyệt.
- Trong bước tiếp theo, nhấp vào cài đặt được đặt ở menu thả xuống!
- Bây giờ, cuộn xuống trên trang và nhấp vào tùy chọn Nâng cao sẽ giúp bạn có được màn hình bật lên của cài đặt Google Chrome nâng cao.
- Bây giờ chọn các tùy chọn cài đặt nằm trong tùy chọn tab Hệ thống.
- Khi bạn đã thực hiện xong các thay đổi, hãy khởi chạy lại trình duyệt một lần nữa để kiểm tra xem lỗi đã được khắc phục hay chưa!
Giải pháp 2: Đặt lại các cờ đã bật trong Nền tảng Google Chrome
Bây giờ, hãy chuyển sang giải pháp thứ hai, tất cả là về việc đặt lại các cờ được bật trên nền tảng Google Chrome. Ở đây chúng tôi có hướng dẫn từng bước cho bạn:
- Đầu tiên, bạn phải khởi chạy thiết lập trình duyệt Chrome của Google.
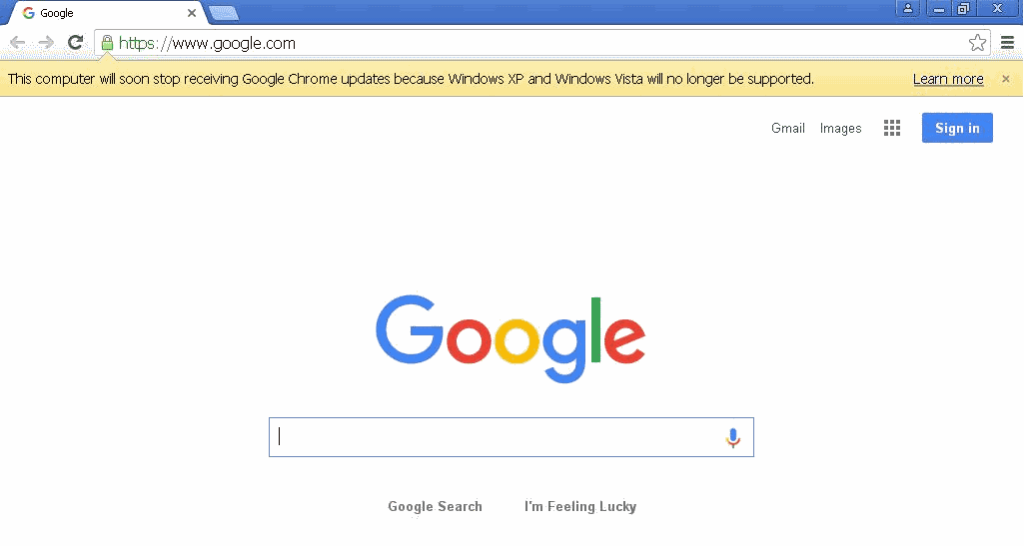
- Trong phần URL, bạn sẽ gõ câu lệnh chrome: // flags và sau đó nhấn Enter.

- Điều này sẽ dẫn bạn bật lên với trang mới sẽ giúp bạn hỗ trợ với cờ Chrome.
- Kiểm tra các tùy chọn đặt lại trong thanh tìm kiếm và chọn nó.
- Nếu bạn muốn nội dung WebGL trong nền tảng của Chrome, bạn sẽ tìm kiếm tùy chọn trong thanh đọc Phần mở rộng Dự thảo WebGL. Bạn phải vô hiệu hóa nó.
- Khi bạn đã thực hiện xong các thay đổi, hãy khởi chạy lại trình duyệt một lần nữa để kiểm tra xem lỗi đã được khắc phục hay chưa!
Giải pháp 3: Đặt lại Nền tảng trình duyệt Google Chrome:
Có nhiều khả năng thực tế là lỗi này sẽ xảy ra vì lý do có một số cài đặt không chủ ý trong Chrome mà bạn có thể không biết.
Điều quan trọng là bạn phải đặt lại Chrome một lần nữa để khắc phục sự cố. Ở đây chúng tôi có hướng dẫn từng bước cho bạn:
- Đầu tiên, khởi chạy trình duyệt nền tảng Google Chrome.
- Bây giờ bạn phải nhấp vào Tùy chỉnh và kiểm soát hoàn toàn nút Chrome. Nút này nằm ở phía trên bên phải của trình duyệt.
- Trong bước tiếp theo, nhấp vào cài đặt được đặt ở menu thả xuống!
- Bây giờ, chọn các tùy chọn cài đặt lại được đặt trong tùy chọn tab Hệ thống.
- Khi bạn đã thực hiện xong các thay đổi, hãy khởi chạy lại trình duyệt một lần nữa để kiểm tra xem lỗi đã được khắc phục hay chưa!
Giải pháp 4: Cập nhật Google Chrome của bạn
Cuối cùng, chúng tôi có một giải pháp là cập nhật Google Chrome một lần nữa! Ở đây chúng tôi có hướng dẫn từng bước cho bạn:
- Trước tiên, hãy khởi chạy nền tảng Chrome trên Windows 10 máy tính.
- Bây giờ bạn phải nhấp vào Tùy chỉnh và kiểm soát hoàn toàn nút Chrome. Nút này nằm ở phía trên bên phải của trình duyệt.
- Tùy chọn này sẽ chuyển sang màu xanh lục nếu có bất kỳ cập nhật nào đang chờ xử lý trong hai ngày trước đó.
- Tùy chọn này sẽ chuyển sang màu cam nếu có bất kỳ cập nhật nào đang chờ xử lý trong bốn ngày trước đó.
- Tùy chọn này sẽ chuyển sang màu đỏ nếu có bất kỳ cập nhật nào đang chờ xử lý trong bảy ngày trước đó.
- Nhấp vào tùy chọn Cập nhật Google Chrome và đợi cho đến khi quá trình kết thúc.
- Bây giờ một lần nữa khởi chạy lại trình duyệt.
Từ cuối cùng:
Vì vậy, nếu bạn muốn loại bỏ lỗi này khỏi Google Chrome của mình, thì đừng chậm trễ, hãy làm theo từng loạt giải pháp mà chúng tôi đã đề cập ở trên cho bạn. Tất cả tốt nhất!
