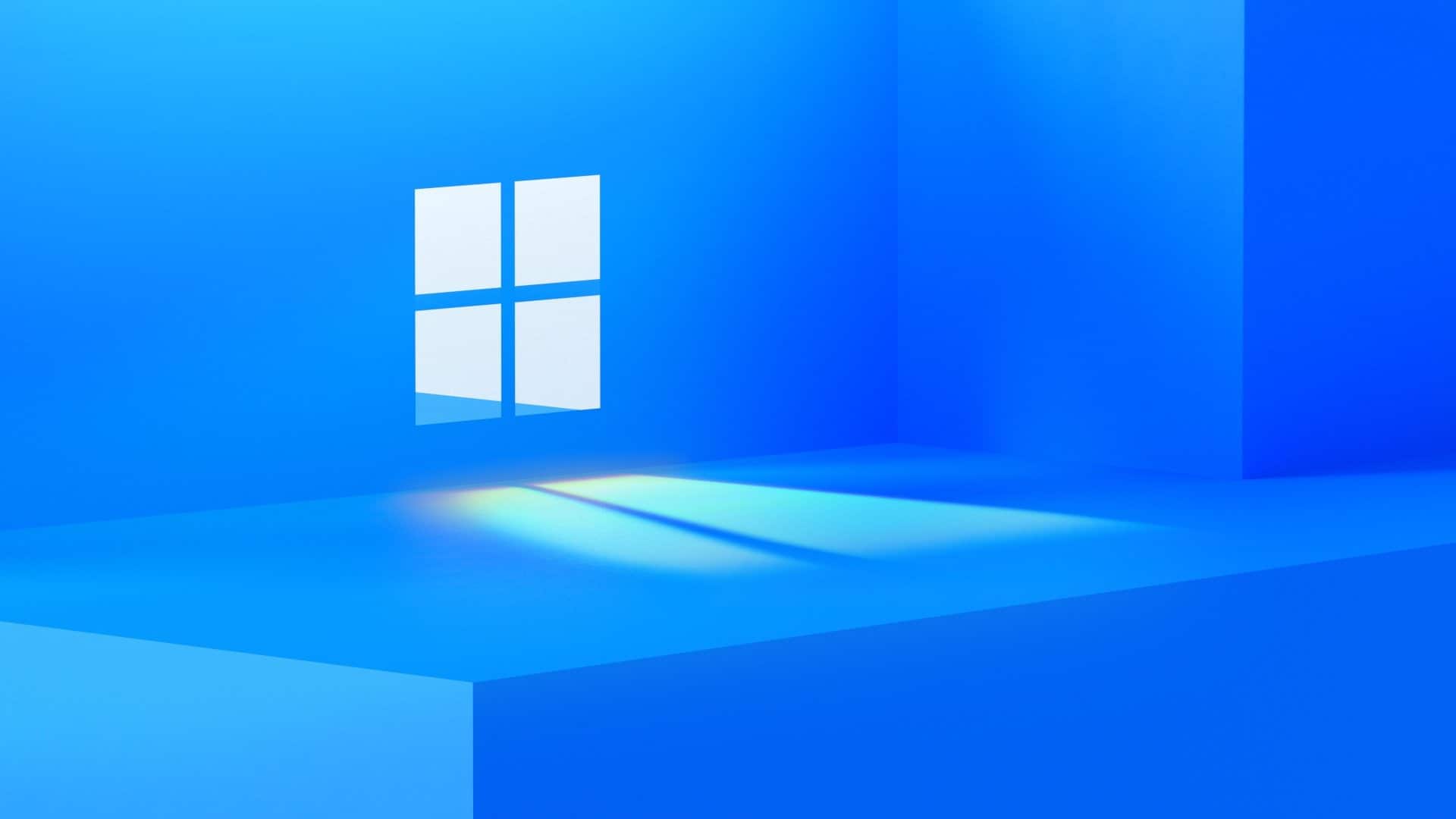
O Windows 11 chegou e quem ainda não o instalou, está ansioso por o fazer. É verdade que ainda se trata de uma versão xem trước. No entanto está muito estável e vale realmente a pena. Quer seja bởi cima do Windows 10, quer seja através de uma instalação de raíz, tudo Corre de uma forma Beiante simples. Seja como for, Resolutionvi criar este tutorial passo-a-passo para instalar o Windows 11 de modo a ajudar quem Preisa. Thủ tướng Chính phủ xác nhận apresentar todos os passos e no final dou as soluções para alguns problemas para que não falte nada. Qualquer questão queosystemir ajudo nos comentários.
Hướng dẫn para instalar o Windows 11 e giải quyết todos os erros!
Instalação
1. A primeira coisa que tem de fazer é Defr as questões relacionadas com o idioma. Một bản xem trước versão tem apenas o idioma Inglês. Assim é a única opção que está disponível. No entanto, podemos selecionar o formato da hora e da moeda, neste caso para português eo mesmo acontece com o teclado.
2. Một tên khốn seguir dar um clique no botão Cài đặt ngay.
3. Agora e na nova janela terá de Introductionuzir a chave. Se estiver a instalar bởi cima do Windows 10 ele irá rechecer tudo automaticamente. Como fiz uma instalação de base é needário giới thiệuuzi-la. Também pode optar bởi fazer mais tarde. Nesse caso tem de escolher a opção Tôi không có khóa sản phẩm.
4. Na próxima janela clique em Tiếp theo.
5. Agora na nova janela tem que dar atenção a algumas coisas. Se optar pela opção Nâng cấp vai poder manter o que tem no seu computador. É excelente para instalar bởi cima do Windows 10. Se por outro lado quer fazer uma instalação limpa então deve optar pela opção Custom. Nada da versão trước será migrado para esta.
6. Agora deverá aguardar até que o processo de transferência de ficheiros fique concluído.
E pronto agora que o Windows 11 está instalado no seu computador chegou a altura de configurarmos tudo. Chứng từ hướng dẫn explicar-lhe neste làm Windows 11 o que deve selecionar e porquê. Entretanto um aparte. Vai reparar que a Microsoft teve muito cuidado com o design destas janelas. Tudo está mais apelativo e directitivo.
7. Na nova janela escolha Portugal se for este o país onde se encontra.
Configuração
8. Tiếng Bồ Đào Nha Agora no esquema de teclado escolha. Isto claro está se este cho o seu esquema de teclado.
9. Se tiver outro layout de teclado pode configurá-lo na próxima janela. Na maioria dos casos não será needário.
10. Một seguir o Windows 11 vai Verificar một tồn tại để cập nhật.
11. Agora terá de dar um nome à sua escolha ao PC.
12. Hướng dẫn sử dụng este Vamos prosseguir làm gì Windows 11 com mais uma opção. Na nova janela terá de indicar se isto é seu computador ou o da sua empresa. Chứng từ do princípio que é o seu, uma vez que a maioria das pessoas não vão instalar a versão preview no computador da empresa. Assim escolha a opção Thiết lập để sử dụng cá nhân.
13. Agora é tempo de adicionar a sua conta Microsoft e terá mesmo de o fazer. Hãy sử dụng mật khẩu của os seus dados [email protected] ou outra Qualquer Associada à Microsoft juntamente com.
14. Một seguir é convidado một mã PIN giới thiệu. Algo que já acontecia no Windows 10.
15. Na nova janela terá de escolher se quer deixar que a Microsoft e as apps acedam à sua localização. Isto é mesmo uma Decisionão sua. Tecnicamente se ativar terá acesso a serviços personalizados se acordo com o local onde se encontra. Caso contrário, một bộ não của Microsoft.
16. A próxima opção diz respeito ao Tìm thiết bị của tôi. Isto pode ser importante em caso de perda ou roubo. Assim se deixar o computador em Qualquer lado vai poder encontrá-lo. Caso escolha No isto não será possível.
17. A outra opção diz respeito ao envio de dados de Diagnóstico para một Microsoft.
Pessoalmente coiro que vale a pena ativar e fornecer as Informações. Isto porque ajuda một Microsoft một trình giải quyết vấn đề.
18. Một hướng dẫn próxima opção neste làm Windows 11 também recomendo ativar e está relacionado com o aparecimento de sugestões relacionadas com a sua useização. Pode ser uma boa ajuda!
19. A próxima opção também ajuda a Microsoft a colocar o Windows 11 một melhor vui nhộn. Assim recomendo ativar.
20. O próximo ecrã está relacionado com uma questão que tem sido muito falada nos últimos tempos. Một cuộc tấn công công khai. Se selecionar sim a publicidade que Collectber vai estar relacionada com os seus gostos. Se selecionar não vai escolher publicidade menos Relatede.
21. Chegou o momento de configurar o seu computador para aquilo que pseudnde fazer. Escolha a opção mais thoả mãn.
22. Agora chegamos à questão da OneDrive. Se costuma Pracizar không Windows 10 então ative. Se não quer Guardar nada na Cloud e apenas quer deixar os ficheiros no computador então escolha a segunda opção.
23. Por fim tem a opção de testar gratuitamente as apps for Office com o Microsoft 365. Depois do teste fica a pagar 99 Euros por ano. Esta opção é inteiramente sua.
24. Agora é só aguardar que o processo de configuração chegue ao fim e poderá começar a Pracizar o Windows 11.
Agora que já olhámos para o processo de instalação, vamos perceber como Resolutionver eventuais problemas que ridamosystemir.
Hướng dẫn làm Windows 11: o seu computador não suporta o módulo TPM
O primeiro método envolve modificar o registero para conseguir instalar o Windows 11. Já para o segundo método é needário criarem um disco de instalação personalizado.
Método 1: Modificar o registero
O primeiro método, como referi, envolve modificar o registero do Windows durante o processo de instalação do novo sistema operativo, como giới thiệu o trang web Windows Muộn nhất. Assim seu não o fizer eo seu PC não tiver o TPM 2.0 vai aparecer uma mensagem a referir que o seu computador não é compatível.
Nesta janela terá de pressionar a combinação de teclas Shift + F10 para abrir a linha de comando. Assim depois terá de modificar o registero. Assim na linha de comando escreva regedit.exe. Depois crie um novo chave chamada LabConfig dentro de HKEY_LOCAL_MACHINE SYSTEM Setup. Na chave LabConfig crie duas entradas.
BypassTPMCheck = dword: 00000001 BypassSecureBootCheck = dword: 00000001
Người bảo vệ với tư cách là alterações e os problemas de tương hợpbilidade vão desaparecer.
Entretanto também pode criar uma ficheiro .reg com o seguinte comando:
Windows Phiên bản Registry Editor 5.00 [HKEY_LOCAL_MACHINESYSTEMSetupLabConfig] “BypassTPMCheck” = dword: 00000001 “BypassSecureBootCheck” = dword: 00000001
Depois Guarde este ficheiro .reg numa drive USB e surfacea a instalação do Windows 11. Entretanto durante o processo de instalação sử dụng tổ hợp Shift + F10. Depois escreva notepad e carregue không Enter.
Không có menu Notepad vá ao, bản địa hóa e aplique o ficheiro REG. Assim isto vai ultrapassar o TPM + SecureBoot.
Método 2: Criar um disco de instalação
Este método envolve modificar o ficheiro ISO.
Na prática e quando tiver já a imagem do Windows 11 tem de substituir o ficheiro verifyiserres.dll que está na página source do Windows 11 pelo que está na mesma pasta no Windows 10.
Entretanto se por algum motivo não tiver esse ficheiro dll pode descarregar nesta página onde até explicam como substituir o ficheiro.
Quando isso estiver feito libea Correr o ficheiro setup.exe que está na raíz da instalação.
Como thú có túi o instalar o Windows 11 num computador não suportado
Quando tengam instalar o Windows 11 logo thubem a mensagem que o computador não tem os recisitos mínimos para Correr o sistema operativo. Assim, như opções de kênh serão giới hạn. Aliás, exatamente o que mostra a janela em baixo.
Ou seja, devido a isto não temos hipótese de subcrever o channel Dev e como tal não vamos conseguir Collectber as build que tanto queremos. Felizmente há um truque que envolve apenas uma alteração no registero para podermos ter acesso à instalação do Windows 11 bản beta. E não se preocupe porque tudo vai Correr bem e vai funcionar sem problemas. Vamos então explicar-lhe com o fazer.
Na barra de pesquisa comece bởi escrever Windows Người trong cuộc. Depois clique em Defções làm Windows Nội bộ como giới thiệu o trang web Windows Muộn nhất.
Depois de abrir as Defções e caso ainda não o tenha feito fronta login com a sua conta Microsoft. A seguir escolha o channel de pré-visualização de lançamento como mostra a imagem abaixo. Depois quando lhe cho pedido reinicie o computador.
Depois de reiniciar Verifique se a opção Dev já tăng nas opções làm Windows Người trong cuộc. Se por algum motivo não phẫu thuật então vamos fazer um truque no registero que vai Resolutionver tudo.
Na barra de pesquisa do Windows Comece bởi escrever regedit. Depois abra o editor de registero do Windows.
Agora no editor de registero navegue até HKEY_LOCAL_MACHINE SOFTWARE Microsoft WindowsSelfHost UI Selection.
Clique duas vezes na chave UIBranch do lado direito da janela. Aí altere o valor ReleasePreview para Dev. Certifique-se que o valor em ContentType é Mainline e que a Chave UIRing diz Bên ngoài.
Agora vamos ter de navegar para outra chave. Mais especificamente para HKEY_LOCAL_MACHINE SOFTWARE Microsoft WindowsSelfHost Khả năng áp dụng.
Atenção que para navegar par outra chave libea copiarem o endereço que coloquei aqui na barra de cima do Regedit.
Entretanto agora nesta nova chave mude một chave Tên chi nhánh para Dev. Certifique-se igualmente que o ContentType é Mainline e que o Ring é External. Feche o editor de registero e reinicie o computador.
Abra agora o programma Windows Người trong cuộc e Verifique se as Defções estão corretas, ou seja, se Dev está selecionado.
E pronto deste modo deve ser Possível instalar o Windows 11.
