- Tạo iCloud Mail trên iPhone hoặc iPad
- Tạo iCloud Mail trên máy Mac
- Làm cách nào để tạo bí danh cho hộp thư iCloud của bạn?
- Tính năng “Ẩn địa chỉ email của tôi” là gì?
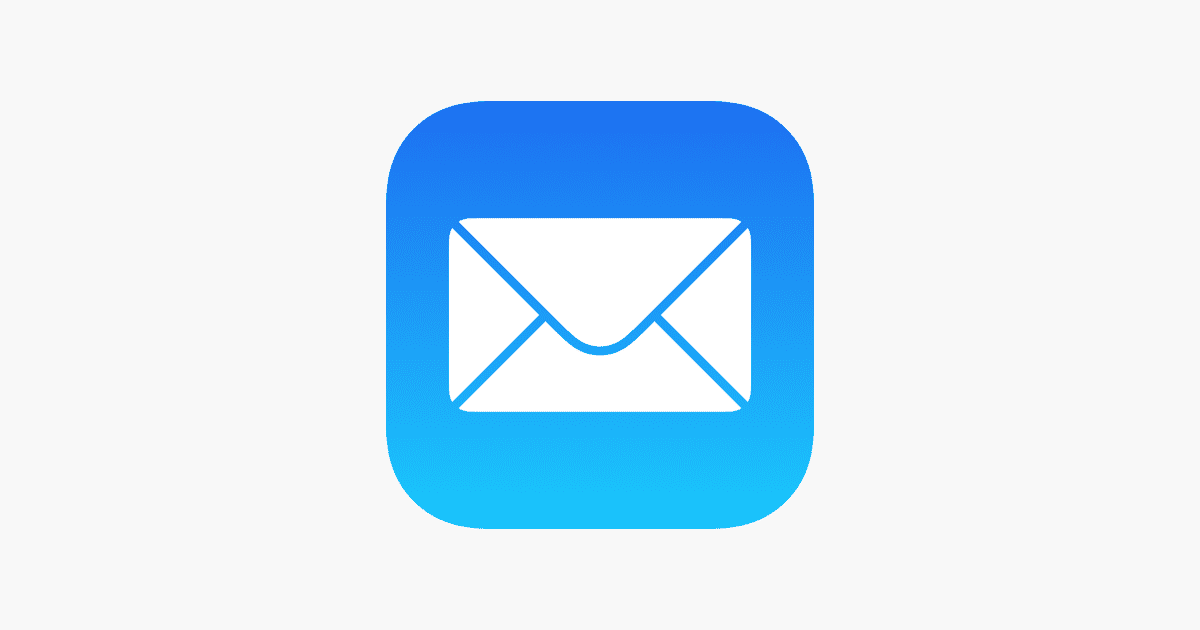
Apple cung cấp cho người dùng trung thành thay thế dịch vụ email của họ bằng ứng dụng khách độc quyền của riêng mình. Hãy cùng tìm hiểu cách tạo nhanh hộp thư iCloud của bạn từ iPhone hoặc Mac nhưng cũng có một vài tùy chọn bổ sung được cung cấp bởi dịch vụ.
Khi nàoApple ra mắt iCloud vào năm 2011, công ty Mỹ cung cấp cho người dùng dịch vụ lưu trữ trực tuyến cũng như nhắn tin hoàn chỉnh được tích hợp hoàn hảo vào các sản phẩm khác nhau của mình thông qua ứng dụng Mail. Bạn cũng có thể định cấu hình hầu hết phần mềm email do nhà xuất bản bên thứ ba cung cấp để nhận thư của bạn.
Hầu hết người dùng lịch sử Apple đã có tài khoản với nhà sản xuất. Thật vậy, công ty đã tung ra trước iCloud một dịch vụ điện toán đám mây khác có tên là MobileMe. Phần sau không thành công lắm, do có nhiều lỗi, nhưng cho phép nhiều người hưởng lợi từ tài khoản email kết thúc bằng miền me.com.
Đối với những người chưa có tài khoản email hoặc muốn từ bỏ Gmail hoặc Outlook cho giải pháp do nhà sản xuất California cung cấp, việc tạo hộp thư iCloud chỉ mất vài phút, chúng tôi giải thích ở đây quy trình cần làm theo để nhanh chóng tận dụng dịch vụ này trên iOS và iPadOS hoặc MacBook của bạn.
Tạo iCloud Mail trên iPhone hoặc iPad
Trước khi bạn có thể tạo địa chỉ email iCloud của mình, trước tiên bạn cần tạo một số nhận dạng Apple từ thiết bị di động hoặc máy tính của bạn. Để thực hiện việc này, hãy truy cập App Store từ iPhone hoặc iPad của bạn, sau đó tạo tên người dùng của bạn bằng cách nhập email và thông tin cá nhân của bạn.
Để tạo địa chỉ email iCloud từ iPhone chạy iOS, bạn chỉ cần vào ứng dụng “Cài đặt” và sau đó nhấp vào phần đầu tiên ở đầu trang, có tên đầy đủ của bạn.
Sau đó bấm vào iCloud để truy cập cài đặt tài khoản của bạn và cuối cùng đánh dấu vào ô “iCloud Mail”.
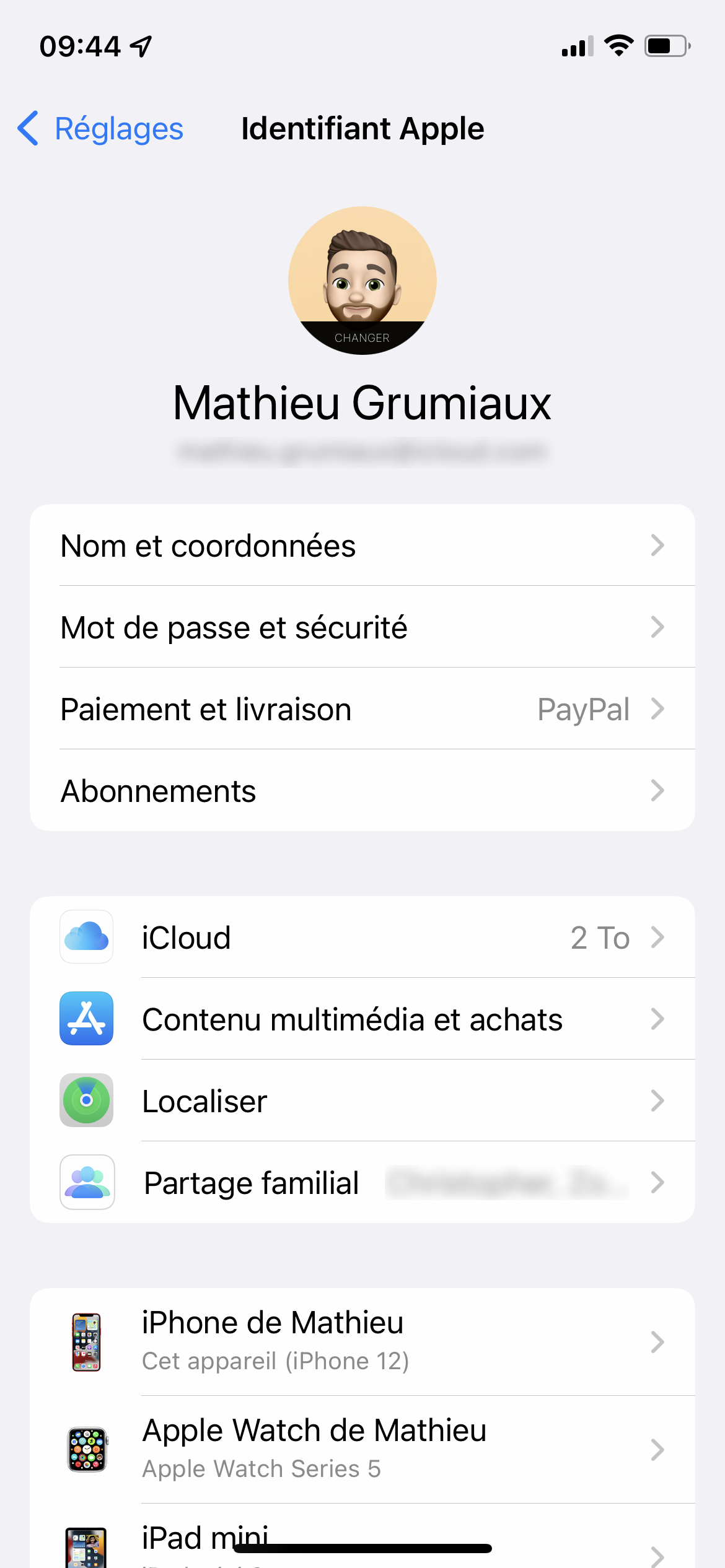
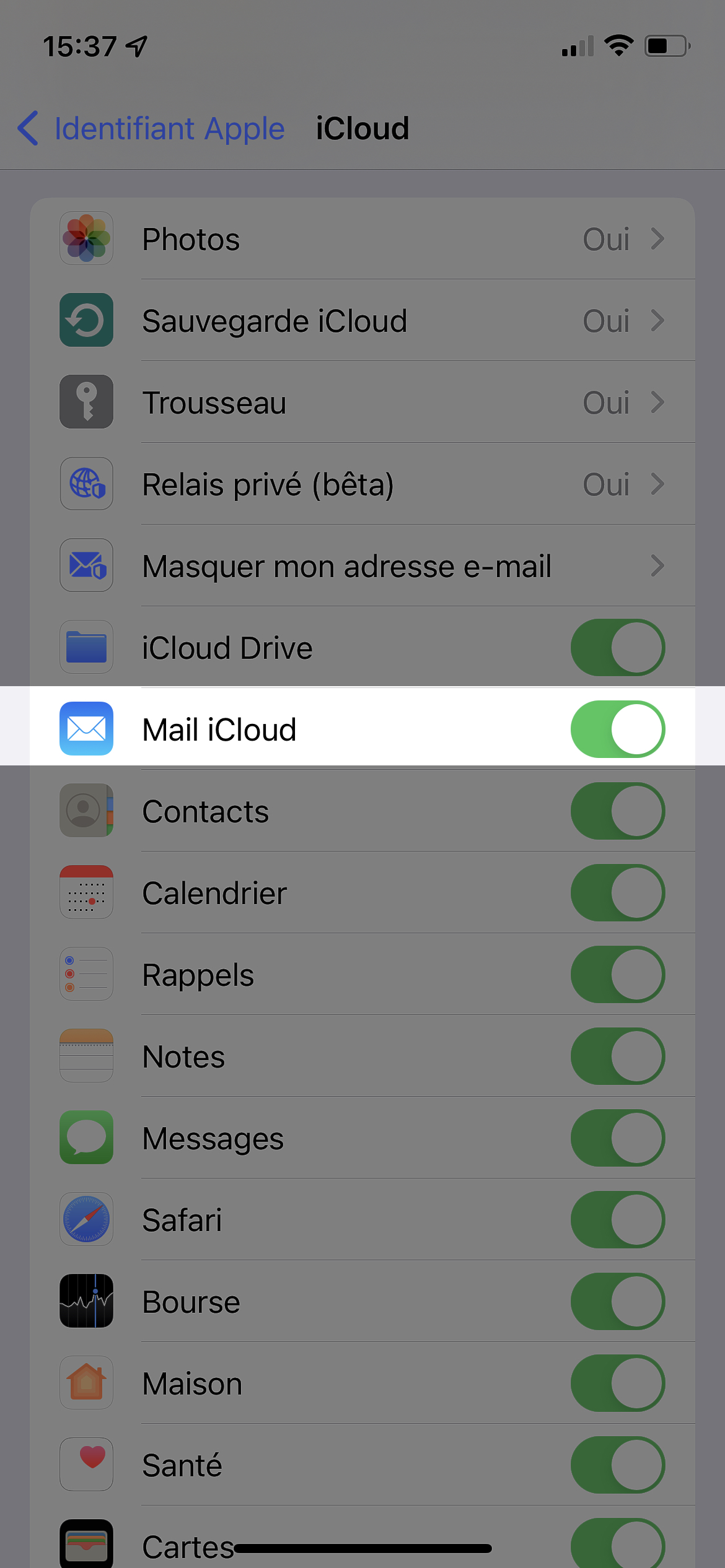
Sau đó, một hộp thoại sẽ nhắc bạn chọn địa chỉ chính của bạn kết thúc bằng @ icloud.com. Bạn có thể nhập bất kỳ tên người dùng được cá nhân hóa nào theo sở thích của mình, trừ khi tên đó đã được người khác sử dụng.
Tất cả những gì bạn phải làm là xác thực để hoàn tất cấu hình và kết nối. Tài khoản thư iCloud của bạn sẽ được tự động thêm vào phần mềm Thư trên iPhone hoặc iPad của bạn, nơi cấu hình được thực hiện.
Tạo iCloud Mail trên máy Mac
Nếu bạn chỉ có máy Mac hoặc nếu bạn thích sự thoải mái của một chiếc máy tính cũ tốt hơn là sử dụng màn hình cảm ứng nhỏ, bạn cũng có thể tạo và định cấu hình địa chỉ email iCloud của mình từ macOS bằng một vài bước rất đơn giản.
Để thực hiện việc này, trước tiên bạn cần truy cập ứng dụng “System Preferences” trên máy Mac, được biểu tượng bằng một biểu tượng đại diện cho một bánh xe có răng. Bạn cũng có thể truy cập nó bằng cách nhấp vào biểu tượng “Apple” ở trên cùng bên trái của màn hình và sau đó nhấp vào “System Preferences”.
Sau đó chọn “Tên người dùng Apple”để truy cập danh sách các tùy chọn cho tài khoản của bạn. Cuối cùng, hãy chọn” Thư iCloud “. Sau đó, một cửa sổ bật lên sẽ mở ra và cho phép bạn chọn tên người dùng của mình để điền vào địa chỉ email có đuôi @ icloud.com.
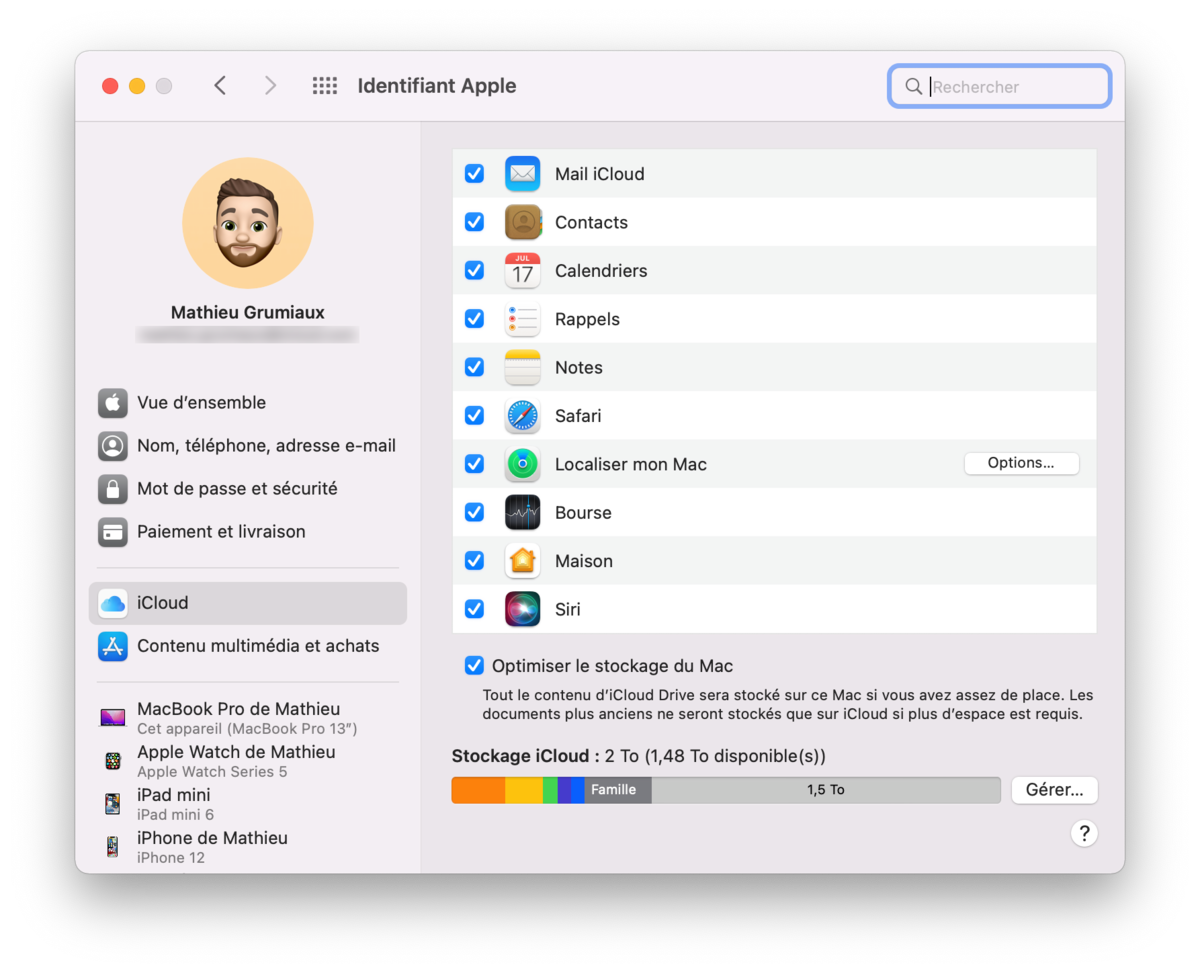
Cuối cùng xác thực việc tạo địa chỉ email của bạn. Tài khoản của bạn được tự động định cấu hình trong phần mềm Apple Thư. Các thư đầu tiên của bạn được tự động truy xuất bằng cách đẩy.
Bạn cũng có thể định cấu hình tài khoản email iCloud của mình và kết nối với một số ứng dụng email khác như Spark, Outlook hoặc AirMail. Để làm điều này, bạn sẽ cần nhập tên người dùng và mật khẩu ứng dụng, được tạo từ trang web cho phép bạn quản lý tên người dùng của mình Apple.
Làm cách nào để tạo bí danh cho hộp thư iCloud của bạn?
Một địa chỉ iCloud duy nhất không nhất thiết phải thực tế nhất nếu bạn muốn sử dụng tài khoản chính của mình cho tất cả các hoạt động web của mình. Ví dụ: bạn không muốn các trang web thương mại có quyền truy cập vào địa chỉ email thực của bạn khi bạn đặt mua sản phẩm trên trang thương mại điện tử hoặc sử dụng công cụ so sánh giá.
iCloud cho phép bạn tránh chuyển từ tài khoản email này sang tài khoản email khác nhờ bí danh. Tùy chọn này cho phép bạn hưởng lợi từ các địa chỉ bổ sung được gắn vào tài khoản chính của bạn. Bạn có thể tạo tổng cộng tối đa ba bí danh và sử dụng chúng khi bạn thấy phù hợp trên web. Các email khác nhau của bạn sẽ được tự động gửi đến hộp thư đến của bạn để tạo điều kiện thuận lợi cho việc tiếp nhận và đọc. Bạn cũng có thể xóa chúng rất dễ dàng khi không cần nữa và do đó tránh bị ngập trong email quảng cáo trong vài giây.
Để tạo bí danh, một số giải pháp có sẵn cho bạn. Trước tiên, bạn có thể truy cập trình duyệt của mình bằng cách truy cập trang icloud.com. Chỉ cần nhấp vào biểu tượng Thư để truy cập hộp thư đến của bạn. Sau đó nhấp vào biểu tượng bánh răng cưa ở trên cùng bên trái màn hình để truy cập cài đặt, rồi chọn “Preferences”. Sau đó nhấp vào “Tài khoản” và cuối cùng vào nút “Thêm bí danh”.
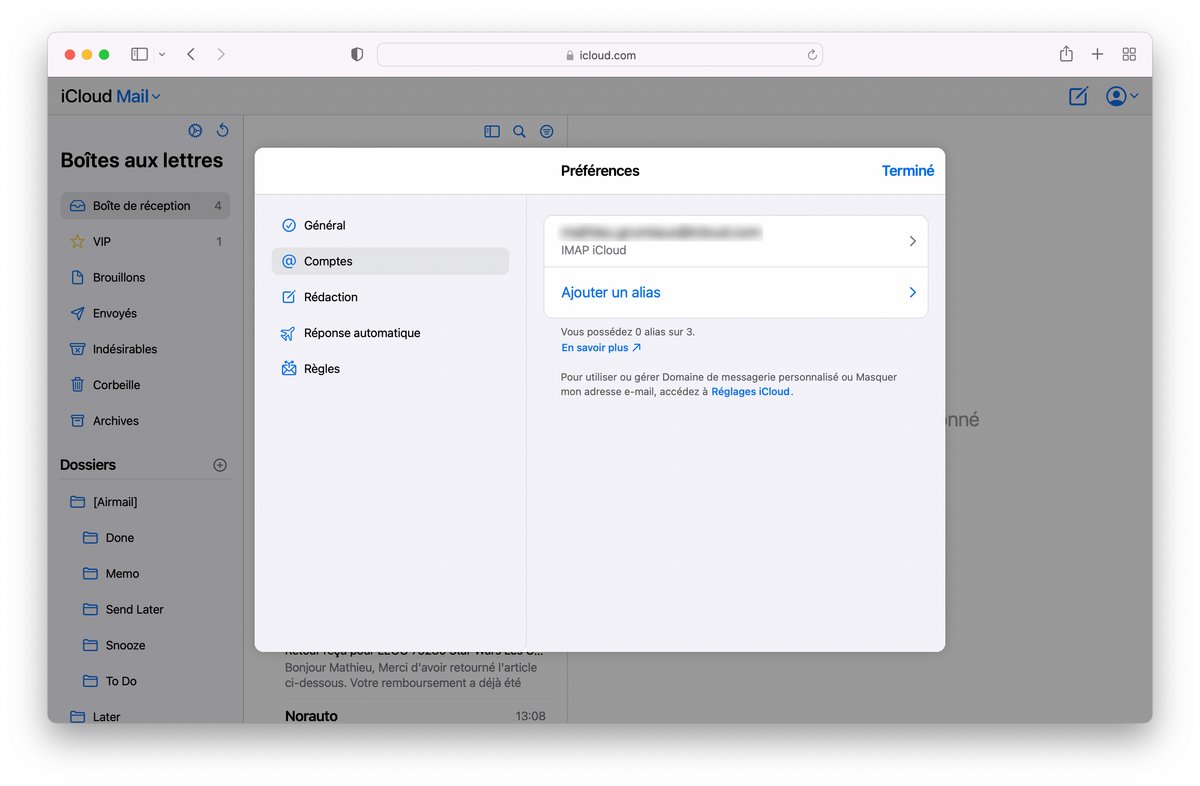
Cuối cùng chọn địa chỉ email của bạn, tên mà bạn muốn nó xuất hiện và một nhãn để cho phép bạn phân loại bí danh của mình và cuối cùng nhấp vào “Thêm”.
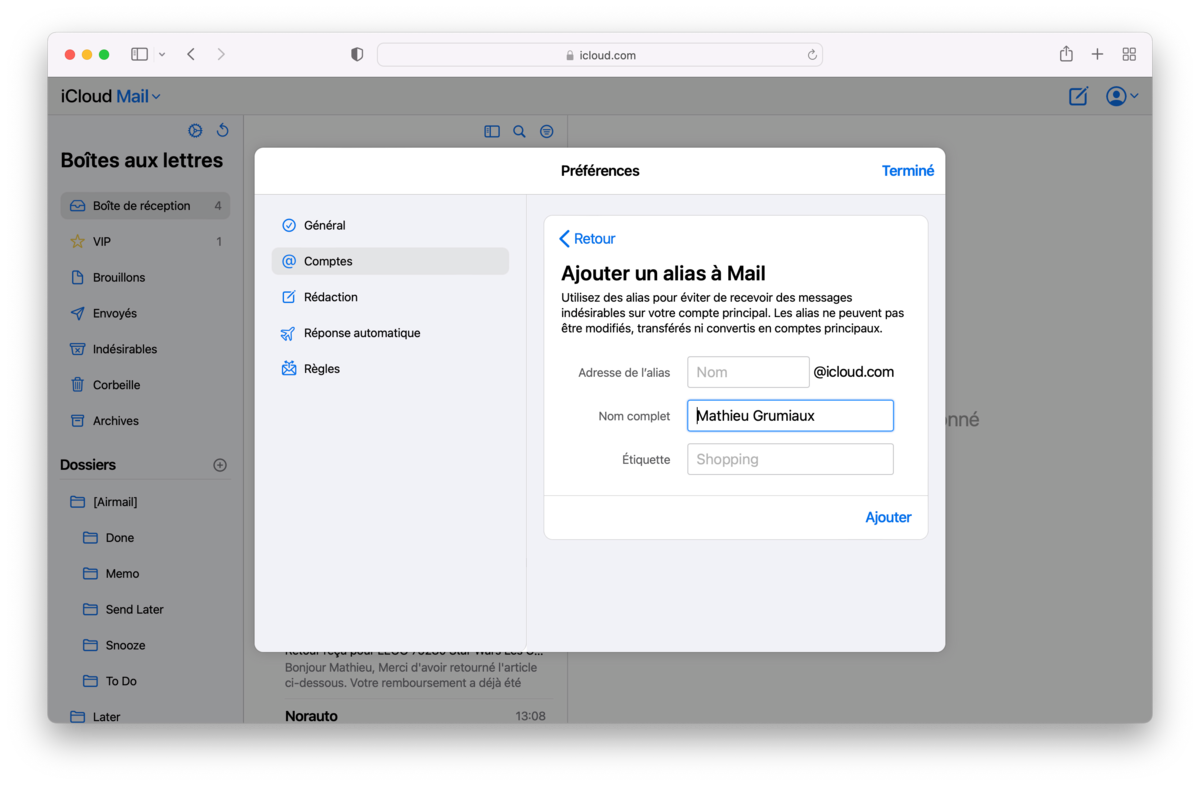
Apple cũng cho phép bạn truy cập cửa sổ tạo bí danh trực tiếp từ cài đặt ứng dụng Thư. Tất cả những gì bạn phải làm là nhấp vào, từ iMac hoặc MacBook của bạn, vào “Thư”, sau đó “Tùy chọn”, “Tài khoản”, nhấp vào “Địa chỉ e-mail” rồi “Quản lý địa chỉ e-mail”. Một tab sẽ mở trong trình duyệt của bạn đến trang iCloud. Tất cả những gì bạn phải làm bây giờ là áp dụng quy trình đã thấy ở trên.
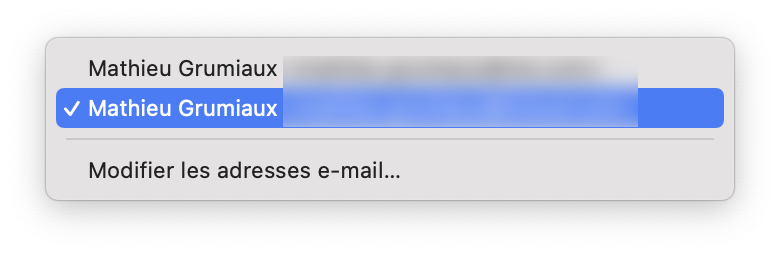
Sau khi được tạo, bạn sẽ chỉ phải chọn trong tùy chọn “Địa chỉ email” địa chỉ hoặc các địa chỉ để sử dụng để gửi từng email của bạn. Do đó, chúng sẽ có thể được chọn mỗi khi một email được soạn thảo.
Cuối cùng đối với iOS và iPadOS, mọi thứ hoàn toàn giống hệt nhau. Khi bí danh của bạn đã được tạo từ trình duyệt (mà bạn có thể thực hiện từ Safari di động), bạn chỉ cần đi tới “Cài đặt”, nhấp vào tên người dùng của bạn, sau đó nhấn vào “iCloud” và truy cập trong “Thư” ở cuối trang này. Một cửa sổ sẽ mở ra cho phép bạn chọn các bí danh được cung cấp khi viết thư.
Tìm nội dung khác của chúng tôi trên iCloud
- Để ý Apple iCloud: một dịch vụ đám mây được tối ưu hóa cho máy Mac, iPhone và iPad
- Làm thế nào để tạo một tài khoản iCloud?
- Làm thế nào để đồng bộ ảnh với iCloud?
- Làm thế nào để xóa tài khoản iCloud?
- Làm thế nào để đặt lại mật khẩu iCloud đã quên?
- iCloud: cách sử dụng Find My, công cụApple để xác định vị trí thiết bị của bạn?
- iCloud: Làm thế nào để tạo một hộp thư?
Tính năng “Ẩn địa chỉ email của tôi” là gì?
Apple cung cấp các tùy chọn mới cho người đăng ký iCloud trả phí. Bây giờ được gọi là iCloud +, dịch vụ cung cấp dung lượng lưu trữ trực tuyến lớn hơn nhưng cũng có khả năng ẩn địa chỉ e-mail của bạn cho một số đối tác nhất định.
Tính năng này, được thiết kế để tăng quyền riêng tư của người dùng, cho phép bạn tạo bí danh ngẫu nhiên cho từng trang web mà bạn đăng ký. Vì vậy, trang thương mại điện tử hoặc mạng xã hội mà bạn đăng ký không biết địa chỉ thực của bạn nhưng bạn vẫn nhận được email của họ trên địa chỉ chính của bạn.
Bạn cũng có thể tạo một địa chỉ email thay thế để bảo vệ danh tính của mình khi gửi thư đến một người gửi không xác định.
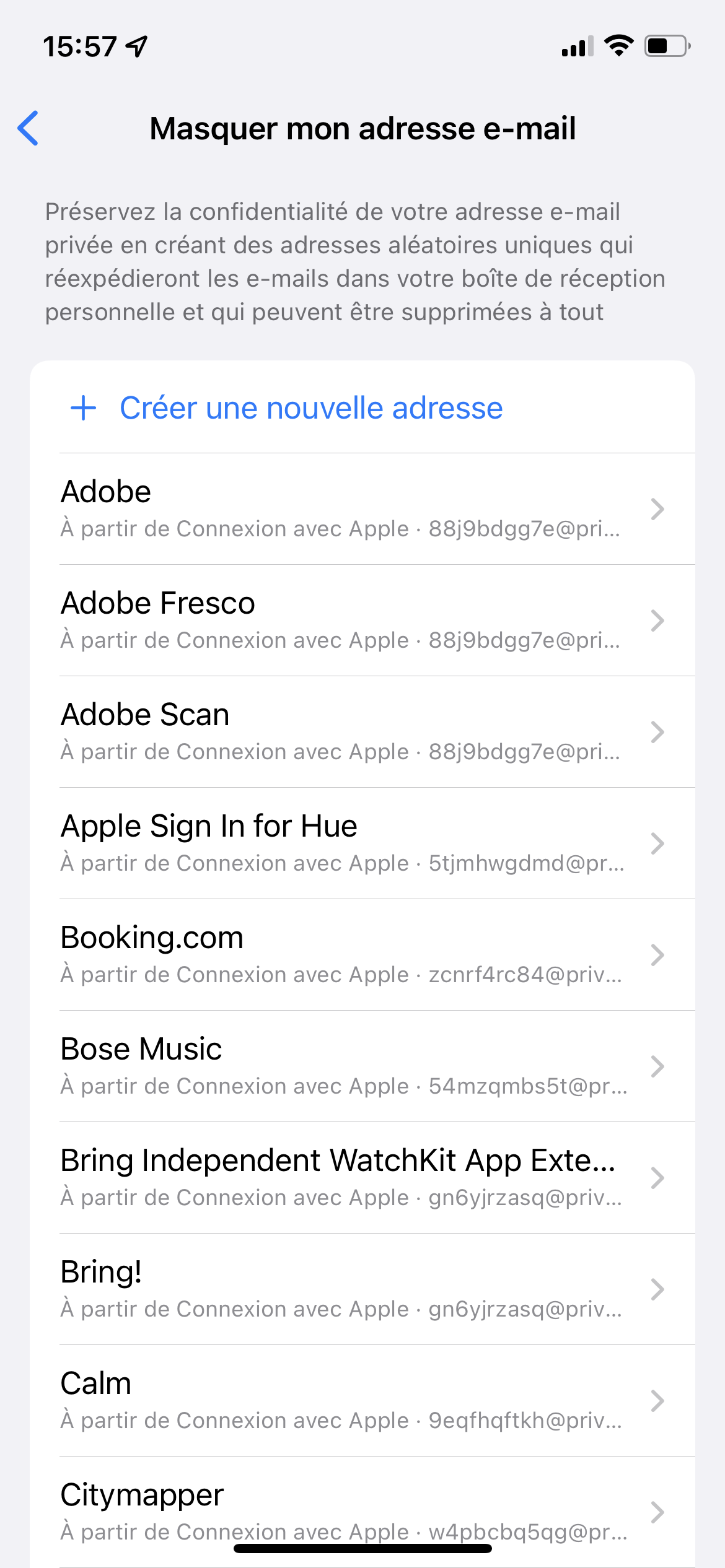
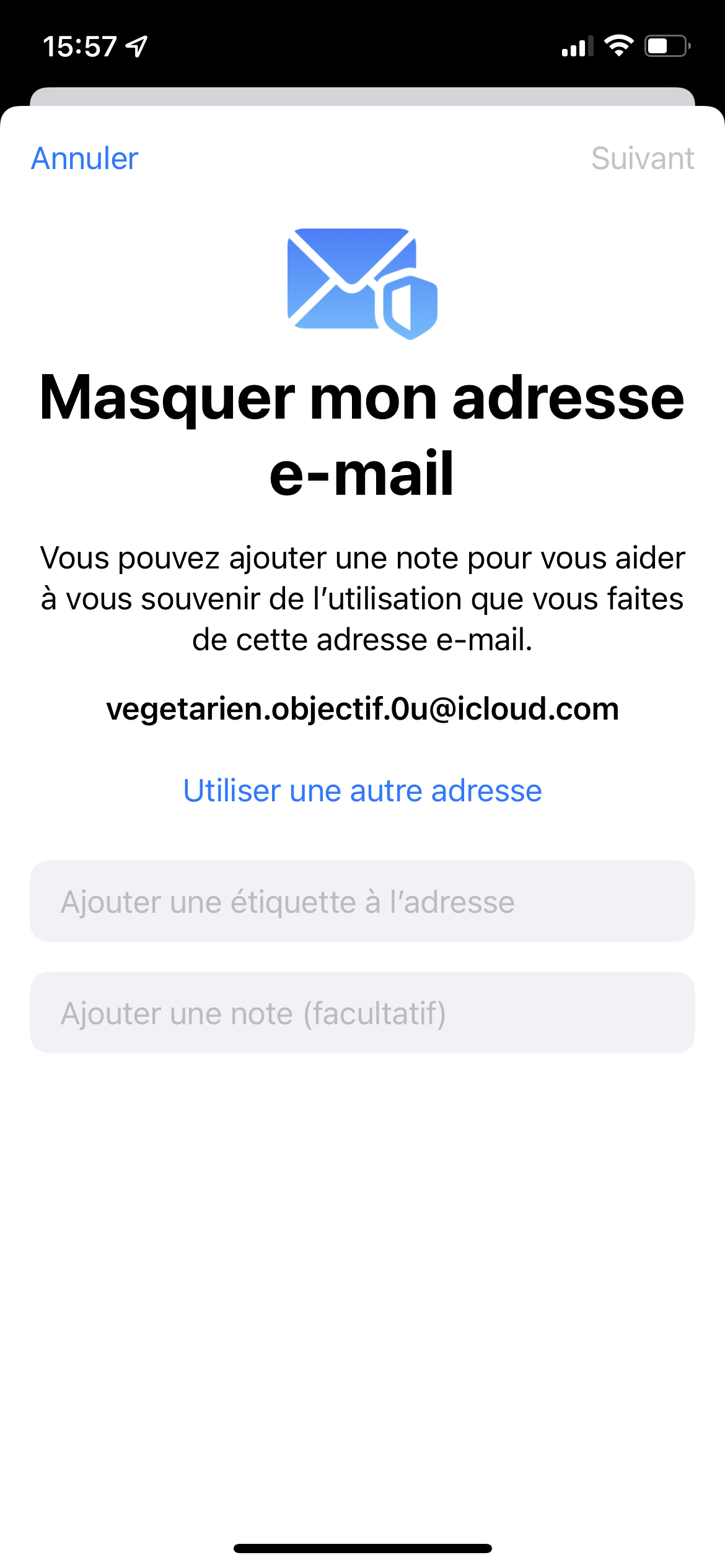
Nếu bạn sử dụng iCloud +, “Ẩn địa chỉ email của tôi” sẽ tự động được cung cấp cho bạn khi tạo tài khoản khách hàng từ trình duyệt Safari, bất kể thiết bị của bạn là gì. Sau đó cũng sẽ cho phép bạn tạo một mật khẩu phức tạp và duy nhất để bảo vệ dữ liệu cá nhân của bạn hơn nữa.
Để kích hoạt nó trên macOS, hãy mở ứng dụng “Tùy chọn hệ thống” rồi nhấp vào “Đăng nhập Apple”và mở phần” Ẩn địa chỉ e-mail “bằng cách nhấp vào” Tùy chọn “. Từ cửa sổ sẽ mở ra, bạn có thể tạo địa chỉ e-mail mới bằng cách nhấp vào biểu tượng” + “. Cuối cùng, bạn có thể thêm nhãn để tìm tên miền mà mỗi địa chỉ được tạo thuộc về.
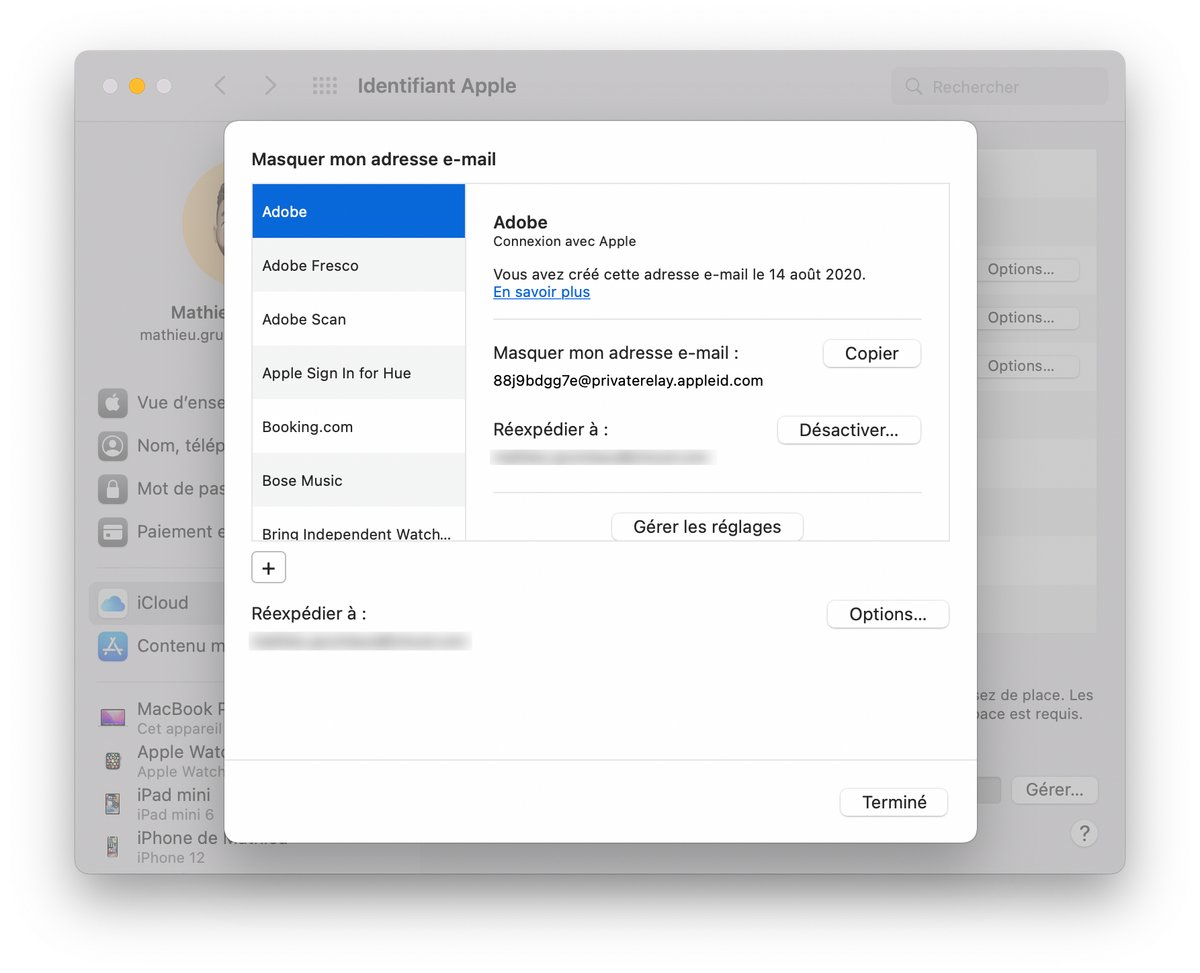
Trên điện thoại hoặc máy tính bảng, quy trình này giống nhau. Chỉ cần vào “Cài đặt”, sau đó nhấp vào tên của bạn, “iCloud” rồi “Ẩn email của tôi”. Một lần nữa, từ bảng điều khiển này, bạn có thể thêm địa chỉ mới được liên kết với nhãn, để tạo một địa chỉ cho mỗi miền và tăng cường bảo mật của bạn trên web.
Làm thế nào để đăng nhập vào hộp thư iCloud của bạn?
Để đăng nhập từ ứng dụng ThưApple, chỉ cần nhập địa chỉ email và mật khẩu iCloud của bạn. Đối với các email khác như Outlook, bạn sẽ cần tạo mật khẩu ứng dụng từ trang web Apple ID, cho phép quản lý số nhận dạng của nó tại nhà sản xuất.
Làm thế nào để tạo một tài khoản iCloud mới?
Để tạo tài khoản iCloud mới, trước tiên bạn cần đăng xuất khỏi tài khoản cũ trên điện thoại, máy tính bảng hoặc máy tính của mình. Sau đó, chỉ cần vào cài đặt thiết bị, iCloud và làm theo hướng dẫn được đưa ra để tạo ID mới.
Tôi có thể tìm thấy Hộp thư iCloud của mình ở đâu?
Có một số cách để truy cập hộp thư iCloud của bạn. Đơn giản nhất rõ ràng là thông qua phần mềm Mail, được tích hợp vào các hệ điều hành khác nhau của thương hiệu. Bạn cũng có thể truy cập trình duyệt của mình bằng cách kết nối với trang web iCloud cho phép bạn truy xuất email của mình từ bất kỳ thiết bị nào.
