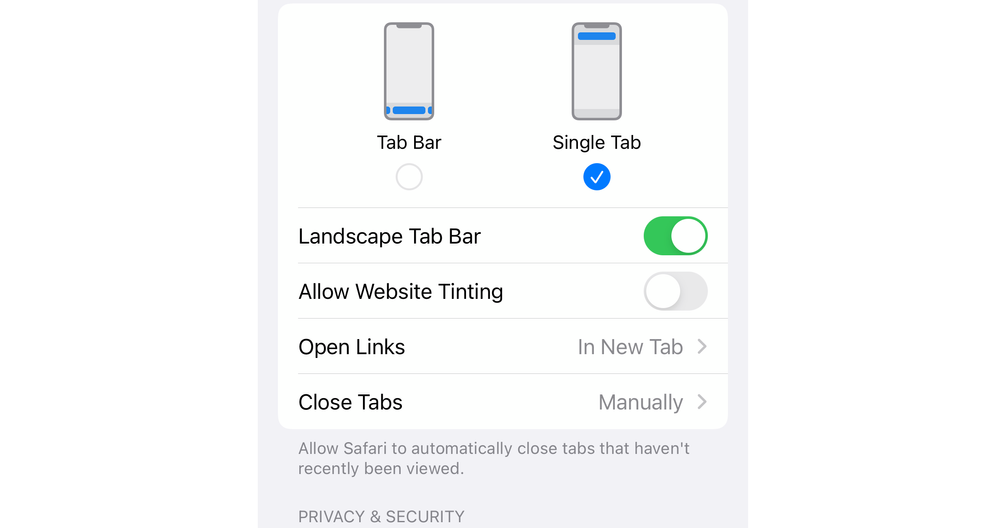
Các mẹo và thủ thuật Safari dành cho iOS 15 này sẽ giúp trải nghiệm trình duyệt mặc định của iPhone trở nên tuyệt vời hơn.
Với iOS 15, Safari có một số thủ thuật mới, bao gồm Chia sẻ với bạn, Nhóm tab và Duyệt web riêng tư. Nhưng giống như nhiều ứng dụng, các tính năng gọn gàng nhất có thể không rõ ràng. Vì vậy, để giúp bạn tận dụng tối đa trải nghiệm Safari của mình, chúng tôi đã tổng hợp danh sách các mẹo và thủ thuật Safari trên iOS 15 tốt nhất mà bạn có thể sử dụng tốt khi duyệt web.
Nếu bạn đã nâng cấp lên iOS 15, thì điều quan trọng là phải làm quen với các tính năng mới của Safari. Dưới đây là các mẹo và thủ thuật Safari dành cho iOS 15 tốt nhất để giúp bạn duyệt web nhanh hơn và hiệu quả hơn trên iPhone.
Mẹo và thủ thuật Safari dành cho iOS 15 hay nhất dành cho iPhone
Không cần quảng cáo thêm, đây là 11 mẹo và thủ thuật Safari dành cho iOS 15 tốt nhất để nâng cao trải nghiệm duyệt web của bạn:
#1. Tắt màu trang web trong Safari
iOS 15 bao gồm một tính năng mới trong Safari được gọi là ‘Màu trang web’. Điều này có nghĩa là thanh địa chỉ tự động có cùng màu với trang web mà người dùng đang duyệt.
Ý tưởng đằng sau việc pha màu là nó cho phép giao diện trình duyệt mờ dần vào nền và tạo ra trải nghiệm sống động hơn. Tuy nhiên, hiệu quả không tốt với tất cả mọi người. Nó có thể được tắt mặc dù.
Để tắt ‘Màu trang web’ trong Safari trên iOS 15:
- Bắt đầu Cài đặt ứng dụng trên iPhone của bạn
- Cuộn xuống và nhấn Safari
- Trong phần “Tab”, hãy tắt nút gạt bên cạnh Cho phép tô màu trang web
#2. Làm mới nhanh trang web trong Safari
Trong thanh địa chỉ, Apple vẫn bao gồm biểu tượng làm mới mà bạn có thể nhấn để tải lại trang đang xem. Tuy nhiên, iOS 15 đã làm cho việc làm mới trang web trở nên dễ dàng và thú vị hơn khi sử dụng Safari trên iPhone.
Thao tác vuốt xuống trên bất kỳ trang web nào là tất cả những gì cần thiết để làm mới một trang web trong Safari. Phương pháp thay thế cho việc phải nhấn vào biểu tượng tải lại này đặc biệt hữu ích nếu bạn muốn giữ thanh địa chỉ ở đầu màn hình, nơi việc nhấn vào biểu tượng tải lại có thể kém thuận tiện hơn.
Để làm mới trang web khi sử dụng iOS 15 Safari:
- Tải lên một trang web trong Safari.
- Cuộn lên hết cỡ bằng cách chạm vào Thanh trạng thái.
- Kéo xuống để thực hiện làm mới trang.
#3. Sử dụng Nhóm tab trong Safari
Nhóm tab giống như các thư mục và cho phép bạn tổ chức tốt hơn tất cả các tab Safari của mình.
Bạn có thể đặt tên tùy chỉnh cho Nhóm tab Safari của mình và đặt chúng ở chế độ “Riêng tư”.
Để tạo Nhóm tab trong Safari trên iPhone của bạn với iOS 15:
- Phóng Safari ứng dụng trên iPhone của bạn và mở màn hình tab. Bạn có thể làm điều này bằng cách chạm vào biểu tượng nằm ở góc dưới cùng bên phải trông giống như hai hình vuông.
- Trên màn hình tab, chạm vào tùy chọn cho bạn biết bạn hiện đang mở bao nhiêu tab ở giữa dưới cùng của màn hình. Điều này sẽ khởi chạy trang Nhóm tab .
- Lựa chọn Nhóm tab trống mới để bắt đầu một Nhóm tab mà không có gì trong đó hoặc Nhóm tab mới từ tab X để đặt tất cả các tab hiện đang mở của bạn vào một Nhóm mới.
Mẹo chuyên nghiệp: Bạn cũng có thể chọn Riêng tư trước để bắt đầu Nhóm tab mới ở Chế độ ẩn danh. - Đặt tên cho Nhóm tab của bạn, sau đó chạm vào Cứu .
- Nhóm mới sẽ xuất hiện. Bạn có thể chuyển đổi giữa các Nhóm tab của mình bằng cách khai thác tên của Nhóm ở cuối màn hình một lần nữa.
Để xóa một Nhóm tab hoặc chỉnh sửa tên của nó, hãy mở trang Nhóm tab và vuốt sang trái trên Nhóm bạn muốn thay đổi.
Tất cả các Nhóm tab của bạn đồng bộ hóa trên các thiết bị của bạn để bạn có thể truy cập chúng trên iPhone và iPad chạy iOS và iPadOS 15 cũng như trên máy Mac chạy macOS Monterey.
#4. Tùy chỉnh Trang Bắt đầu Safari của bạn
Safari có thể tùy chỉnh nhiều hơn trong iOS 15 và bạn có thể chỉnh sửa những gì có sẵn trên trang bắt đầu của mình. Khi bạn tùy chỉnh trang bắt đầu, bạn có thể chọn hình nền để sử dụng, cũng như chọn các phần mới để hiển thị trên trang bắt đầu. Các phần này bao gồm Mục yêu thích của bạn, Đề xuất Siri, Danh sách đọc, Báo cáo quyền riêng tư, v.v. Với các tùy chỉnh phù hợp, bạn chắc chắn có thể làm cho Safari trên iPhone và iPad giống như của riêng bạn.
Để tùy chỉnh trang bắt đầu của bạn trong Safari trên iPhone:
- Mở ra Safari ứng dụng trên iPhone của bạn.
- Nếu bạn đang ở trên một trang web hiện có, hãy nhấn vào Các tab nút và mở một tab mới.
- Cuộn xuống cuối trang bắt đầu và hãy nhấn Chỉnh sửa.
- Nếu bạn muốn sử dụng cùng một tùy chỉnh trang bắt đầu trên tất cả iPhone, iPad và Mac của mình, hãy đảm bảo chuyển đổi vì Sử dụng trang bắt đầu trên tất cả thiết bị được đặt thành TRÊN (màu xanh lá). Điều này đảm bảo rằng giao diện trang bắt đầu và cài đặt của bạn được đồng bộ hóa thông qua iCloud.
- Bạn sẽ được trình bày với các phần cho Yêu thích, Thường xuyên ghé thăm, Đã chia sẻ với bạn, Thông tin cá nhân, Đề xuất Siri, Danh sách đọc, và Tab iCloud. Nhấn vào nút chuyển đổi cho các phần mà bạn muốn hiển thị TRÊN (màu xanh lá).
- Nếu bạn muốn sắp xếp lại thứ tự mà các phần này xuất hiện, chỉ cần kéo và thả với tay cầm theo thứ tự mà bạn thích.
#5. Ẩn địa chỉ IP của bạn khỏi trình theo dõi trong Safari
Trong cài đặt cho Safari, bạn có thể điều chỉnh khả năng ẩn địa chỉ IP của mình, để bạn có thể duyệt với bảo mật mà mình muốn.
Để ẩn địa chỉ IP của bạn khỏi các trang web và trình theo dõi trong Safari trên iPhone:
- Bắt đầu Cài đặt ứng dụng trên iPhone của bạn.
- Cuộn xuống và nhấn Safari.
- Cuộn xuống và xuống dưới “Quyền riêng tư và Bảo mật” phần, nhấn Ẩn địa chỉ IP.
- Vô nhẹ Từ Trình theo dõi.
#6. Sử dụng Văn bản Trực tiếp trong Safari
Rõ ràng, bạn có thể chọn văn bản trên một trang web trong Safari mà không cần thực hiện bất kỳ điều gì đặc biệt. Nhưng với iOS 15, bạn cũng có thể chọn văn bản trong hình ảnh.
Để sử dụng Văn bản trực tiếp trong Safari:
Chỉ cần nhấn và giữ trên bất kỳ hình ảnh nào trong trang web cho đến khi menu ngữ cảnh bật lên. Bạn thường thấy các tùy chọn để Chia sẻ, Thêm vào Ảnh hoặc Sao chép hình ảnh. Nhưng bây giờ bạn sẽ thấy một tùy chọn bổ sung: Hiển thị văn bản.
Trong Safari, nhấn và giữ trên một hình ảnh để hiển thị danh mục, sau đó chọn Hiển thị văn bản để vào chế độ Văn bản trực tiếp.
Chọn tùy chọn đó và hình ảnh sẽ được lấy tiêu điểm, với văn bản được đánh dấu. Sau đó, bạn có thể chọn nó khi bạn thực hiện văn bản trong bất kỳ ứng dụng nào: bằng cách khai thác và giữ, sau đó kéo hộp lựa chọn xung quanh văn bản bạn muốn. Cũng giống như trong ứng dụng Máy ảnh và Ảnh, nó sẽ nhận dạng địa chỉ, số điện thoại và địa chỉ email.
#7. Di chuyển Thanh tìm kiếm địa chỉ của Safari trở lại đầu trang
Một trong những thay đổi trong iOS 15 là thanh địa chỉ và các tab hiện nằm ở cuối trang khi duyệt trên Safari. Nếu bạn không thích thanh địa chỉ nằm ở cuối màn hình, bạn sẽ rất vui khi biết rằng bạn có thể di chuyển nó về vị trí ban đầu ở trên cùng, giống như trong iOS 14.
Để đặt lại thanh địa chỉ ở trên cùng trong Safari trong iOS 15:
- Bắt đầu Safari ứng dụng trên iPhone của bạn.
- Chạm vào “AA” ở bên trái của thanh địa chỉ.
- Vô nhẹ Hiển thị thanh địa chỉ hàng đầu trong menu bật lên.
Bạn cũng có thể kiểm soát thay đổi thiết kế này trong Cài đặt. Đây là cách thực hiện:
- Bắt đầu Cài đặt ứng dụng trên iPhone của bạn
- Cuộn xuống và nhấn Safari
- Cuộn xuống và nhấn ‘Tab đơn’ vì vậy có một đánh dấu bên dưới.
Khi bạn mở Safari tiếp theo trong iOS 15, thanh địa chỉ sẽ ở trên cùng.
#8. Xem tất cả các liên kết web được chia sẻ với bạn trong tin nhắn
Không phải lúc nào bạn cũng có thể xem một liên kết mà ai đó gửi cho bạn ngay lập tức. Và ngay cả khi bạn có thể, bạn có thể muốn tham khảo lại liên kết sau. Việc phải lướt qua các tin nhắn của bạn để tìm chúng không phải là điều thú vị.
Rất may, Apple đã giải quyết vấn đề này trong iOS 15. Tất cả các liên kết được chia sẻ với bạn trong Tin nhắn! sẽ tự động được nhóm lại với nhau trong một phần mới bên trong Safari, vì vậy chúng dễ dàng tìm thấy – thậm chí vài ngày sau đó.
Để tìm các liên kết được chia sẻ bên trong Safari trong iOS 15:
Bạn sẽ tìm thấy phần Được chia sẻ với bạn mới chỉ bằng cách mở một tab mới trong Safari. Nó xuất hiện ở đầu trang trên iPhone. Để mở một tab mới, hãy làm theo các bước sau:
- Phóng Safari ứng dụng trên iPhone của bạn.
- Tiếp theo, tab Các tab ở góc dưới cùng bên phải, sau khi chạm vào thêm cái nút.
- Theo mặc định, bạn sẽ chỉ thấy các liên kết gần đây nhất đã được chia sẻ với bạn. Để xem tất cả, hãy nhấn vào Hiển thị tất cả cái nút. Nhấn vào bất kỳ liên kết nào để mở nó ngay lập tức.
- Nhấn và giữ liên kết Được chia sẻ với Bạn để xem các tùy chọn bổ sung, bao gồm mở trong nền và mở trong nhóm tab. Bạn có thể sử dụng hành động này để xóa liên kết khỏi phần Được chia sẻ với bạn và trả lời liên kết đó trong Tin nhắn.
Nếu bạn không thấy phần Được chia sẻ với bạn, hãy cuộn xuống cuối Trang Bắt đầu và nhấn vào Chỉnh sửa , sau đó chuyển nút gạt bên cạnh Chia sẻ với bạn để đưa vào.
#9. Tìm kiếm bằng giọng nói của bạn trong iOS 15 Safari
Safari mới tìm kiếm bằng giọng nói tính năng là không thể tin được. Để tìm kiếm bằng giọng nói của bạn trong Safari, chỉ cần nhấn vào thanh địa chỉ, chạm vào cái mic cờ rô biểu tượng, nói một truy vấn tìm kiếm, ngay khi bạn nói xong, việc tìm kiếm sẽ diễn ra tự động mà bạn không cần phải nhấn hoặc nhập bất kỳ thứ gì khác. Nó rất tiện lợi.
# 10. Tab Grid
Trong iOS 15, các tab đang mở được hiển thị ở dạng xem lưới thay vì ngăn xếp thẻ. Lưới giúp bạn dễ dàng xem tab nào đang mở, ngoài ra bạn có thể nhấn vào nút tab (là hai hình vuông chồng lên nhau) để hiển thị giao diện lưới hiển thị tất cả các tab đang mở của bạn. Nhấn vào “X” ở góc của bất kỳ tab nào sẽ đóng tab đó.
# 11. Hiểu Thanh Tab Ngang trong Cài đặt của Safari là gì?
Bên trong Cài đặt Safari của iOS 15, bạn sẽ thấy một tùy chọn có tên là Thanh tab ngang, được bật theo mặc định. Khi bạn sử dụng iPhone ở chế độ ngang với Safari, bạn sẽ thấy tất cả các tab đang mở ở trên cùng, giống như bạn thấy trên trình duyệt máy tính.
Khi Thanh tab ngang tắt, dải mỏng hiển thị các tab đang mở của bạn sẽ không khả dụng.
ĐỌC THÊM CÁC BÀI VIẾT!
Các mẹo và thủ thuật Safari dành cho iOS 15 yêu thích của bạn?
Của bạn đây! Vì vậy, đây là các mẹo và thủ thuật Safari tốt nhất trong iOS 15. Hy vọng rằng hướng dẫn này đã giới thiệu cho bạn một số mẹo và thủ thuật Safari trên iOS 15 mà trước đây bạn chưa biết đến. Mẹo và thủ thuật Safari trên iOS 15 yêu thích của bạn là gì? Thả một bình luận và cho chúng tôi biết!
