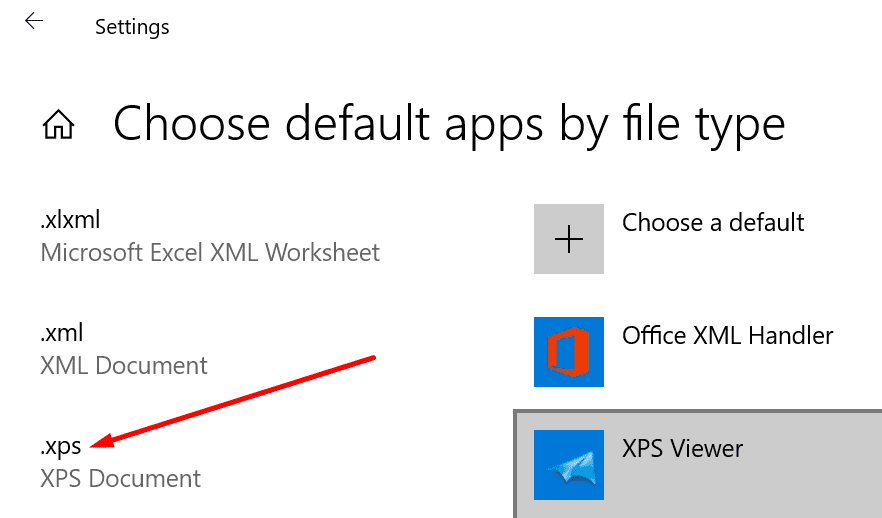Trong hướng dẫn này, chúng tôi sẽ khám phá lý do tại sao tệp .xps không mở trên máy tính Microsoft của bạn Windows 10 và những phương pháp khắc phục sự cố nào bạn có thể sử dụng để khắc phục sự cố.
Sửa chữa Windows 10 sẽ không mở tệp XPS
1. Đảm bảo XPS Viewer đang hoạt động
Để mở tệp .xps, bạn cần đảm bảo rằng ứng dụng XPS Viewer đã được cài đặt trên thiết bị của bạn.
Cách nhanh nhất để làm điều này là khởi động dấu nhắc lệnh. sistema với tư cách là quản trị viên và nhập lệnh này:.
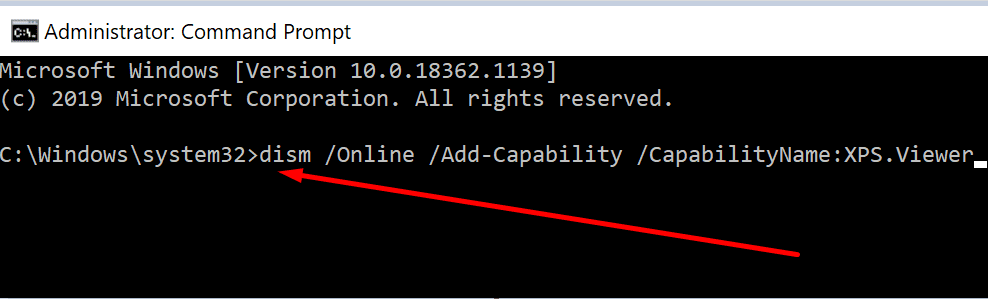
Lệnh này tự động thêm XPS Viewer vào máy tính của bạn.
2. Sử dụng một phương pháp thay thế để khởi động XPS Viewer
Có một số phương pháp mà bạn có thể sử dụng để mở XPS Viewer trên máy tính của mình. Nếu một phương pháp không mở được chương trình, hãy tiếp tục phương pháp tiếp theo.
Có thể có điều gì đó không ổn trong một con đường nào đó. Sử dụng một đường dẫn thay thế để mở trình xem XPS sẽ hoạt động.
Cách mở XPS Viewer trong Windows 10
1. Đi tới thanh tìm kiếm Windowsnhập và nhấp đúp vào XPS Viewer để khởi chạy công cụ.
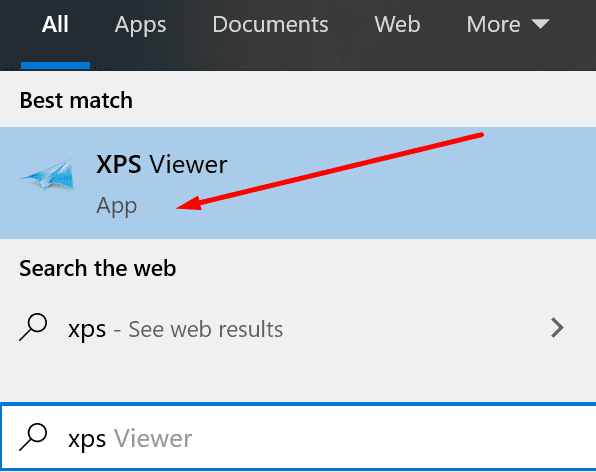
2. Mở cửa sổ Run mới bằng cách nhấn các phím Windows và R và nhập xpsrchvw. Nhấn Enter để bắt đầu chương trình.
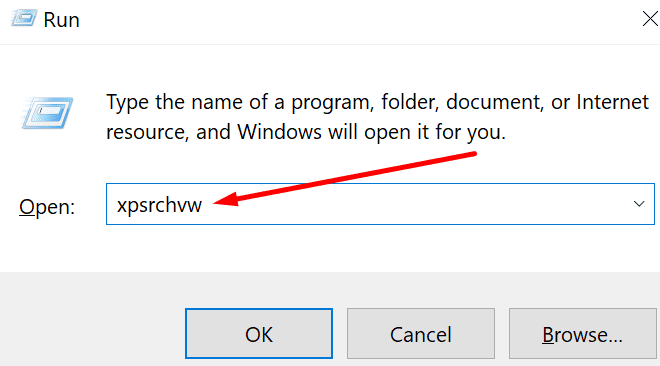
3. biểu tượng bắt đầu sistema o Powershell với tư cách quản trị viên, nhập tệp xpsrchvw rồi nhấn Enter.
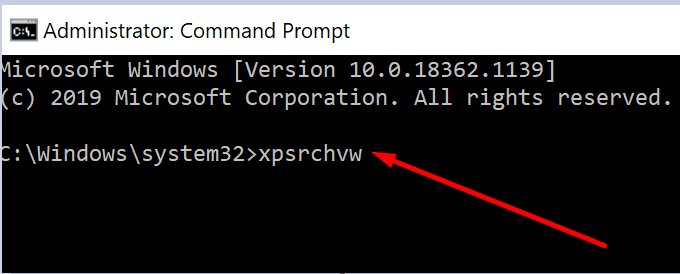
Sau khi khởi động XPS Viewer, đi tới Tệp → Mở và cố gắng mở tệp trực tiếp từ chương trình.
3. Sử dụng công cụ Trình kiểm tra tệp trong sistema
Nếu một số ứng dụng hoặc tệp trên sistema đã bị hỏng, điều này sẽ phá vỡ các chức năng và tính năng cụ thể của sistema.
Cách nhanh nhất để khắc phục sự cố này là chạy quét Trình kiểm tra tệp của sistema.
Để làm điều này, hãy bắt đầu dấu nhắc lệnh sistema với tư cách là quản trị viên và nhập tệp sfc / scannow Tôi gửi. Nhấn Enter để chạy lệnh.
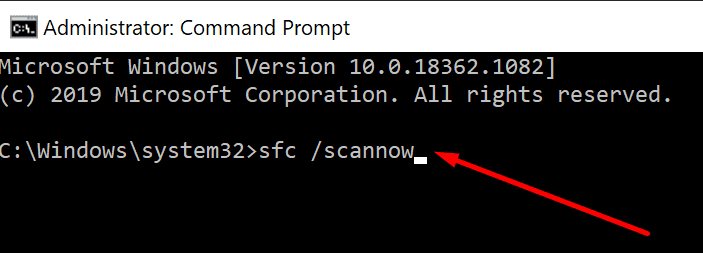
4. Đặt XPS Viewer làm chương trình mặc định
Bạn cũng có thể mở và xem các tệp .xps trong trình duyệt của mình. Trên thực tế, nếu bạn không thể mở tệp .xps, có thể là do nhiều chương trình (rất có thể là trình duyệt của bạn) đang cố gắng mở cùng một tệp cùng một lúc.
Để tránh những sự cố này, hãy đặt XPS Viewer làm chương trình mặc định để xem và đọc các tệp .xps.
- Nhấp vào nút bắt đầu, nhập và nhấp đúp vào Ứng dụng mặc định
- Đi Chọn ứng dụng theo loại tệp

- Tìm loại tệp .xps và chọn nó
- Chọn XPS Viewer để đặt nó làm chương trình mặc định để mở tệp .xps
- Lưu các thay đổi của bạn và kiểm tra xem sự cố đã được giải quyết chưa.
5. Chuyển đổi XPS sang PDF
Nếu không có gì hoạt động và bạn thực sự cần mở tệp XPS rắc rối đó, hãy thử chuyển đổi nó sang PDF.
Bạn có thể sử dụng công cụ chuyển đổi XPS sang PDF trực tuyến nếu bạn không lo lắng về các vấn đề bảo mật. Nhưng nếu tài liệu bao gồm dữ liệu cá nhân hoặc dữ liệu nhạy cảm và bạn muốn tránh đau đầu, hãy sử dụng phần mềm độc lập mà bạn có thể cài đặt trên máy tính của mình.
Ví dụ: bạn có thể sử dụng Trình chuyển đổi XPS sang PDF từ Microsoft Store.
Chúng tôi hy vọng rằng bây giờ bạn sẽ có thể mở tệp XPS trong Windows 10. Vui lòng cho chúng tôi biết nếu bạn đã khắc phục được sự cố này trong phần bên dưới.