Mặc dù có rất nhiều trình quản lý mật khẩu mạnh mẽ trên mạng, nhưng vẫn có rất nhiều người không sử dụng chúng. Hơn nữa, việc tạo mật khẩu mạnh hơn và duy nhất và cố gắng ghi nhớ chúng theo cách thủ công có nghĩa là luôn có khả năng quên thông tin đăng nhập của bạn. Vì vậy, nếu bạn đã quên Apple Mật khẩu ID và muốn khôi phục nó một cách dễ dàng, đừng lo lắng vì AppleTính năng Khôi phục tài khoản của có thể giúp bạn tránh được nhiều rắc rối. Dưới đây là cách khôi phục tài khoản iCloud của bạn mà không làm mất bất kỳ dữ liệu nào.
Cách sử dụng Khôi phục tài khoản iCloud trong iOS 15, iPadOS 15 và macOS 12 Monterey
Để bắt đầu, trước tiên hãy tìm hiểu kỹ về dịch vụ Khôi phục tài khoản iCloud và cách dịch vụ này cho phép bạn khôi phục tài khoản của mình!
Khôi phục tài khoản iCloud là gì và nó hoạt động như thế nào?
Khôi phục tài khoản iCloud được thiết kế để giúp bạn lấy lại tài khoản của mình một cách an toàn. Do lo ngại về quyền riêng tư, dịch vụ Khôi phục tài khoản không thể khôi phục một số thông tin nhất định. Để giúp bạn truy xuất tất cả dữ liệu, nó cho phép bạn thêm ai đó làm địa chỉ liên hệ khôi phục hoặc thiết lập khóa khôi phục.
Nếu bạn từng bị khóa tài khoản iCloud của mình, bạn sẽ cần gọi cho những người liên hệ Khôi phục tài khoản của mình để lấy mã. Sử dụng khóa khôi phục, bạn sẽ có thể đặt lại mật khẩu và khôi phục tài khoản của mình.
Hãy ghi nhớ rằng nếu bạn đã từng xảy ra mất khóa khôi phục và không thể truy cập thiết bị của bạn, bạn sẽ không thể truy cập vào tài khoản hoặc dữ liệu của mình. Ngoài ra, tất cả các thiết bị đã đăng nhập bằng Apple ID phải đang chạy phiên bản iOS hoặc macOS mới nhất để khôi phục tài khoản hoạt động hiệu quả.
Dịch vụ khôi phục dữ liệu iCloud sẽ cho phép bạn khôi phục những loại dữ liệu nào?
Dịch vụ khôi phục dữ liệu iCloud có thể cho phép bạn khôi phục hầu hết dữ liệu của mình bao gồm:
- Hình ảnh
- Video
- Sao lưu thiết bị
- Nhắc nhở
- Ghi chú
Tuy nhiên, xin lưu ý rằng thông tin được mã hóa đầu cuối như dữ liệu Sức khỏe, Thời gian sử dụng và Chuỗi khóa của bạn không bao giờ có thể được khôi phục. Bên cạnh đó, iCloud Data Recovery cũng cho phép bạn xem ảnh, lời nhắc, ghi chú và các tệp khác trên iCloud.com mà không cần yêu cầu quyền truy cập trước từ thiết bị đáng tin cậy của bạn.
Cách thêm danh bạ khôi phục tài khoản trên iPhone và iPad
Bạn có thể thêm địa chỉ liên hệ khôi phục tài khoản ngay từ Apple Cài đặt ID của thiết bị iOS / iPadOS của bạn.
- Mở Ứng dụng cài đặt trên iPhone hoặc iPad của bạn và nhấn vào Hồ sơ.
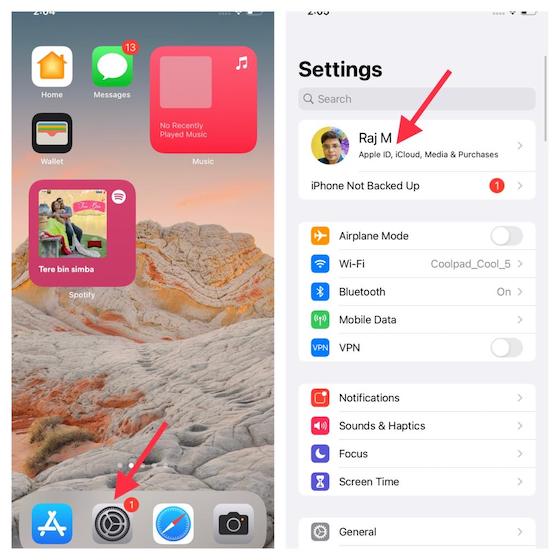
2. Bây giờ, hãy chọn Mật khẩu & Bảo mật.
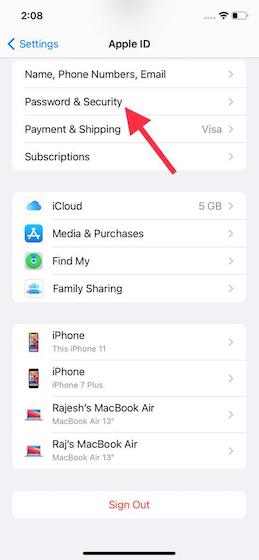
3. Tiếp theo, chọn Khôi phục tài khoản.
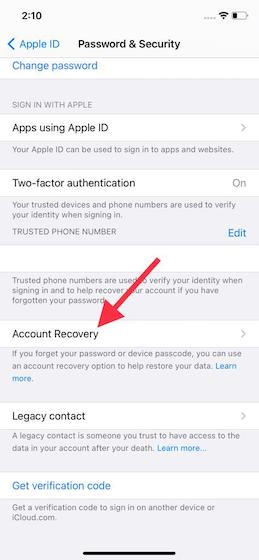
4. Tiếp theo, chọn Thêm địa chỉ liên hệ khôi phục và sau đó nhấn vào Thêm địa chỉ liên hệ khôi phục một lần nữa để tiếp tục.
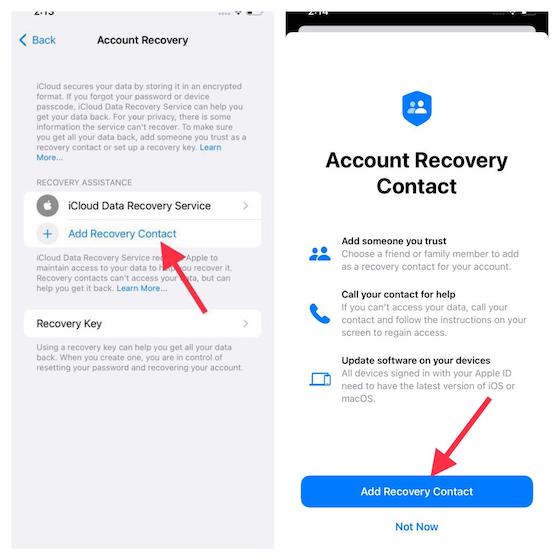
5. Bây giờ, hãy nhập Apple Mật khẩu ID để đăng nhập. Sau đó, hãy làm theo hướng dẫn để thêm địa chỉ liên hệ khôi phục tài khoản. Cần lưu ý rằng bạn có thể thêm nhiều địa chỉ liên hệ để khôi phục tài khoản.
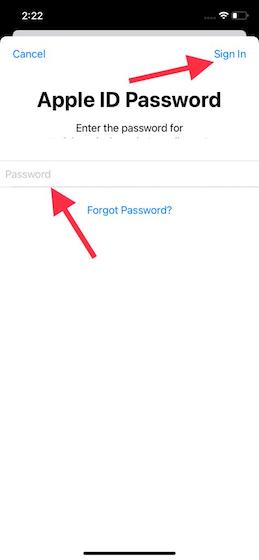
Cách thêm danh bạ khôi phục tài khoản trên máy Mac
1. Mở ra Tùy chọn hệ thống trên máy Mac của bạn.
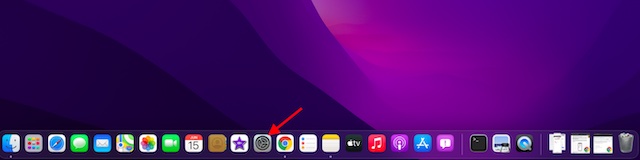
2. Bây giờ, hãy nhấp vào Apple TÔI.
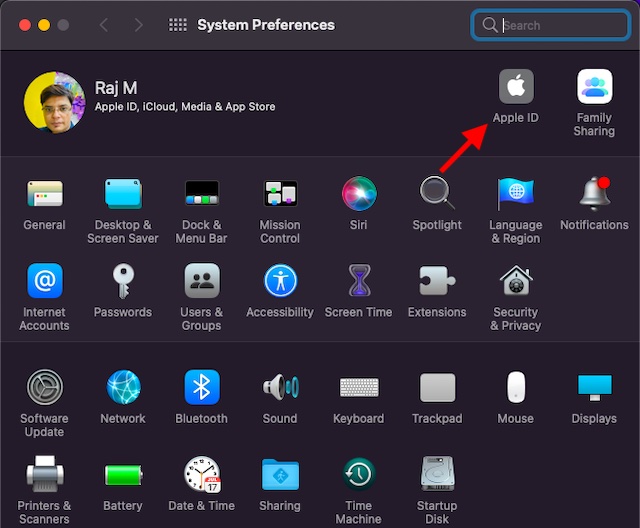
3. Tiếp theo, chọn Mật khẩu & Bảo mật.
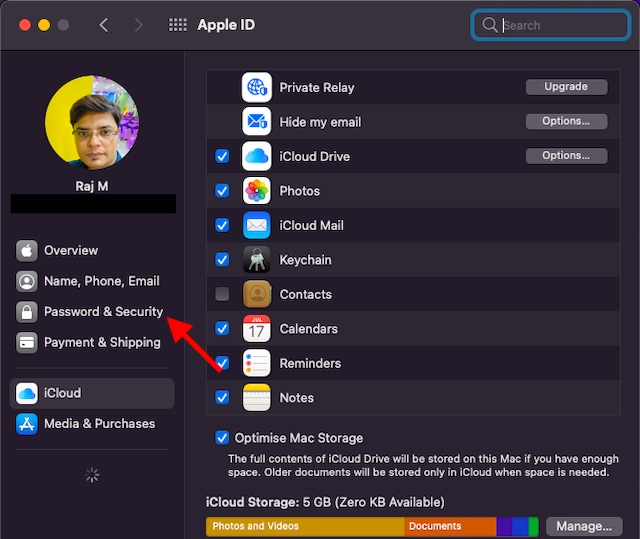
4. Tiếp theo, nhấp vào Chỉnh sửa nằm ngay bên cạnh Khôi phục tài khoản.

5. Bây giờ, hãy nhấp vào nút “+” nằm ở Dịch vụ khôi phục dữ liệu iCloud Phần.
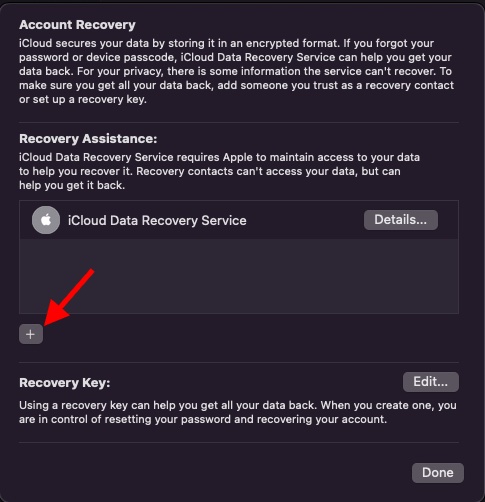
6. Cuối cùng, nhấp vào Thêm địa chỉ liên hệ khôi phục và sau đó làm theo hướng dẫn để thêm địa chỉ liên hệ đáng tin cậy để khôi phục tài khoản.
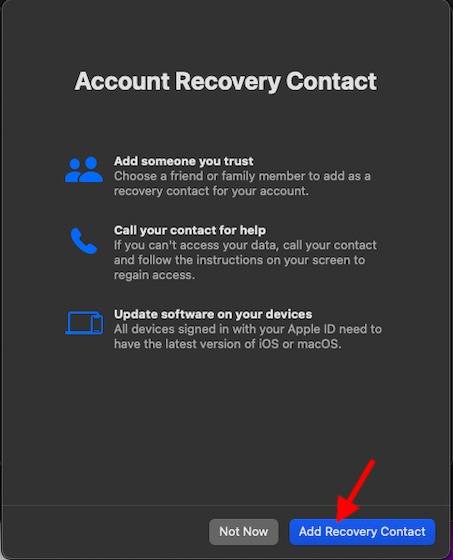
Cách tạo khóa khôi phục tài khoản trên iPhone và iPad
1. Mở Ứng dụng cài đặt và nhấn vào Hồ sơ của bạn.
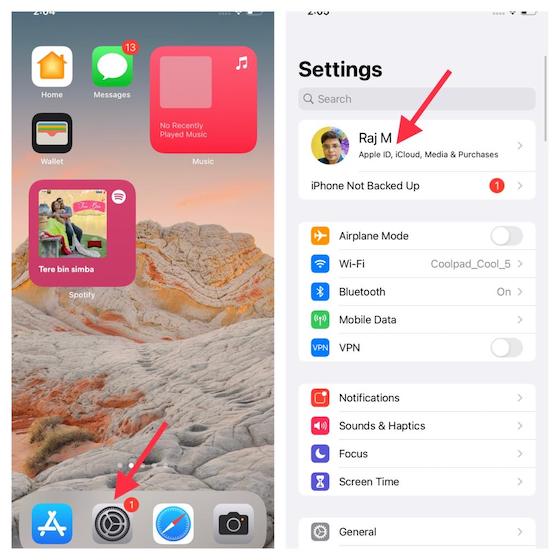
2. Bây giờ, hãy chọn Mật khẩu & Bảo mật.
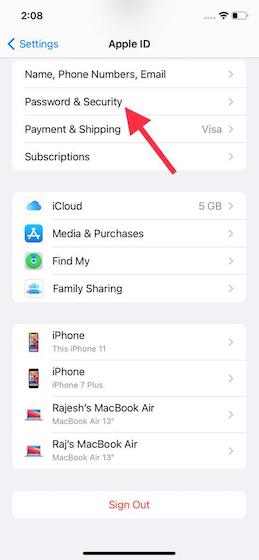
3. Tiếp theo, hãy nhấn vào Khôi phục tài khoản.
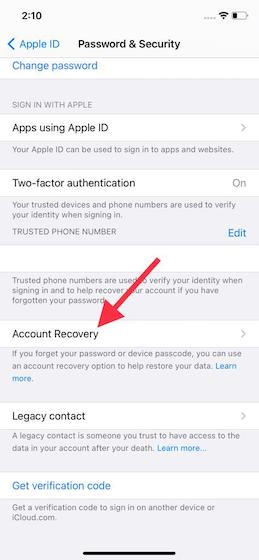
4. Tiếp theo, hãy nhấn vào chìa khóa dự phòng và sau đó bật công tắc. Một cửa sổ bật lên sẽ xuất hiện với nội dung: “Bạn có chắc chắn muốn tạo khóa khôi phục không? Nếu bạn mất khóa khôi phục và không thể truy cập thiết bị của mình, Apple sẽ không thể giúp bạn lấy lại quyền truy cập vào tài khoản hoặc dữ liệu của mình. “ Nhấn vào Sử dụng tùy chọn Khóa khôi phục trong cửa sổ bật lên. Sau đó, làm theo hướng dẫn để tạo khóa khôi phục.
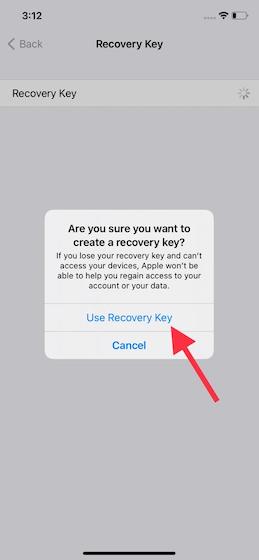
Cách tạo khóa khôi phục tài khoản trên máy Mac
1. Phóng Tùy chọn hệ thống trên máy Mac của bạn.
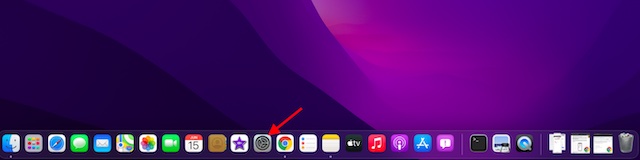
2. Bây giờ, hãy nhấp vào Apple TÔI.
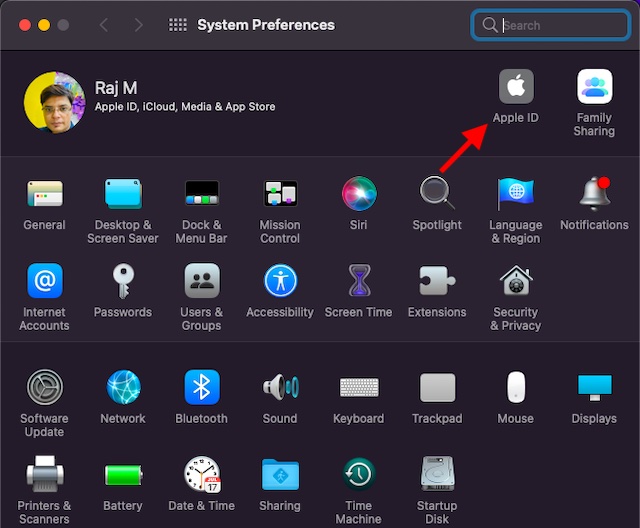
3. Tiếp theo, nhấp vào Mật khẩu & Bảo mật.
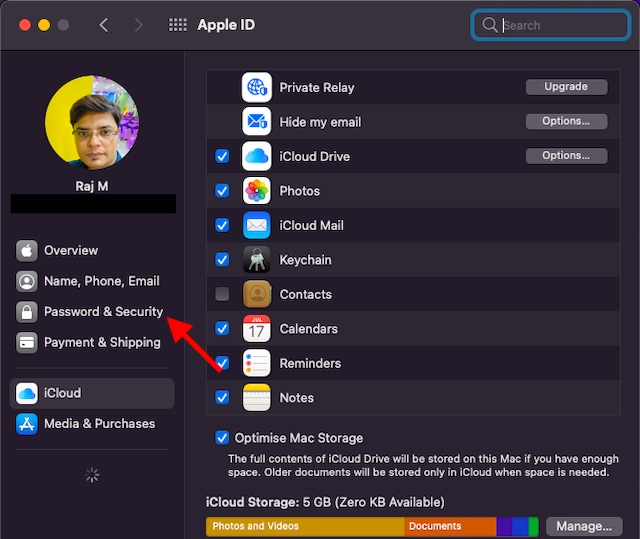
4. Tiếp theo, nhấp vào Chỉnh sửa nằm ngay bên cạnh Khôi phục tài khoản.

5. Tiếp theo, nhấp vào Chỉnh sửa nằm ngay bên cạnh chìa khóa dự phòng và làm theo hướng dẫn để tạo khóa khôi phục tài khoản cho tài khoản iCloud của bạn.
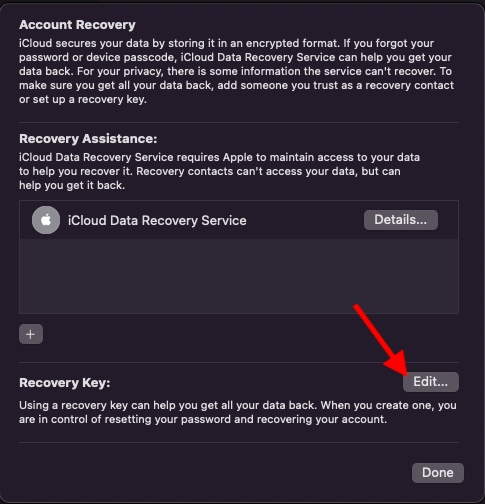
Sử dụng Khôi phục tài khoản iCloud để khôi phục tài khoản của bạn một cách an toàn
Đó là nó! Hy vọng rằng, bạn sẽ không còn nguyền rủa bản thân vì đã quên Apple Mật khẩu ID. Với tính năng khôi phục tài khoản khá an toàn và đáng tin cậy, việc lấy lại tài khoản của bạn sẽ không bao giờ là một vấn đề phức tạp. Nhân tiện, hãy đảm bảo rằng Apple Số điện thoại ID là số chính xác và nếu không, bạn có thể dễ dàng thay đổi Apple Số điện thoại ID nữa. Chúng tôi cũng khuyên bạn nên sử dụng một trình quản lý mật khẩu tốt để giữ cho tất cả các mật khẩu của bạn được an toàn và có thể truy cập dễ dàng.
