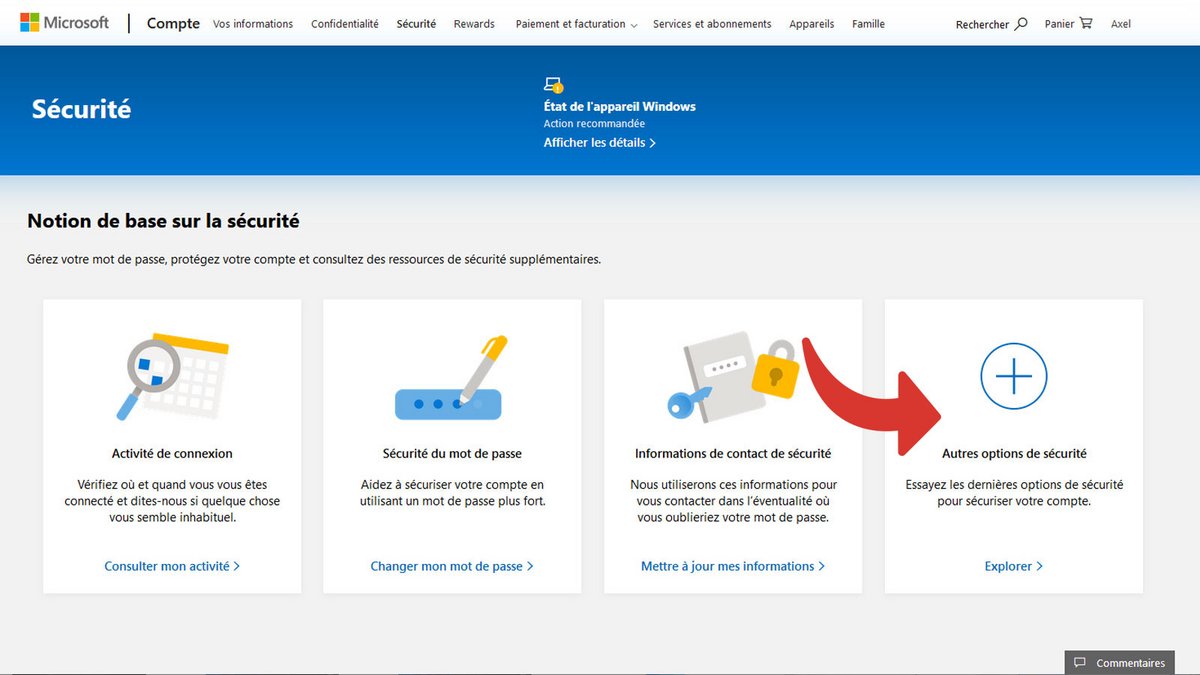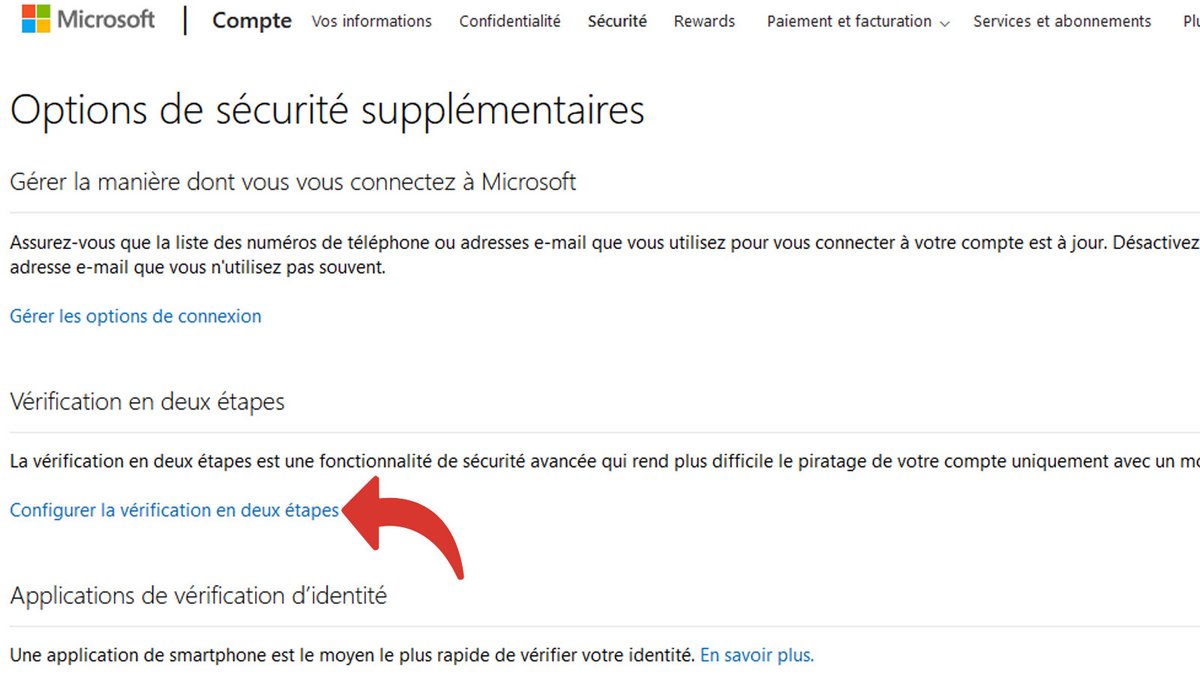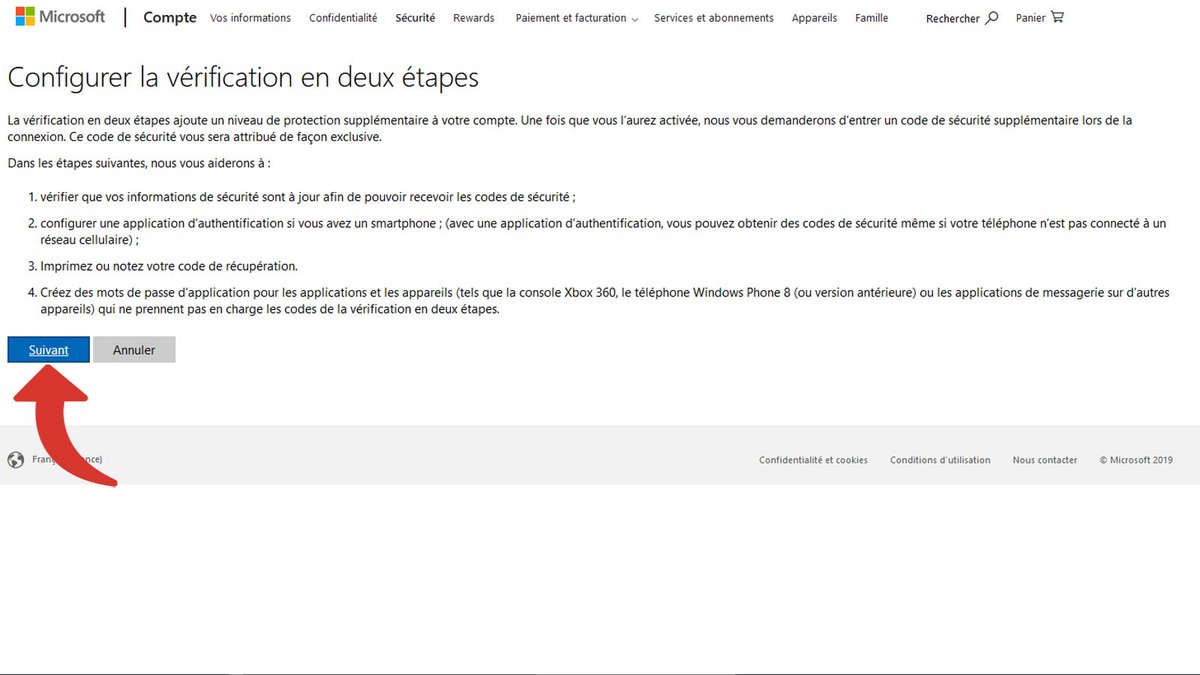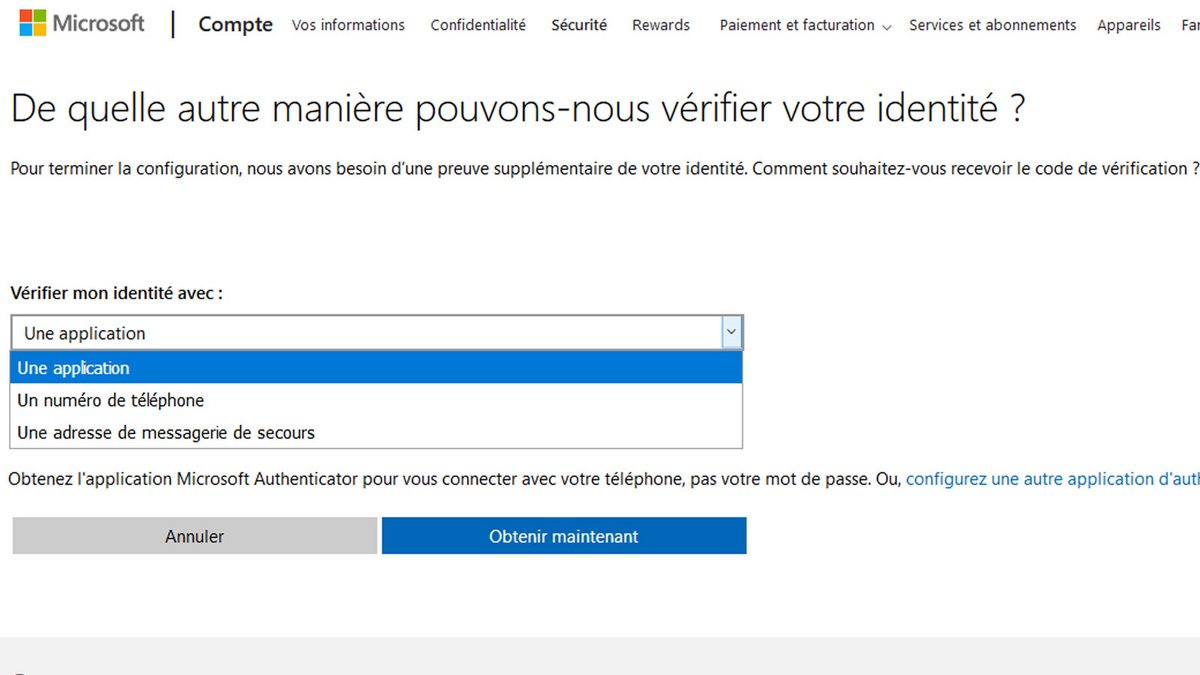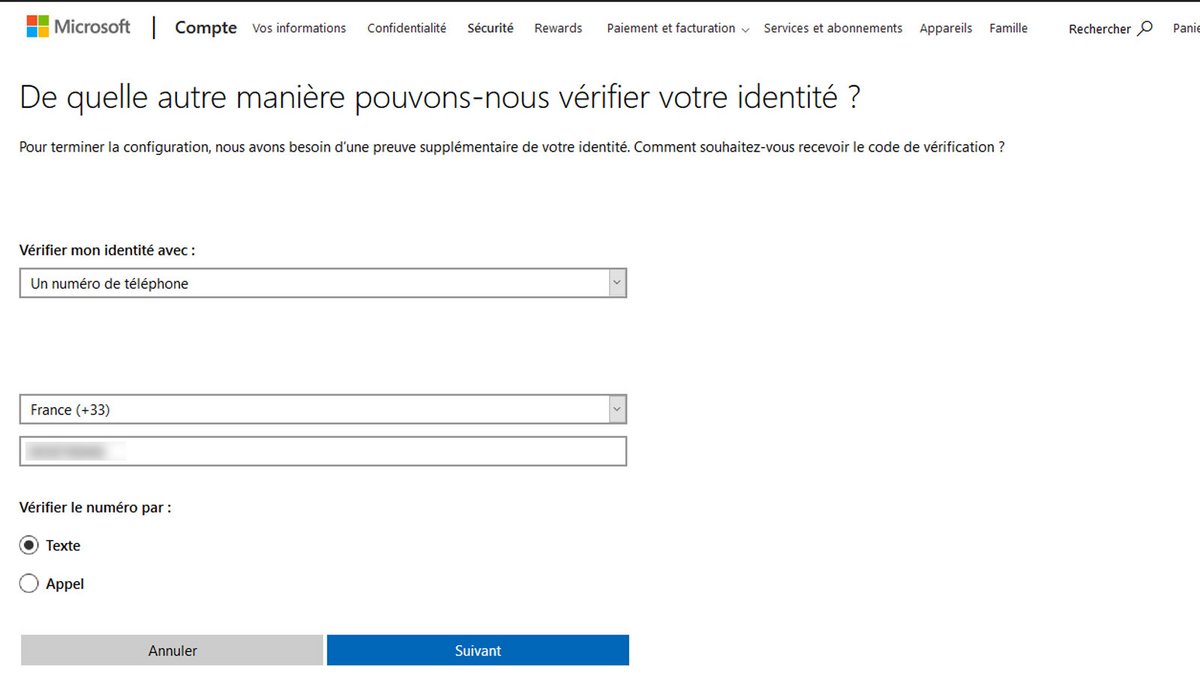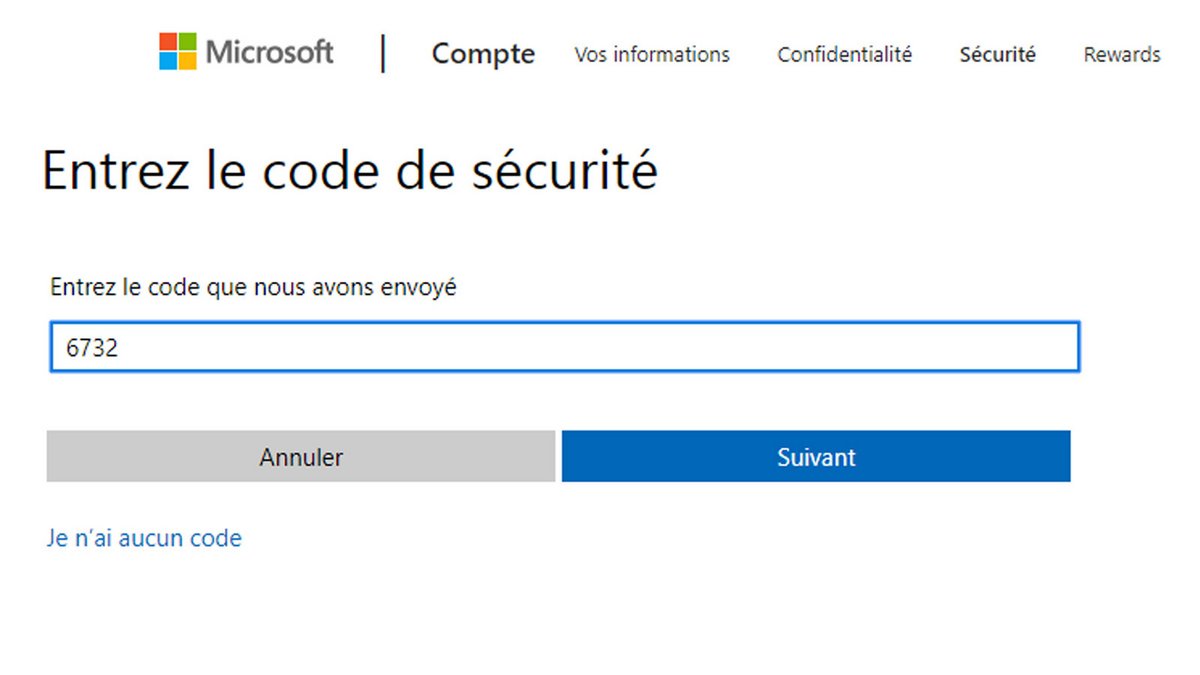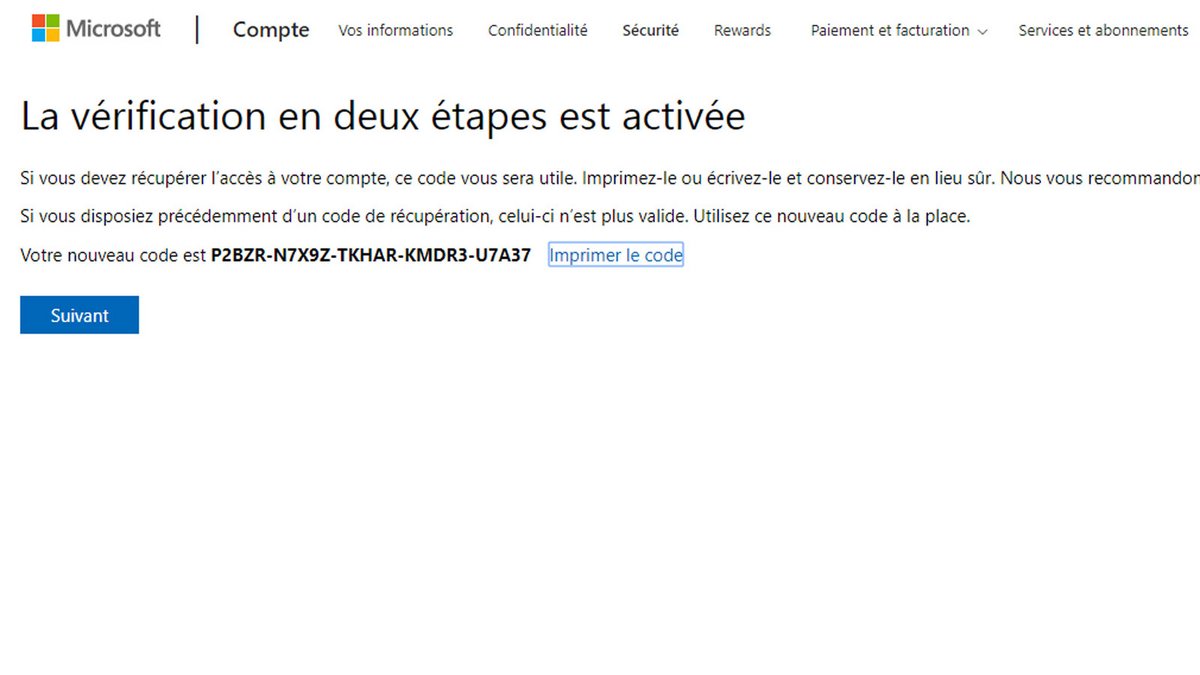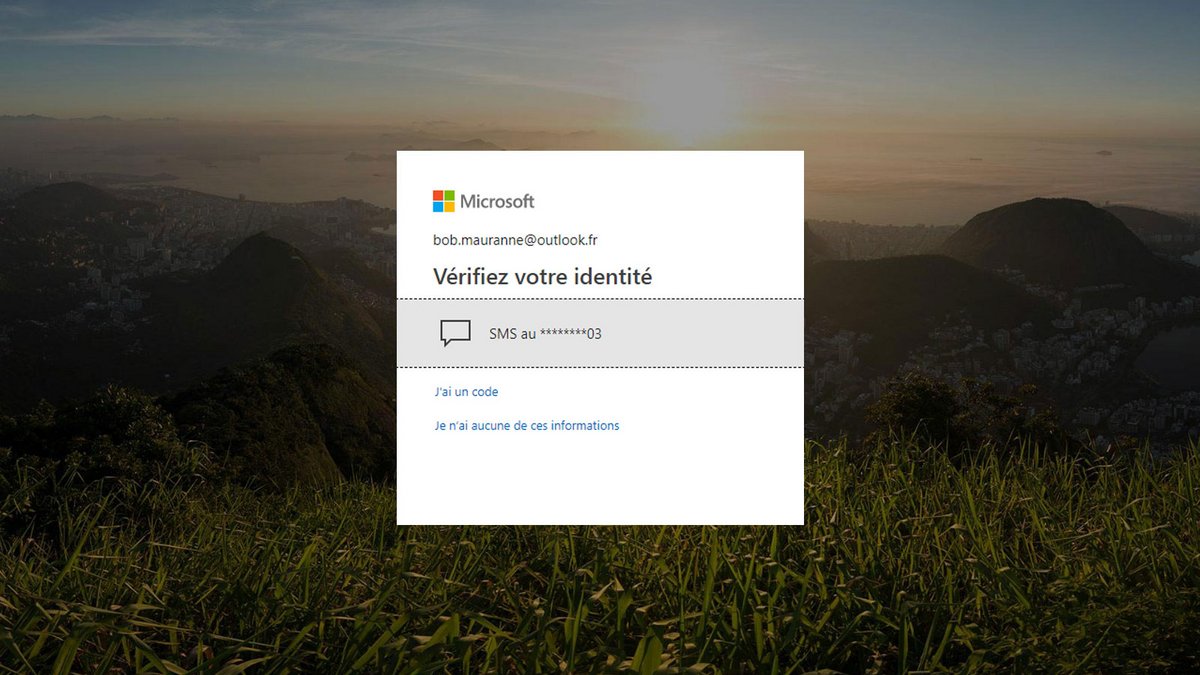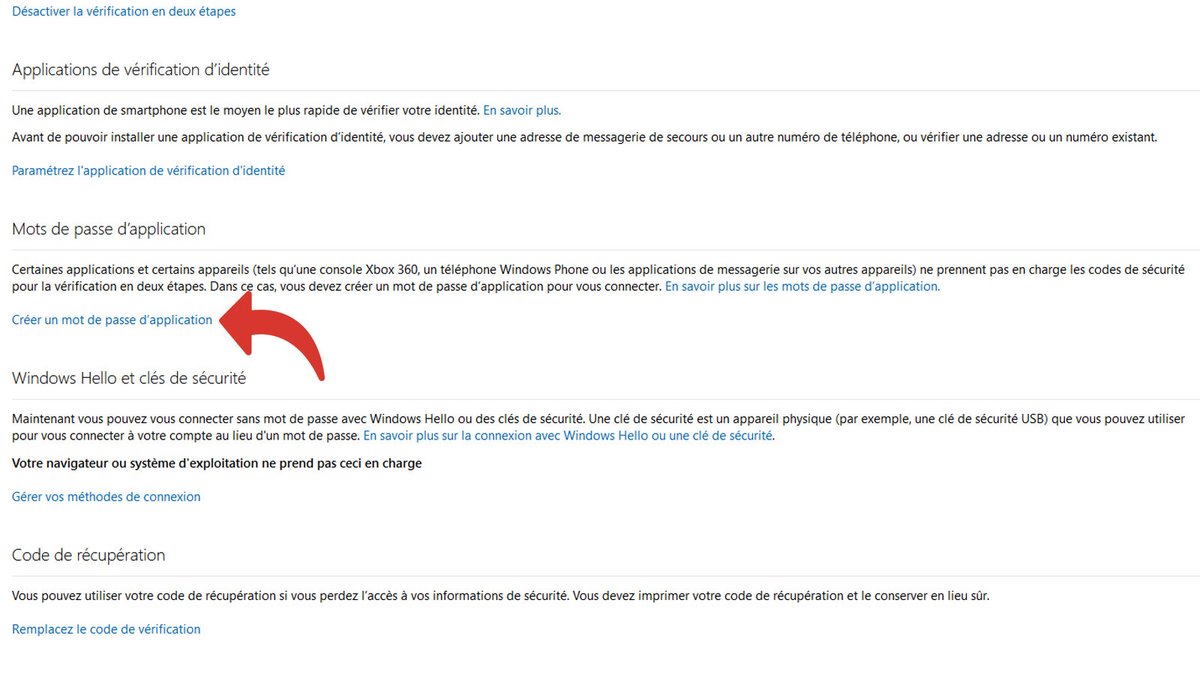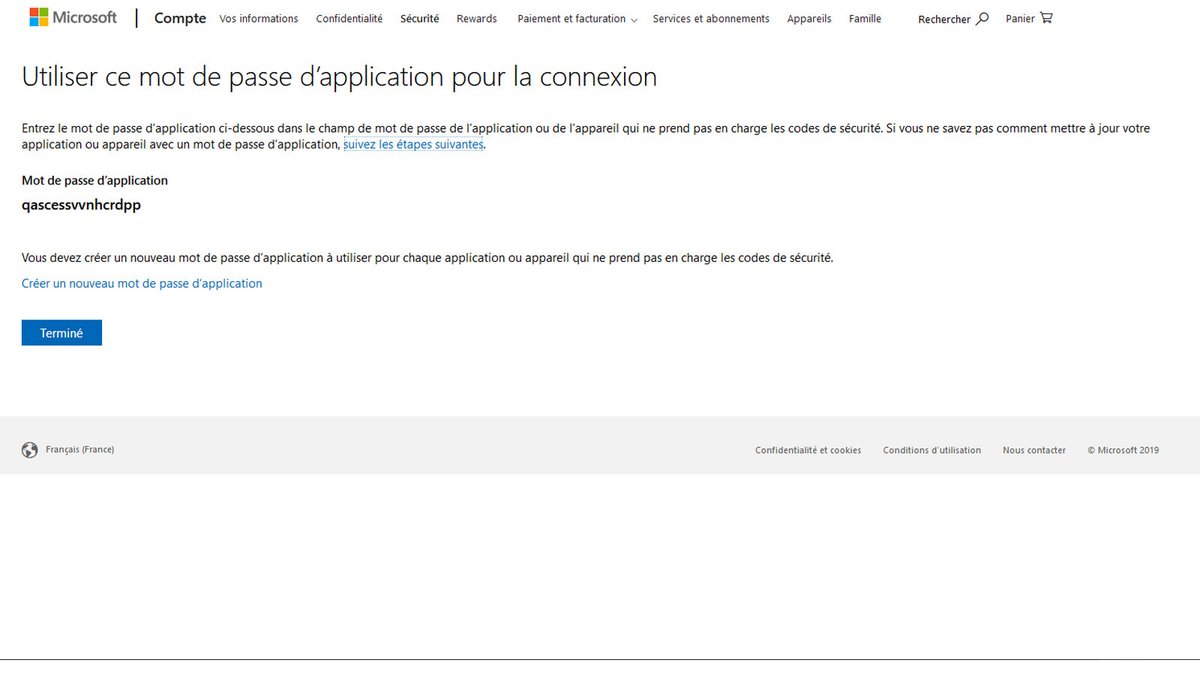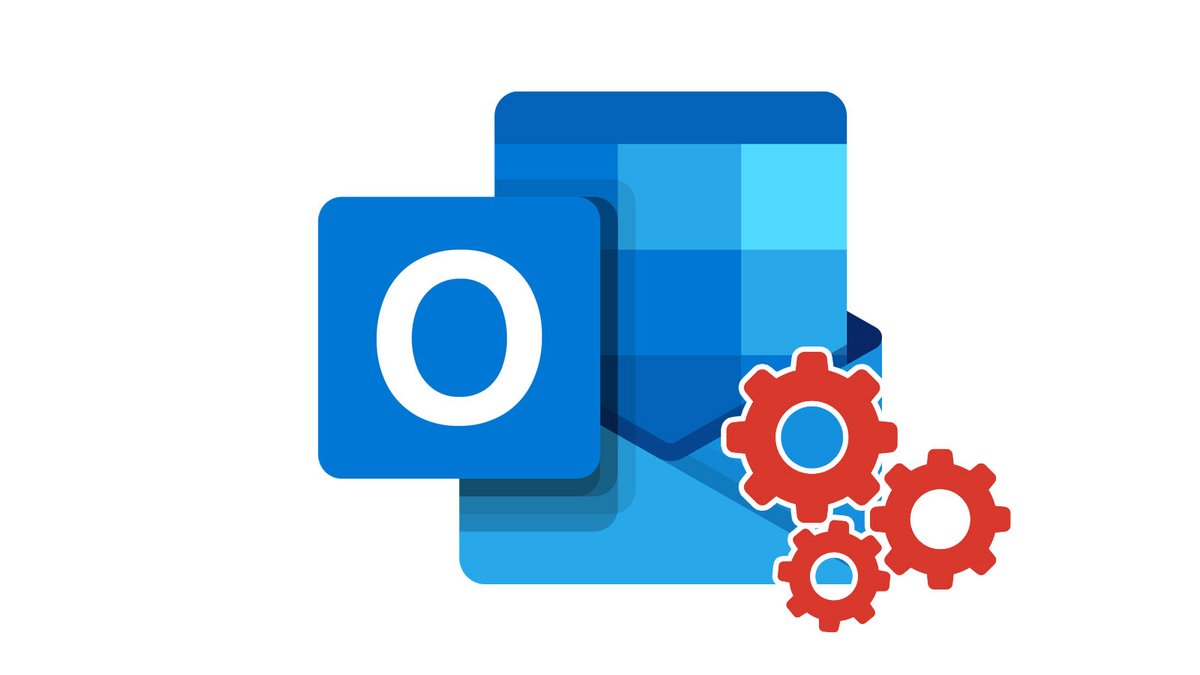
Xác minh hai bước giúp bảo vệ bạn bằng cách khiến người khác khó đăng nhập vào tài khoản Microsoft Outlook của bạn hơn. Ngay cả khi ai đó phát hiện ra mật khẩu của bạn, họ sẽ không thể truy cập thêm nếu họ không có quyền truy cập vào thông tin bảo mật của bạn.
Khi xác minh hai bước có hiệu lực, Outlook sẽ không thể truy cập được bằng mật khẩu tài khoản của bạn nữa, bạn sẽ cần tạo mật khẩu ứng dụng. Mật khẩu ứng dụng là mật khẩu dài, được tạo ngẫu nhiên, bạn cung cấp một lần thay vì mật khẩu chuẩn khi đăng nhập ứng dụng và thiết bị không hỗ trợ xác minh hai bước.
Bật đăng nhập hai yếu tố trên Outlook
- Đi tới các tùy chọn bảo mật của tài khoản Outlook của bạn bằng cách nhấp vào liên kết sau: https://account.microsoft.com/security và nhấp vào Các tùy chọn bảo mật khác. (Bạn sẽ cần đăng nhập)
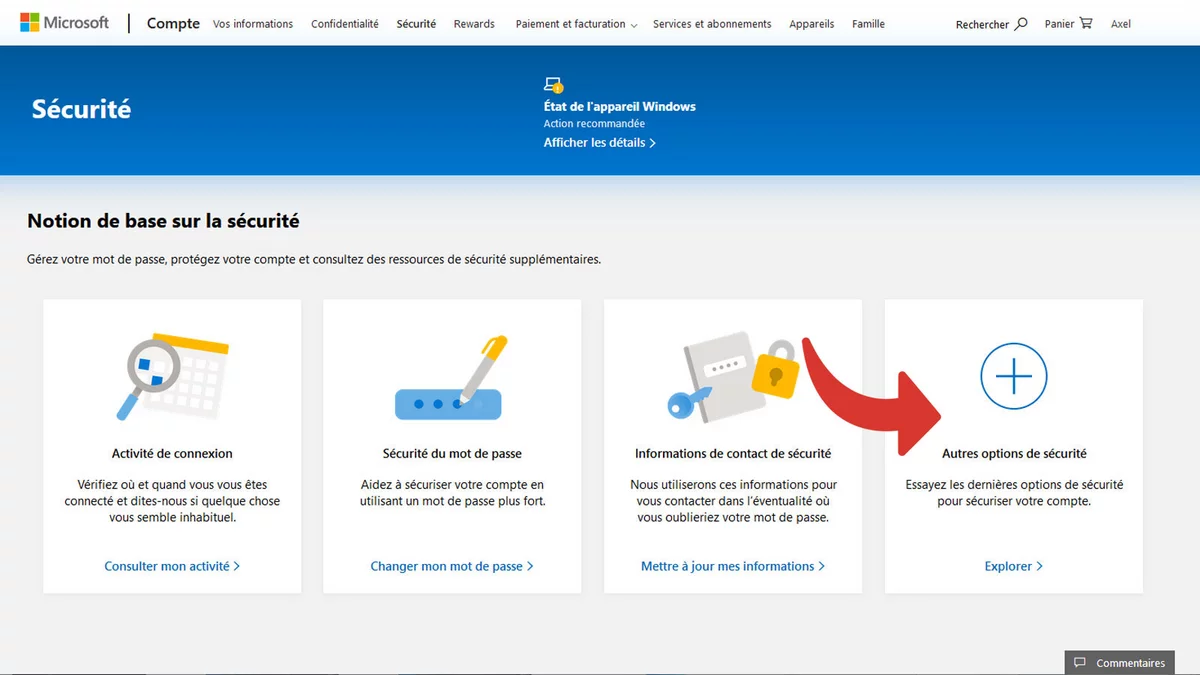
- Bấm vào Thiết lập xác minh hai bước.
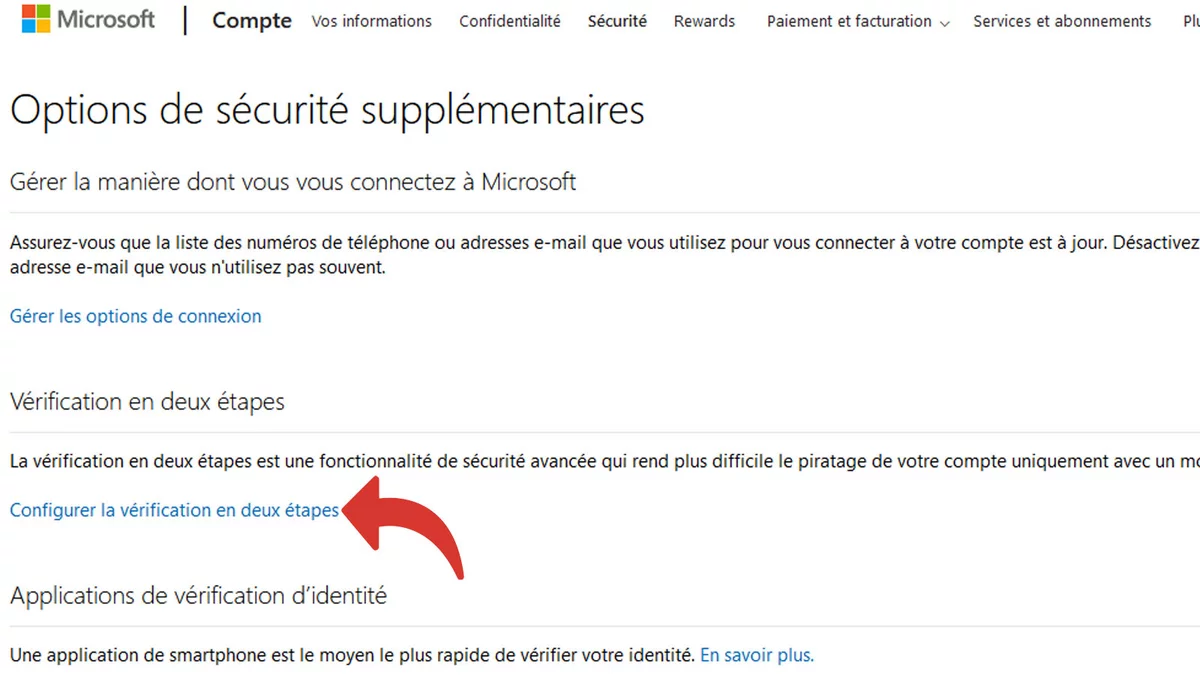
- Sau khi đọc phần giải thích, hãy nhấp vào Tiếp theo
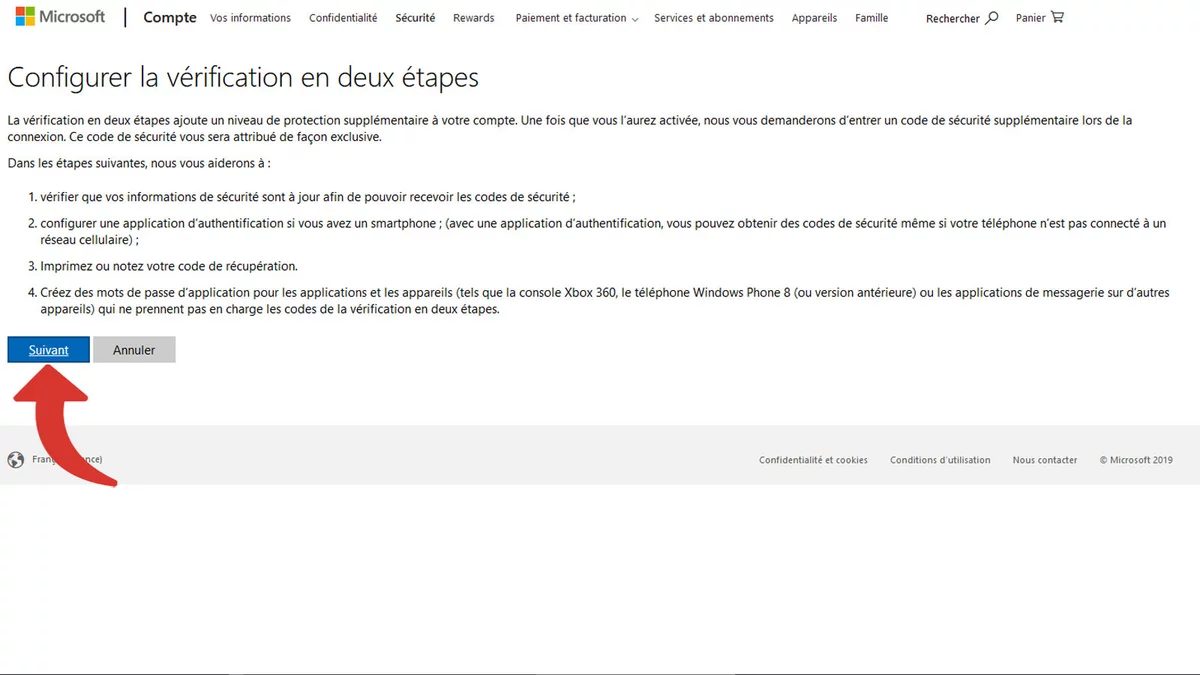
- Chọn chế độ xác minh mà bạn chắc chắn sẽ không bị mất hoặc quên. Chúng tôi khuyên bạn nên chọn tùy chọn Số điện thoại.
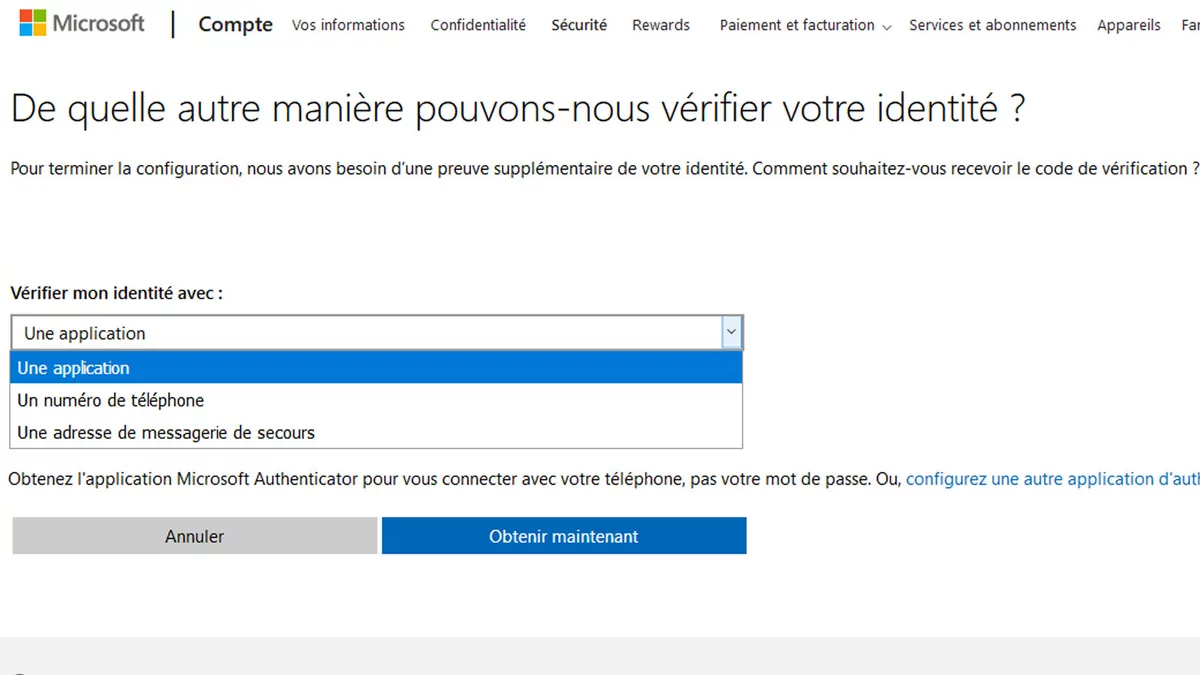
- điền chúng vào thông tin xác minh (tùy thuộc vào chế độ đã chọn trước đó)
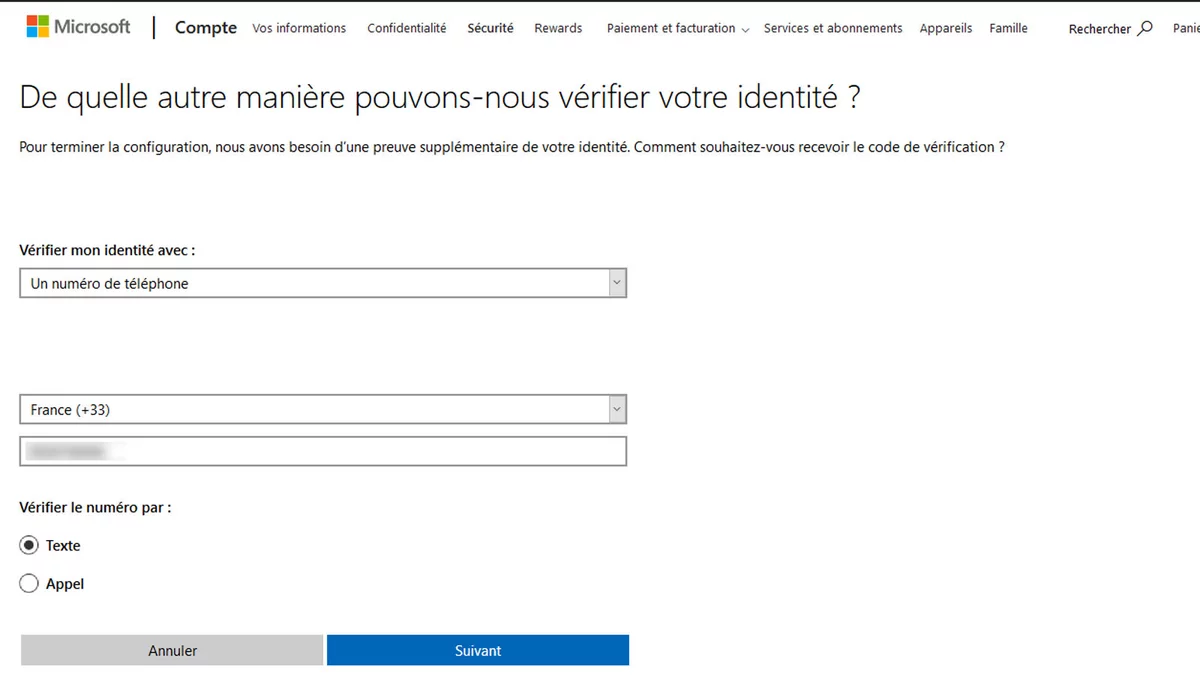
- Microsoft hiện sẽ kiểm tra chế độ xác minh (TIN NHẮN)
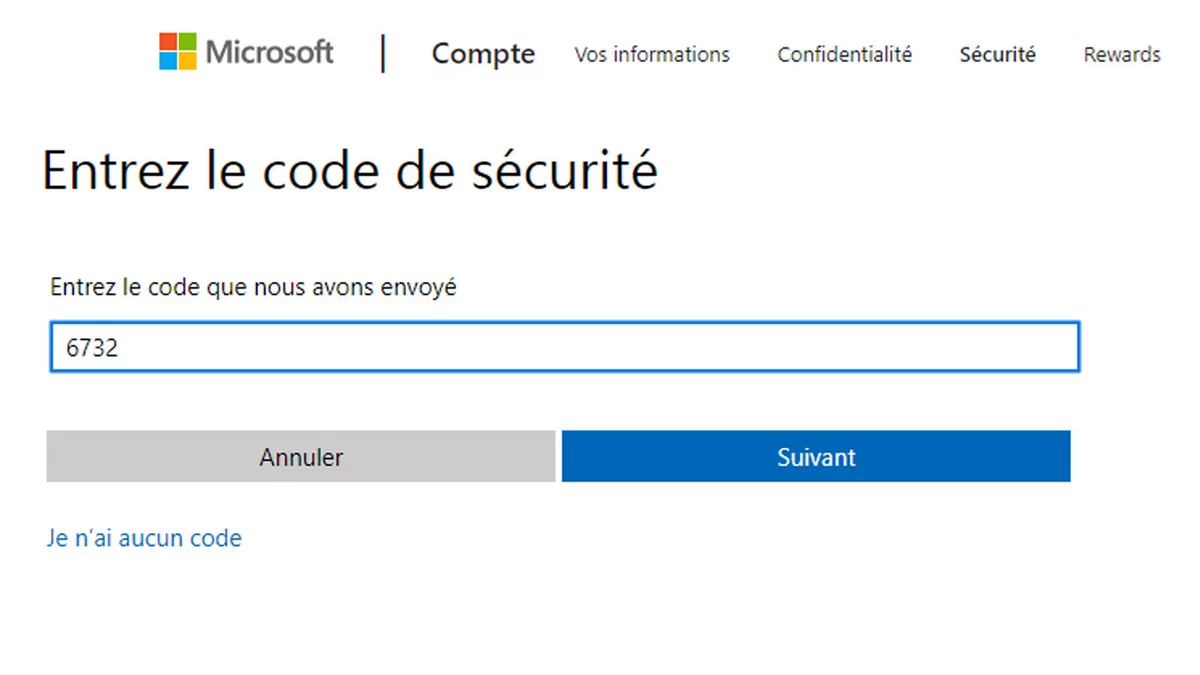
- Việc xác minh tại yếu tố kép được kích hoạt. Bạn nên giữ mã an toàn
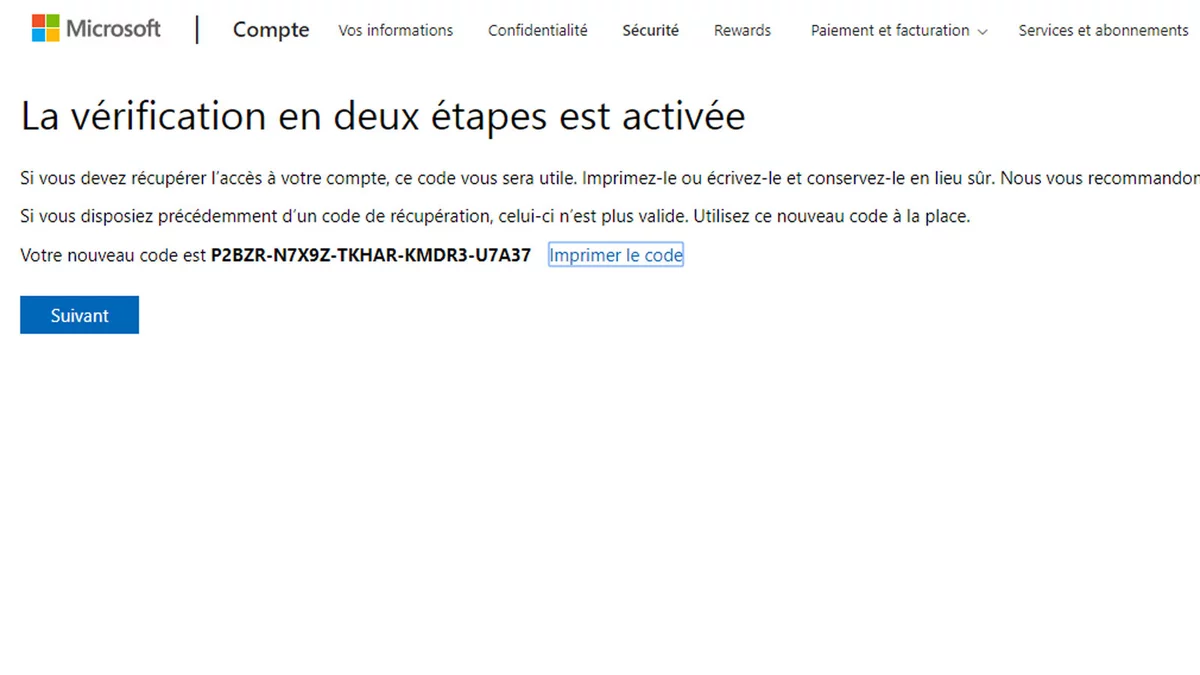
Tạo mật khẩu ứng dụng dành cho máy tính để bàn
Nếu bạn là người dùng bộ ứng dụng văn phòng để kiểm tra email của mình, bạn sẽ cần tạo mật khẩu ứng dụng trên máy tính để bàn sau khi bật đăng nhập hai yếu tố.
- Đi tới các tùy chọn bảo mật của tài khoản Outlook của bạn bằng cách nhấp vào liên kết sau: https://account.microsoft.com/security và nhấp vào Các tùy chọn bảo mật khác. (Bạn sẽ cần đăng nhập)
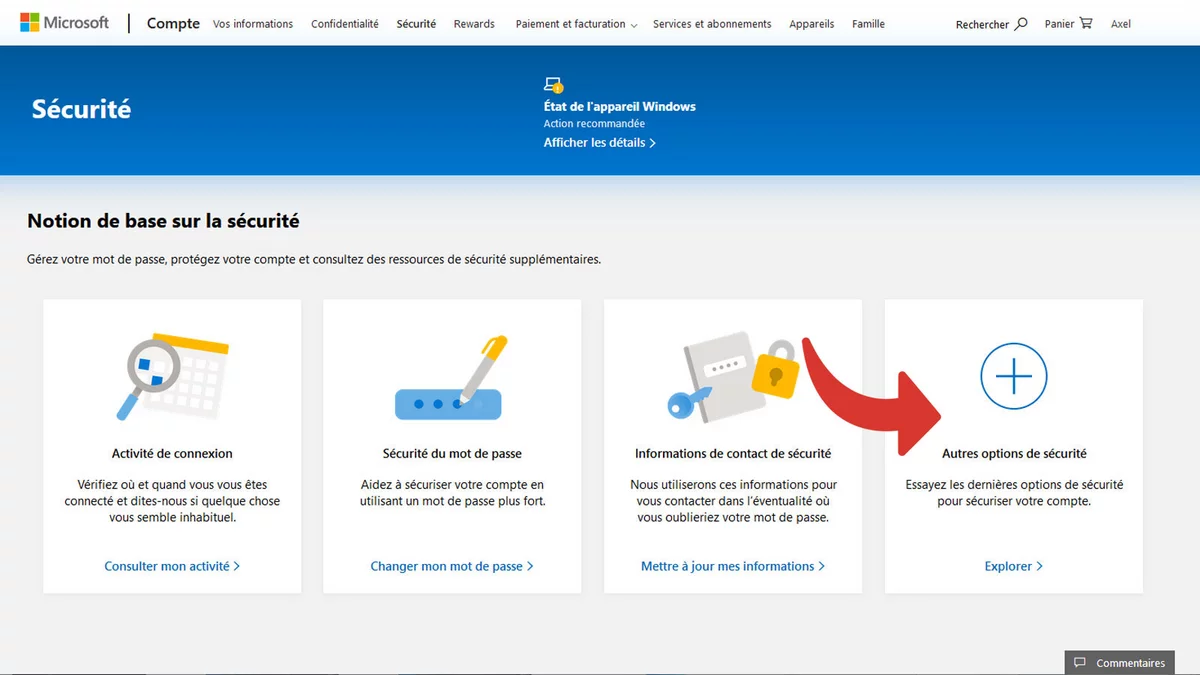
- Bạn sẽ cần hoàn thành xác minh danh tính bằng một trong các phương pháp bạn chọn.
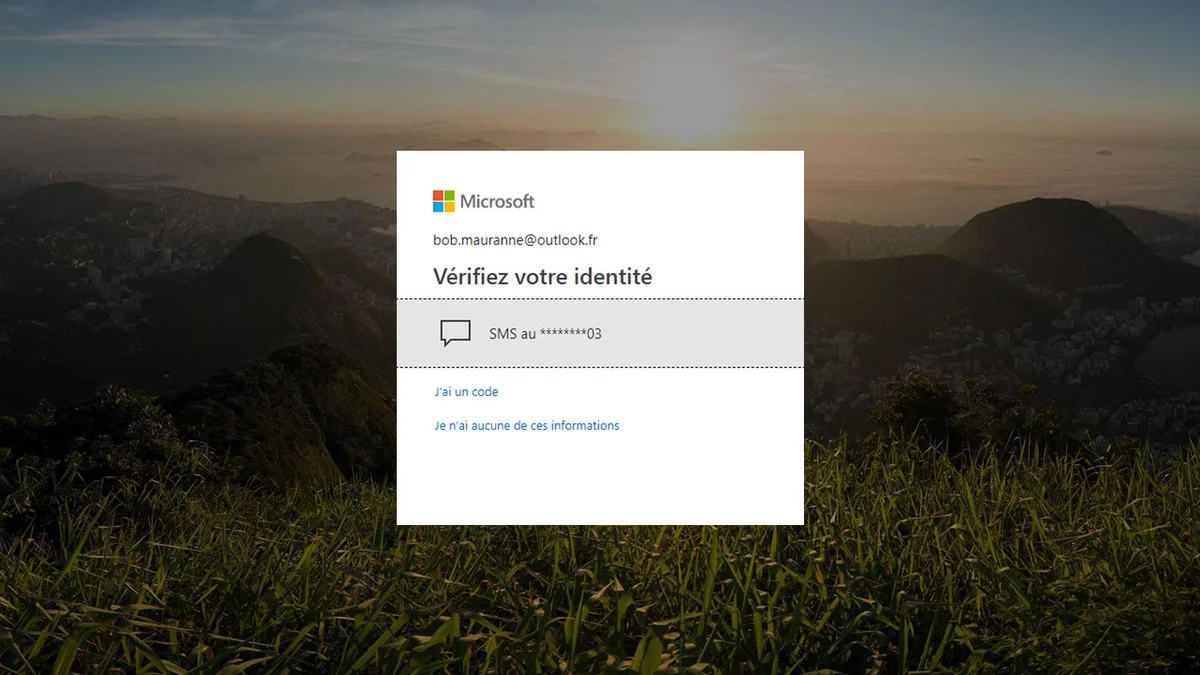
- Bấm vào Tạo mật khẩu ứng dụng.
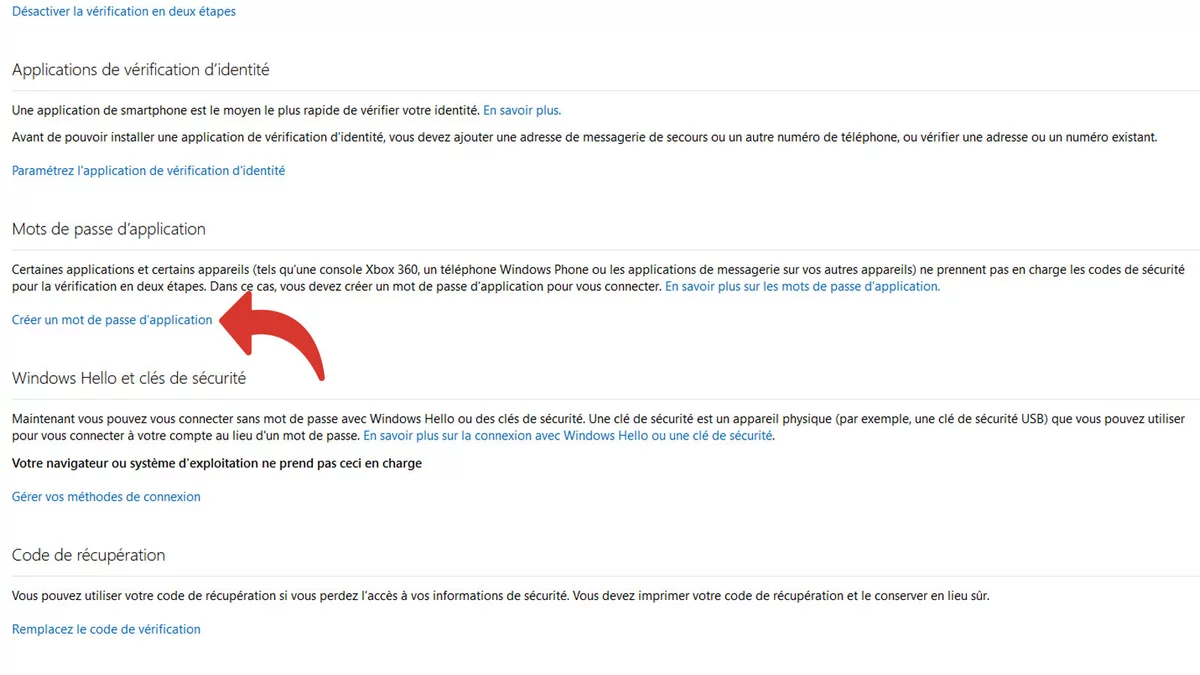
- Mật khẩu ứng dụng là tạo tự động.
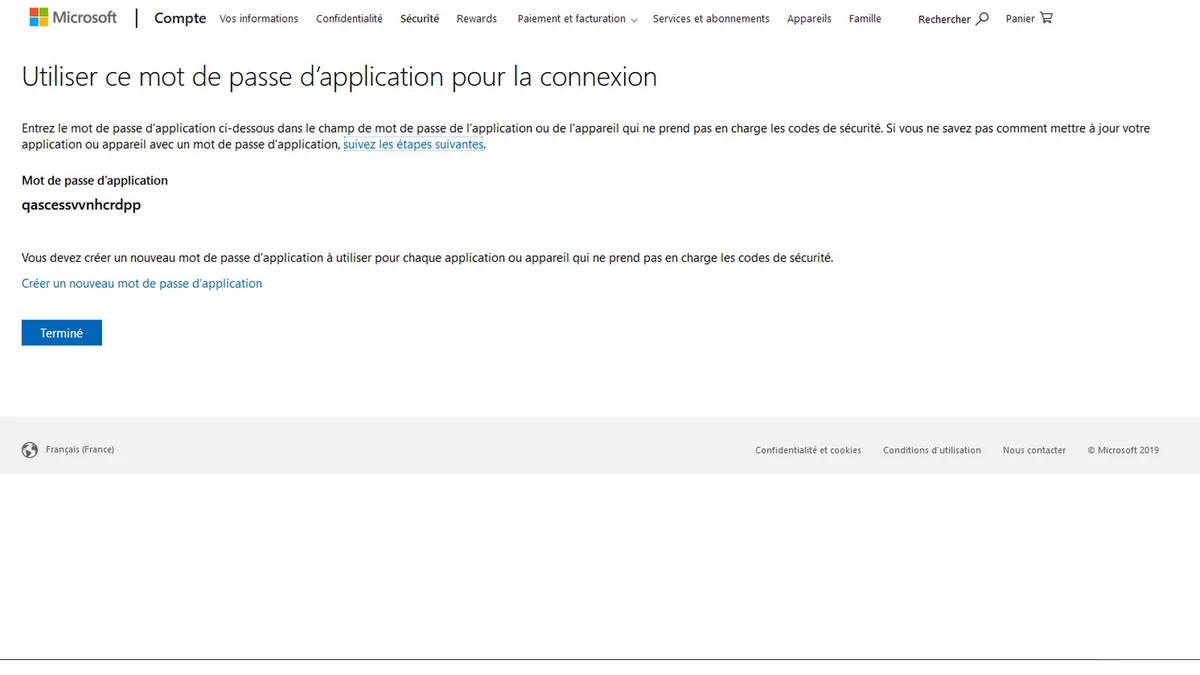
Tất cả những gì bạn phải làm là nhập mật khẩu này thay vì mật khẩu Microsoft của bạn để kết nối với phần mềm Outlook của bộ Office.
Xác thực hai yếu tố giúp bảo mật thông tin đăng nhập tài khoản Microsoft của bạn. Thật vậy, nếu ai đó đánh cắp mật khẩu của bạn, họ cũng sẽ cần điện thoại thông minh của bạn. Khi ứng dụng không quản lý loại xác thực này, thì bạn sẽ cần sử dụng mật khẩu ứng dụng. Ưu điểm là mật khẩu này chỉ sử dụng một lần và không ai có thể sử dụng nó lần thứ hai.