Ngày nay, các nhà xuất bản trực tuyến có thể kiếm tiền đẹp trai với sự trợ giúp của việc hiển thị quảng cáo trên trang web của họ. Ngoài ra, nếu bạn có thể bán sản phẩm và tiếp thị liên kết đặc biệt nếu bạn có một mạng lưới bạn bè lớn. Điều này dẫn đến hàng triệu và hàng triệu blog trên các ngóc ngách khác nhau. Bạn có thể nhận thấy, mỗi truy vấn tìm kiếm duy nhất trong Google sẽ hiển thị nhiều triệu kết quả. Chà, tất cả đều không tốt. Một số nhà xuất bản hiển thị rất nhiều quảng cáo và gây khó chịu cho độc giả. Nếu bạn đang sử dụng trình duyệt Safari trên Mac thì bạn sẽ được bảo vệ khỏi các quảng cáo này.
Tại sao mọi người quảng cáo?
Thành thật mà nói, nhiều nhà xuất bản, bao gồm cả chúng tôi, sống với thu nhập được thực hiện thông qua các chương trình quảng cáo như Google AdSense. Ban đầu, Google có chính sách hiển thị tối đa ba quảng cáo trên một trang bất kể độ dài nội dung. Tuy nhiên, sau đó họ đã xóa quy tắc và cho phép nhà xuất bản hiển thị quảng cáo không giới hạn trên bất kỳ trang nào. Có rất nhiều nhà xuất bản spam và tham lam hiển thị quảng cáo gây phiền nhiễu buộc người dùng phải chặn.
Dưới đây là một số lý do bạn nên chặn quảng cáo trong Safari.
Trong các bài viết trước đây của chúng tôi, chúng tôi đã giải thích cách chặn cửa sổ bật lên và thông báo đẩy trong Safari. Tại đây bạn sẽ tìm thấy cách chặn quảng cáo trong trình duyệt Safari trên Mac.
Chặn quảng cáo trong Safari Browser trên Mac
Safari cho phép ba cách khác nhau để chặn quảng cáo và nội dung không liên quan trên một trang web.
1. Sử dụng chế độ Reader trong Safari
Chế độ trình đọc trong Safari cho phép bạn xóa tất cả các clutter khỏi các trang web. Bạn có thể sử dụng chế độ trình đọc tại chỗ cho trang web cụ thể hoặc thiết lập chế độ này làm mặc định để xem tất cả các trang web ở chế độ trình đọc.
Điều này sẽ xóa tất cả các quảng cáo và chỉ hiển thị nội dung văn bản / hình ảnh. Tuy nhiên, hầu hết các trang web có thể không hoạt động hoặc nhìn đúng khi sử dụng chế độ đầu đọc. Chúng tôi khuyên bạn nên sử dụng tùy chọn này để đánh lạc hướng đọc miễn phí trên một số trang web mà bạn đọc thường xuyên.
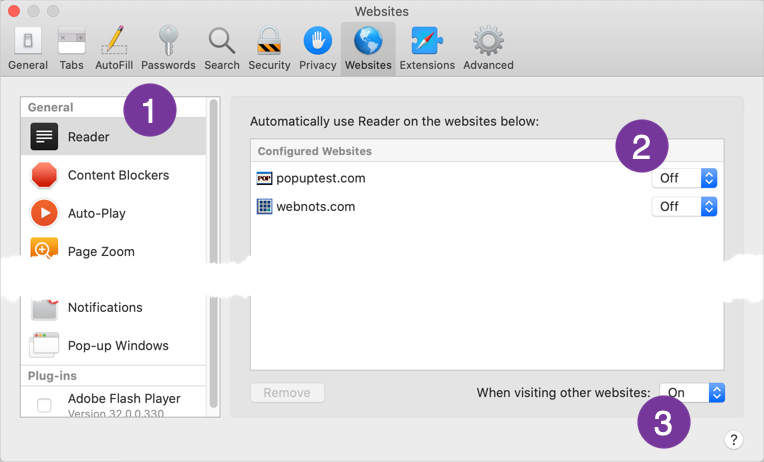 Tùy chọn chế độ trình đọc trong Mac Safari
Tùy chọn chế độ trình đọc trong Mac SafariCài đặt chế độ đầu đọc vĩnh viễn
Nếu bạn thích chế độ trình đọc và muốn thiết lập cho tất cả các trang web, Safari có một tùy chọn cho điều đó.
Điều này sẽ cho phép Safari mở tất cả các trang web được hỗ trợ để mở trong chế độ trình đọc. Bạn có thể thấy biểu tượng chế độ trình đọc trên thanh địa chỉ (trường tìm kiếm thông minh) và chuyển đổi theo sở thích của bạn.
2. Sử dụng Trình chặn nội dung trong Safari
Chế độ đọc mặc dù hữu ích không được hỗ trợ bởi nhiều trang web. Trong trường hợp này, bạn có thể thử tùy chọn Trình chặn nội dung tiếp theo. Điều này sẽ xóa các quảng cáo và nội dung không liên quan trên các trang web bạn truy cập.
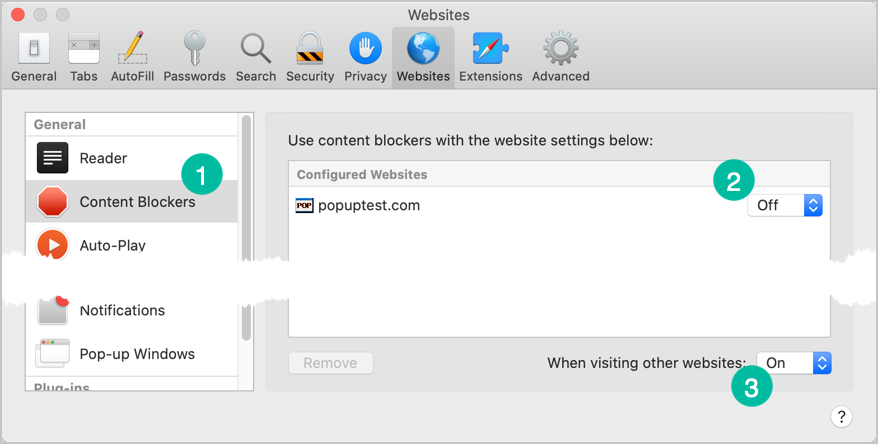 Tùy chọn Trình chặn nội dung trong Safari
Tùy chọn Trình chặn nội dung trong SafariThiết lập Trình chặn nội dung vĩnh viễn cho tất cả các trang web
Khi ở trong phần tùy chọn Trình chặn nội dung, nhấp vào Khi truy cập tùy chọn trang web khác và chọn Bật. Điều này sẽ thiết lập vĩnh viễn các trình chặn nội dung khi bạn đang xem bất kỳ trang web nào khác ngoài những trang web bạn có thiết lập ưu tiên cụ thể.
Sử dụng Chế độ đọc và Trình chặn nội dung từ Thanh địa chỉ
Thay vì đi đến phần tùy chọn, bạn cũng có thể bật hoặc tắt chế độ đọc và chặn nội dung trực tiếp từ thanh địa chỉ.
Safari sẽ lưu các tùy chọn của bạn trong phần tương ứng.
3. Chặn video tự động phát
Một số trang web hiển thị video sẽ phát tự động với âm thanh. Điều này cực kỳ khó chịu cho khách truy cập đột nhiên nhìn thấy video nổi.
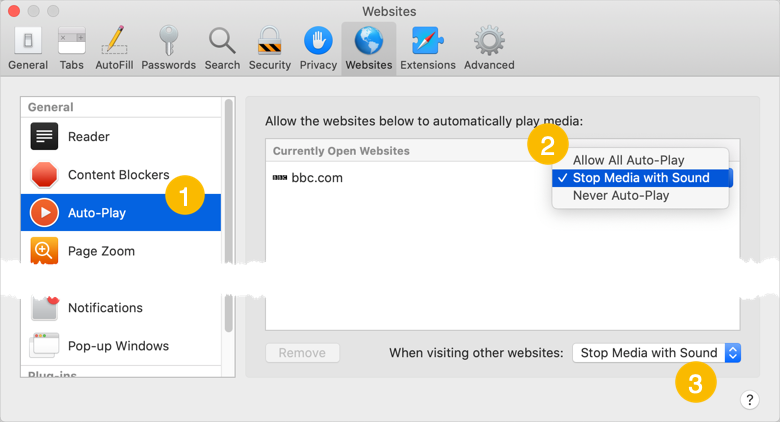 Tùy chọn phát video tự động trong Safari
Tùy chọn phát video tự động trong Safari4. Sử dụng tiện ích mở rộng Trình chặn quảng cáo cho Safari
Chúng tôi đã thử nghiệm các tùy chọn Chế độ đọc và Trình chặn nội dung với trình duyệt Safari mới nhất trên Mac. Thật không may, cả hai tùy chọn này đều không hoạt động hiệu quả và chúng tôi có thể thấy quảng cáo trên hầu hết các trang web. Tùy chọn tự động phát hoạt động tốt, tuy nhiên không có nhiều trang web hiển thị quảng cáo trong video. Do đó, tùy chọn tốt nhất là sử dụng tiện ích mở rộng trình chặn quảng cáo để loại bỏ quảng cáo trong Safari trên Mac. Điều này cũng giúp chặn quảng cáo trên các trang web phát video như YouTube và cho phép xem video một cách tự do mà không cần quảng cáo.
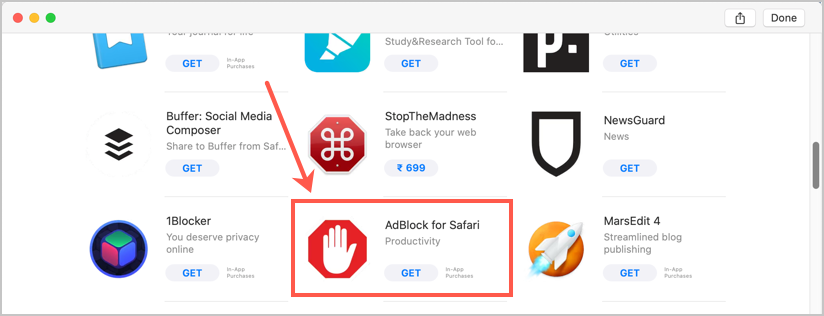 AdBlock cho Safari trong Mac App Store
AdBlock cho Safari trong Mac App Store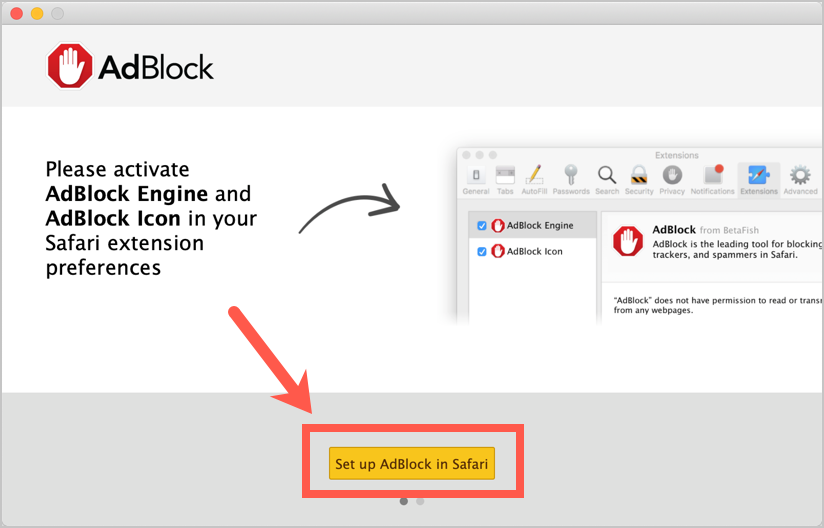 Thêm Trình chặn quảng cáo trong Safari Mac
Thêm Trình chặn quảng cáo trong Safari Mac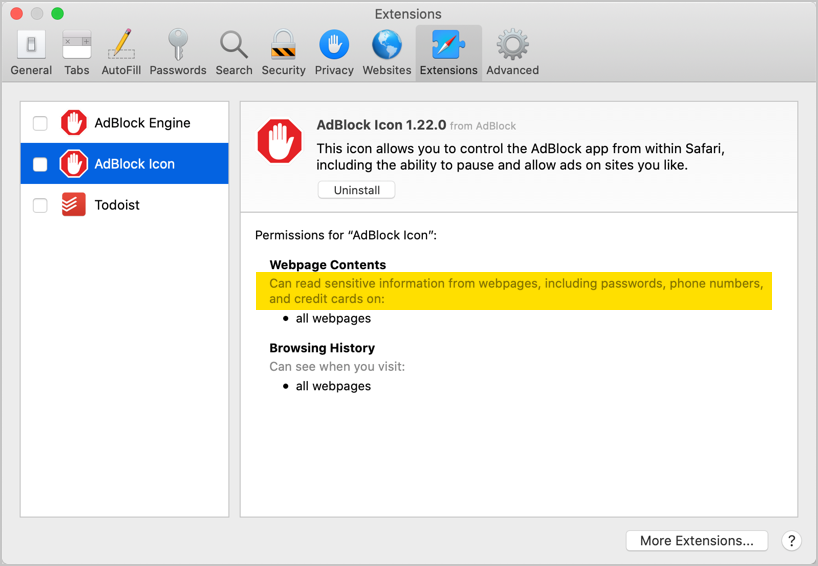 Cài đặt tiện ích mở rộng trình chặn quảng cáo trong Safari
Cài đặt tiện ích mở rộng trình chặn quảng cáo trong SafariNhư bạn có thể thấy cảnh báo, AdBlocker có thể nhận được tất cả thông tin bao gồm chi tiết thẻ tín dụng và mật khẩu của bạn. Do đó, chỉ sử dụng tiện ích mở rộng nếu bạn cần duyệt mà không cần quảng cáo.
Từ cuối cùng
Chúng tôi thường thấy quảng cáo trên báo và tivi và chấp nhận chúng như một phần của cuộc sống. Không nhiều người phàn nàn về quảng cáo trên TV hoặc báo chí. Thời gian đang thay đổi và chúng ta đang chuyển sang kỷ nguyên kỹ thuật số. Với điện thoại di động trên tay mọi người, các công ty đang chi tiêu lớn cho quảng cáo trực tuyến. Các nhà xuất bản trực tuyến dành nhiều thời gian để tạo nội dung, do đó chúng tôi cần thay đổi suy nghĩ để chấp nhận các quảng cáo trực tuyến. Tuy nhiên, bạn có các tùy chọn được giải thích ở trên để chặn quảng cáo nếu bạn cảm thấy cần thiết.
