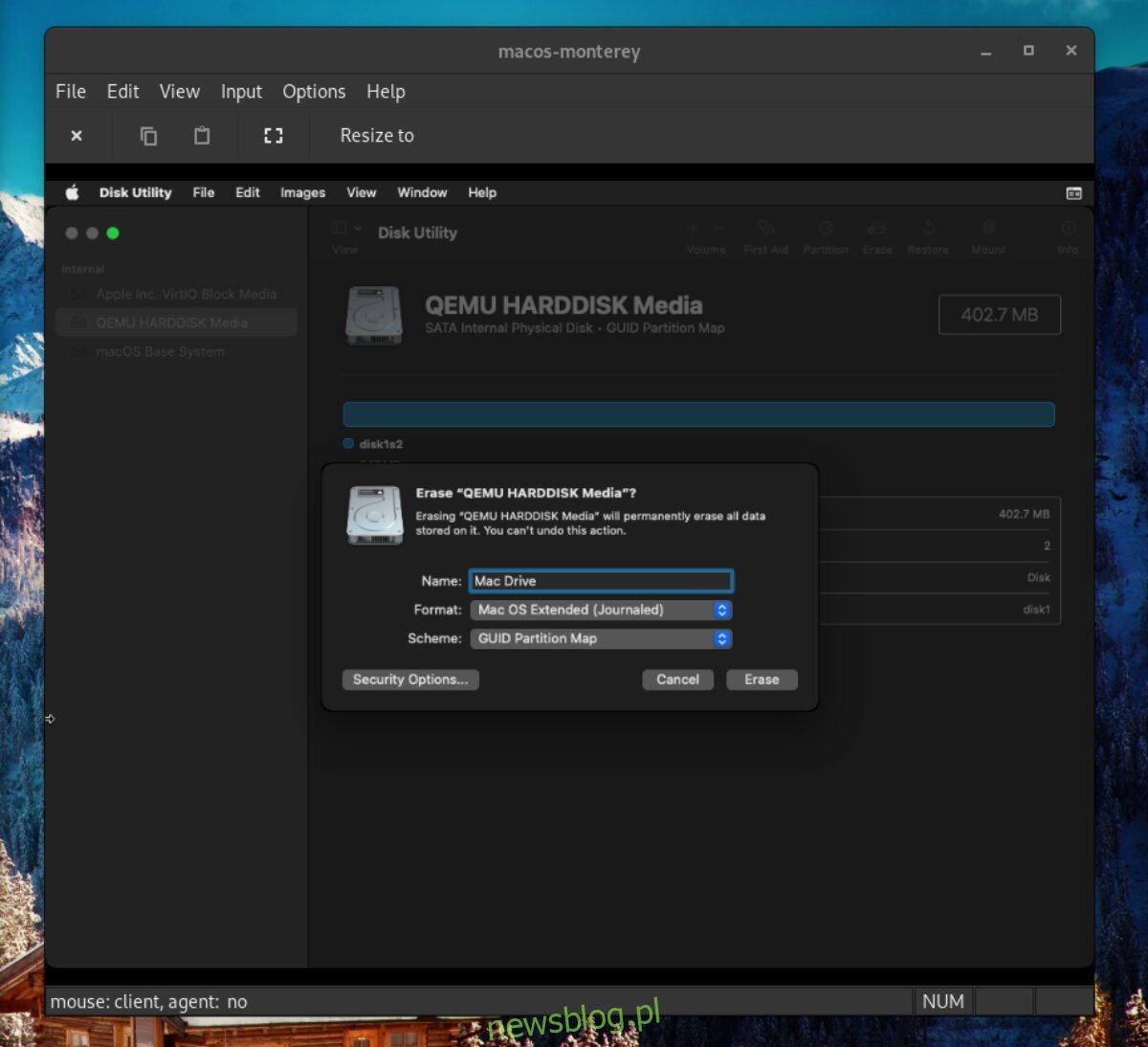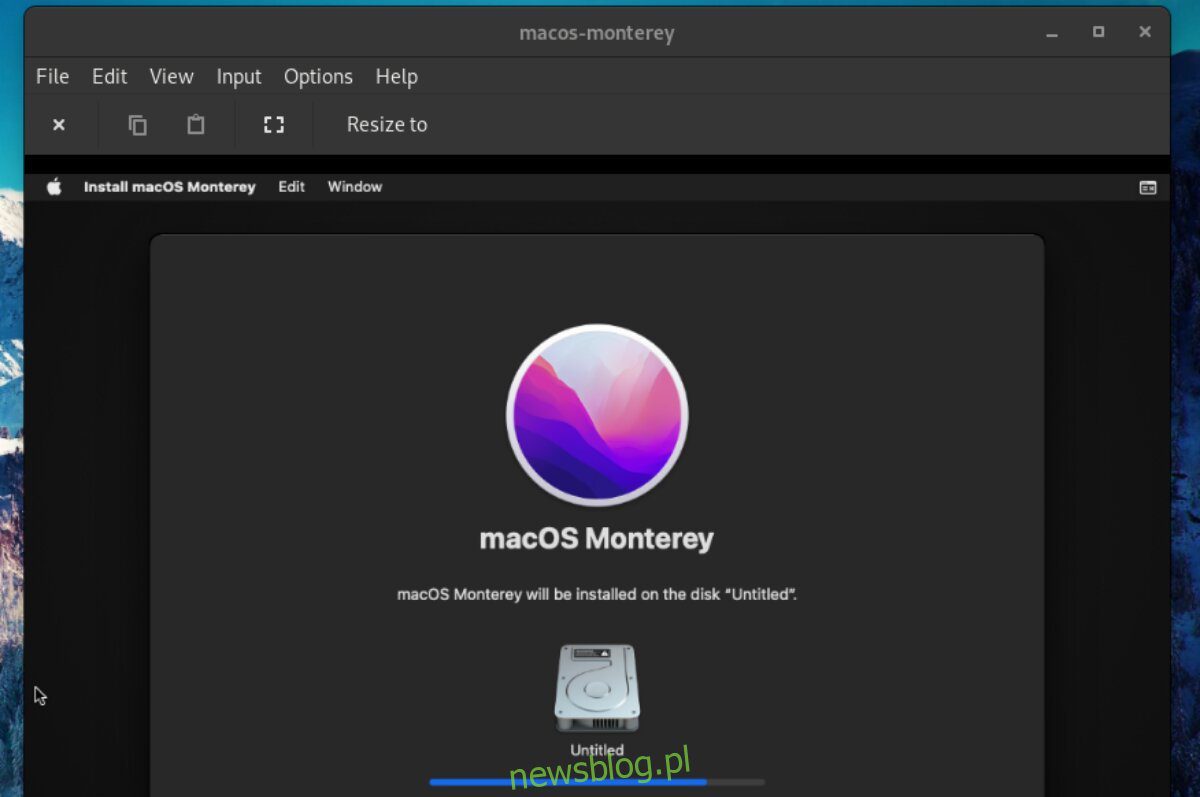
Bạn có biết bạn có thể chạy Mac OS mới nhất trực tiếp trên Ubuntu Linux không? Đúng. Nhờ công cụ ảo hóa tuyệt vời Quickemu, bất kỳ ai cũng có thể nhanh chóng chạy Mac OS Monterey VM. Đây là cách thực hiện trên Ubuntu.
Lưu ý: giả lập macOS Monterey trên Ubuntu có thể không đáng tin cậy. Sử dụng máy ảo này có nguy cơ của riêng bạn!
Cài đặt Quickem
Mặc dù có thể chạy Mac OS Monterey trên Ubuntu bằng các công cụ như VMware, nhưng Quickemu là cách tốt nhất. Tại sao? Quickemu tự động cấu hình máy ảo để tương thích trên Ubuntu. Công cụ này giúp việc chạy các ứng dụng Mac OS trên Ubuntu trở nên dễ dàng.
Việc thiết lập Quickemu trên Ubuntu khá đơn giản. Để bắt đầu, bạn cần thêm Quickemu PPA vào hệ thống của mình. May mắn thay, việc thêm PPA này rất dễ dàng, ngay cả khi bạn chưa quen với Linux. Để làm điều này, hãy bắt đầu bằng cách mở một cửa sổ đầu cuối.
Bạn không chắc chắn cách khởi chạy cửa sổ đầu cuối trên màn hình Ubuntu của mình? Nhấn Ctrl + Alt + T trên bàn phím. Hoặc tìm kiếm “Terminal” trong menu ứng dụng và khởi chạy nó theo cách đó. Khi cửa sổ đầu cuối được mở, hãy nhập lệnh add-apt-repository bên dưới.
sudo apt-add-repository ppa:flexiondotorg/quickemu
Sau khi thêm PPA vào hệ thống của bạn, bạn cần chạy lệnh cập nhật để thiết lập PPA. Lệnh này phải được chạy nếu không Quickemu sẽ không cài đặt đúng cách trên Ubuntu.
sudo apt update
Sau khi thực hiện lệnh cập nhật, bạn sẽ cài đặt ứng dụng Quickemu trên PC chạy Ubuntu của mình. Sau đó, sử dụng lệnh cài đặt apt để định cấu hình phiên bản Quickemu mới nhất.
sudo apt install quickemu
Cài đặt Quickgui
Cài đặt Quickemu trên Ubuntu sẽ cho phép bạn tạo một máy ảo Mac OS Monterey. Tuy nhiên, ứng dụng Quickgui giúp việc này trở nên dễ dàng bằng cách cung cấp GUI.
Để có ứng dụng Quickgui, bạn cần thêm PPA vào Ubuntu. Giống như Quickemu, Quickgui PPA rất đơn giản để thiết lập. Để thực hiện việc này, hãy đảm bảo rằng bạn đã mở một cửa sổ đầu cuối trong Ubuntu. Sau đó chạy lệnh add-apt-repository sau.
sudo add-apt-repository ppa:yannick-mauray/quickgui
Sau khi thêm PPA vào Ubuntu, bạn cần chạy lệnh cập nhật. Nếu bạn không chạy bản cập nhật, Ubuntu sẽ không thể định cấu hình Quickgui đúng cách.
sudo apt update
Khi các nguồn phần mềm Ubuntu của bạn được cập nhật, bạn có thể dễ dàng cài đặt ứng dụng Quickgui trên Ubuntu bằng lệnh cài đặt apt.
sudo apt install quickgui
Thiết lập Mac OS Monterey VM trên Ubuntu
Máy ảo Mac OS Monterrey phải được thiết lập trước khi cài đặt hệ điều hành và sử dụng nó trên máy Ubuntu của bạn. Để thiết lập, hãy khởi chạy ứng dụng QuickGUI trên màn hình Ubuntu của bạn. Sau đó làm theo hướng dẫn từng bước bên dưới.
Bươc 1: Tìm nút “Tạo máy mới” trong ứng dụng Quickgui và nhấp chuột vào nút đó. Tiếp theo, tìm phần “Hệ điều hành” và nhấp vào nút “Chọn”.
Bươc 2: Khi bạn nhấp vào nút “Chọn”, một cửa sổ bật lên sẽ xuất hiện trên màn hình. Cửa sổ bật lên này liệt kê các hệ điều hành Linux có sẵn.
Xem qua cửa sổ bật lên phần “Mac OS” và nhấp chuột vào đó để cho Quickgui biết rằng bạn muốn thiết lập một máy ảo Mac OS.
Bươc 3: Tìm nút “Phiên bản” và nhấp chuột vào nút đó để hiển thị menu phiên bản Mac OS. Sau đó chọn “Monterey” trong menu để nói với Quickgui rằng bạn muốn tạo một máy ảo Mac OS Monterey.
Bươc 4: Chọn nút “Tải xuống” trong Quickgui để tải xuống và cấu hình máy ảo Mac OS Monterey. Xin lưu ý rằng quá trình tải xuống/thiết lập này có thể mất chút thời gian.
Cài đặt Mac OS Monterey trên máy ảo
Làm theo hướng dẫn từng bước bên dưới để cài đặt Mac OS Monterey trên máy ảo Quickemu của bạn.
Bươc 1: Tìm nút “Quản lý máy hiện có” trong ứng dụng Quickgui và nhấp chuột vào nút đó. Sau khi chọn nút, Quickgui sẽ liệt kê các máy ảo khả dụng.
Bươc 2: Duyệt qua danh sách máy ảo trong Quickgui để tìm “macos-monterey” và nhấp vào nút “phát” để khởi động máy ảo. Sau khi VM khởi động, hãy nhấp vào cửa sổ VM, đánh dấu biểu tượng đĩa gấp lại và nhấn Enter để tải trình cài đặt Mac OS.
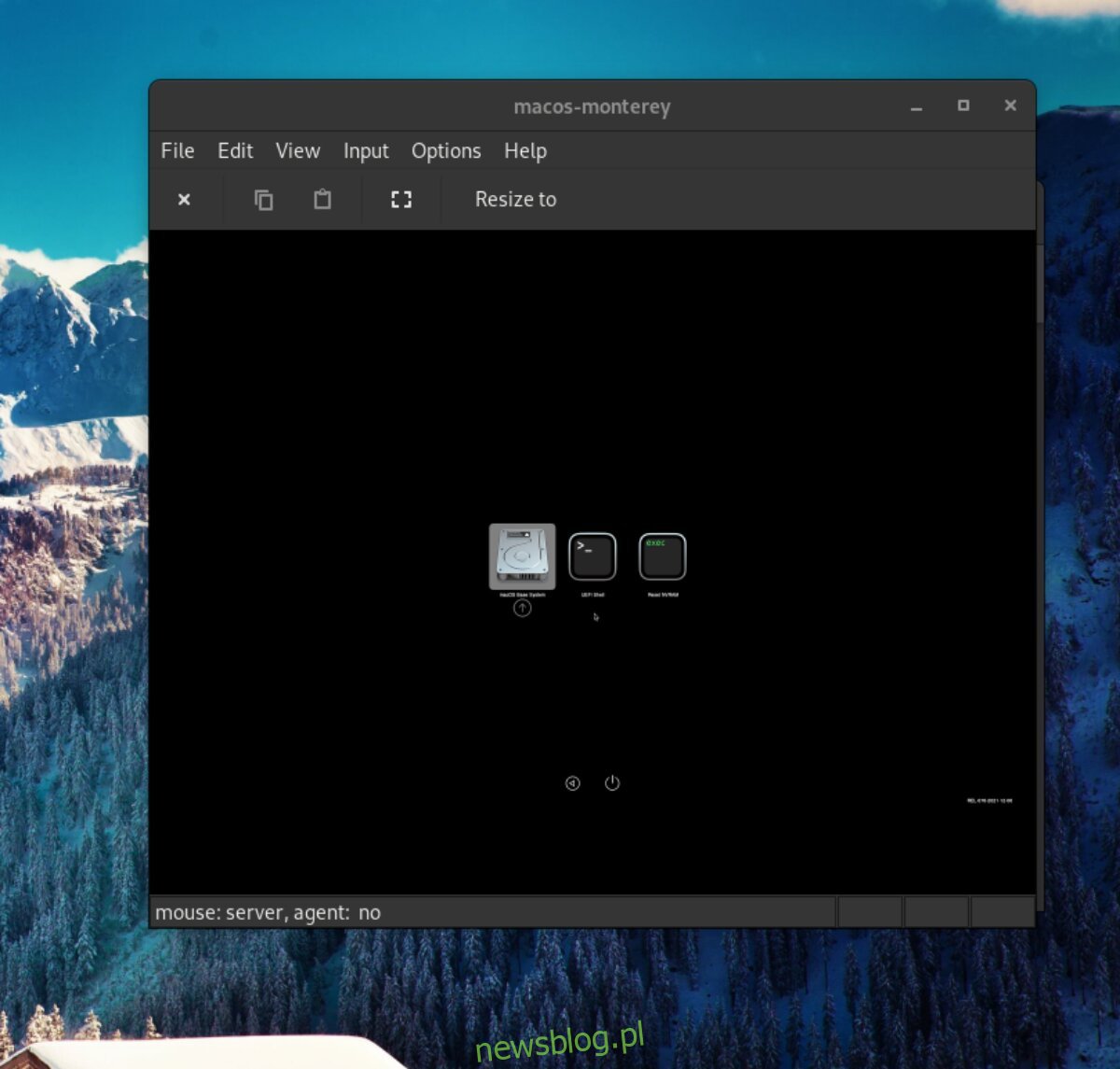
Bươc 3: Trong trình cài đặt Mac OS, tìm “Disk Utility” và nhấp vào nó bằng chuột. Nhấp vào nút này sẽ đưa bạn đến trình chỉnh sửa phân vùng Mac OS.
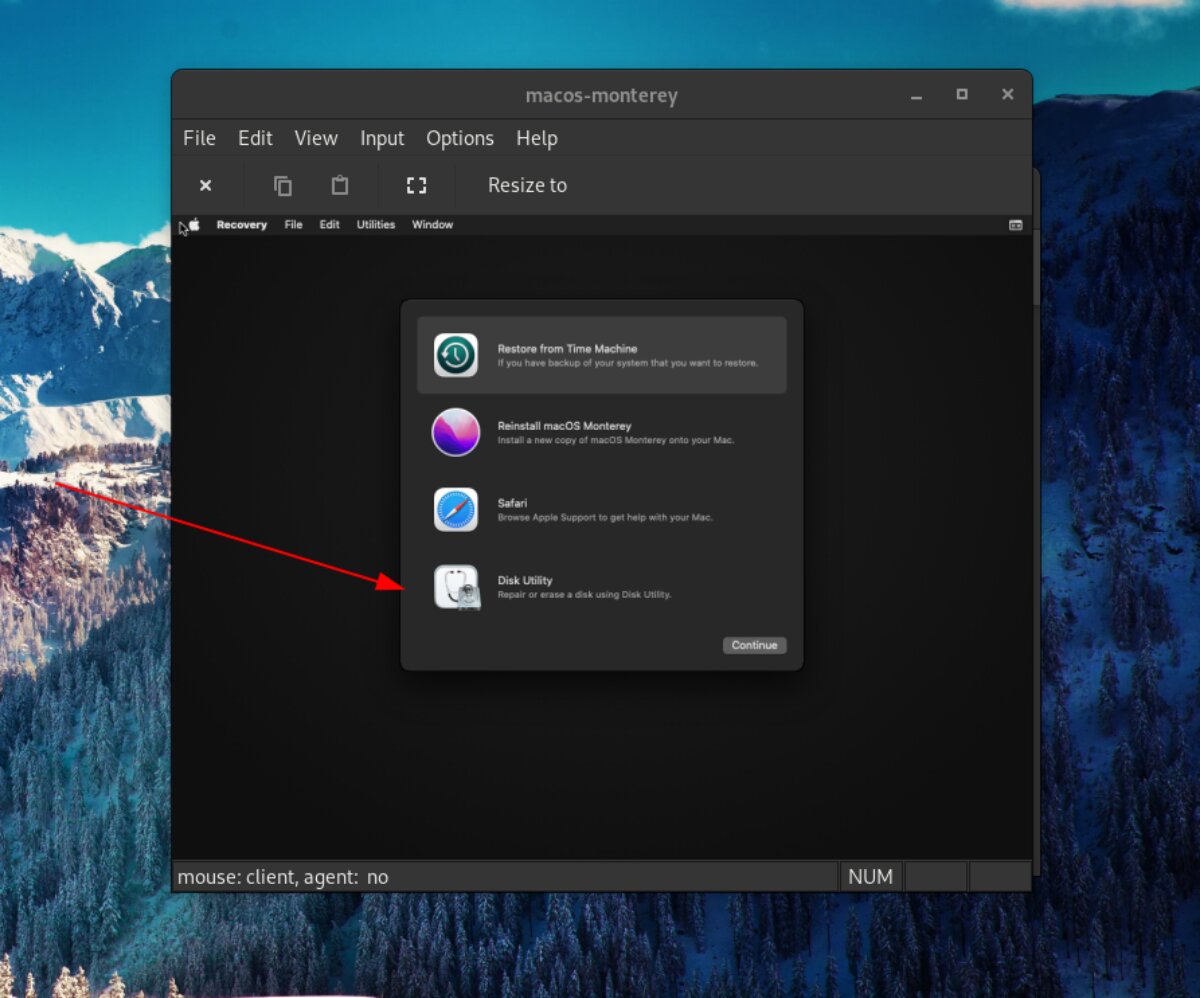
Trong ứng dụng “Disk Utility”, hãy tìm “Apple Inc. VirtIO Block Media” trong thanh bên và chọn nó. Sau đó nhấp vào “Xóa” để xóa và định dạng ổ đĩa. Đảm bảo chọn Mac OS Extended (Journaled) là “Định dạng”.
Khi hoàn tất, nhấp vào nút màu đỏ để đóng Disk Utility.
Bươc 4: Tìm “Reinstall macOS Monterey” và click vào đó để cài đặt Mac OS. Sau đó nhấp vào “Tiếp tục” để cài đặt HĐH trên VM trên trang tiếp theo. Sau khi cài đặt hoàn tất, bạn sẽ có thể sử dụng Mac OS Monterey trên Ubuntu.