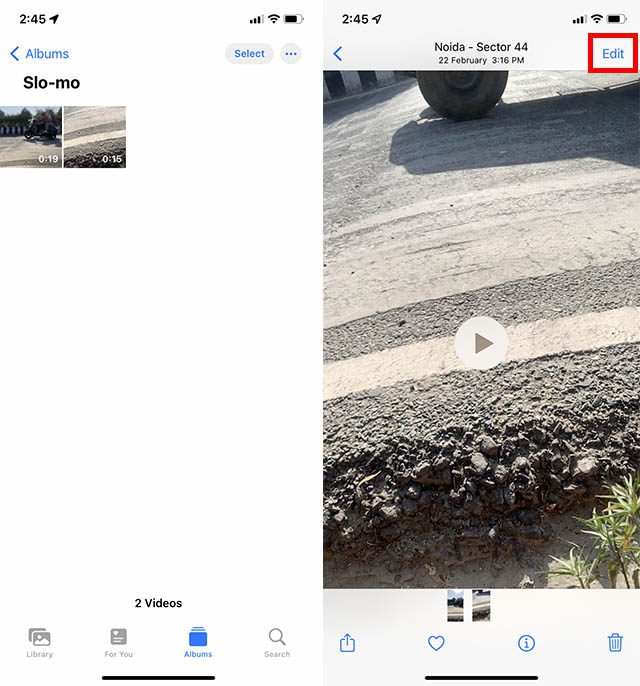
Bạn có thể quay rất nhiều video từ iPhone hoặc thậm chí iPad của mình và tôi nghĩ bạn sẽ đồng cảm với điều đó khi tôi nói rằng đôi khi bạn cần tăng tốc video để phù hợp với vai diễn hoặc câu chuyện trên Instagram hoặc có thể bạn chỉ muốn giảm kích thước xuống tải nó lên. Dù lý do là gì thì tin tốt là bạn có thể tăng tốc video trên iPhone và iPad một cách dễ dàng. Đây là cách để làm điều đó.
3 cách tăng tốc video trên iPhone, iPad (2022)
Mặc dù ứng dụng Stock Photos không chỉ có khả năng đáp ứng các nhu cầu chỉnh sửa ảnh và chỉnh sửa video cơ bản, nhưng vẫn có một số hạn chế. Vì vậy, nếu bạn muốn tăng tốc độ video bình thường lên gấp 2 hoặc thậm chí 12 lần, chúng tôi sẽ đề cập đến bạn trong bài viết này. Như mọi khi, bạn có thể sử dụng mục lục bên dưới để chuyển đến phần phù hợp nhất với nhu cầu của mình.
Tăng tốc độ phát video chuyển động chậm bằng ứng dụng Ảnh trên iPhone, iPad
Nếu bạn muốn chuyển đổi video chuyển động chậm thành tốc độ bình thường, bạn sẽ rất vui khi biết rằng bạn không thực sự cần bất kỳ ứng dụng bên thứ ba nào cho việc này. Ứng dụng Stock Photos có tất cả các công cụ bạn cần. Kiểm tra cách bạn có thể tăng tốc độ quay video chuyển động chậm trên iPhone.
- Mở Ảnh trên iPhone của bạn và điều hướng đến video chuyển động chậm mà bạn muốn tăng tốc. Tại đây, nhấn “Chỉnh sửa” ở góc trên bên phải.
- Ngay bên dưới dòng thời gian, bạn sẽ thấy một chỉ báo tốc độ. Các đường gần nhau biểu thị các khu vực có tốc độ bình thường và các đường cách xa nhau (như được lưu ý trong ảnh chụp màn hình) biểu thị phần video đang ở chế độ chuyển động chậm.
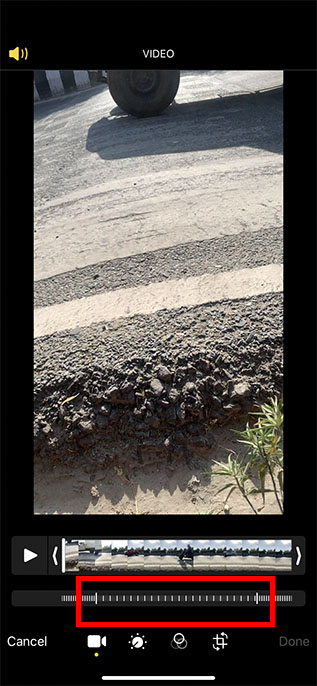
- Tất cả những gì bạn phải làm là kéo thanh dọc ở hai đầu của phần theo chuyển động chậm để tất cả các đường thẳng đứng lại gần nhau hơn.
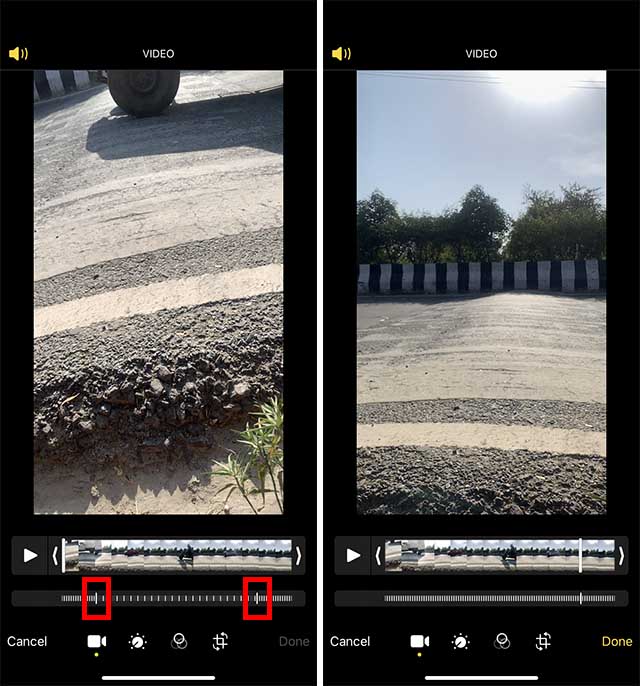
- Bây giờ hãy nhấn “Xong” và thế là xong; Video của bạn sẽ được lưu ở tốc độ bình thường.
Đó là nó! Bạn đã điều chỉnh thành công tốc độ video trên thiết bị iOS của mình. Sau này, nếu bạn đổi ý và muốn chuyển đổi lại video clip đó thành video chuyển động chậm, hãy mở video và nhấn vào Chỉnh sửa ở góc trên cùng bên phải. Sau đó nhấn Khôi phục ở góc dưới bên phải màn hình và chọn Khôi phục bản gốc.
Tăng tốc video với iMovie trên iPhone và iPad
Thật không may, mặc dù ứng dụng Ảnh có thể tăng tốc các video chuyển động chậm nhưng không thể sử dụng ứng dụng này để tăng tốc các video thông thường (24FPS/25FPS/30FPS/60FPS). Đó là nơi ứng dụng xuất hiện Apple iMovie (cài đặt); ứng dụng này sẽ cho phép bạn tăng tốc các video thông thường lên đến hai lần.
1. Mở iMovie trên iPhone hoặc iPad của bạn, sau đó nhấn vào nút “+” để bắt đầu một dự án mới.
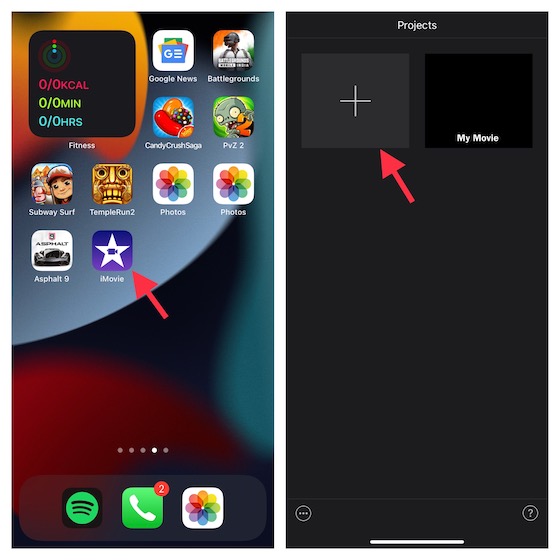
2. Bây giờ hãy chọn tùy chọn Phim trên màn hình “Dự án mới”. Sau đó chạm vào Phương tiện ở góc trên bên trái của màn hình.
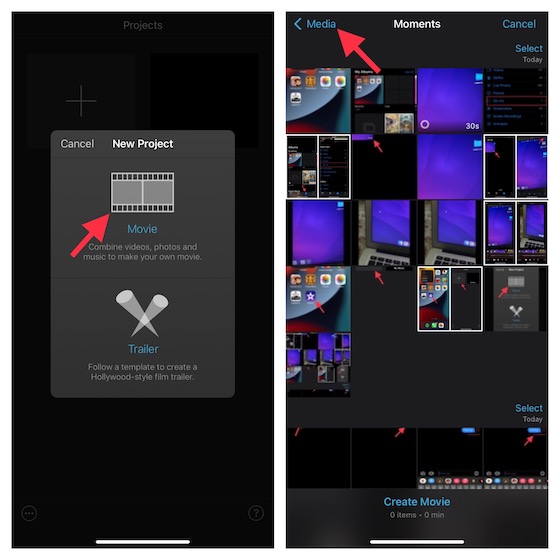
3. Sau đó nhấn vào Video rồi chọn thư mục chứa video của bạn. Nếu bạn muốn tinh chỉnh tốc độ video chuyển động chậm, vui lòng chọn thư mục chuyển động chậm.
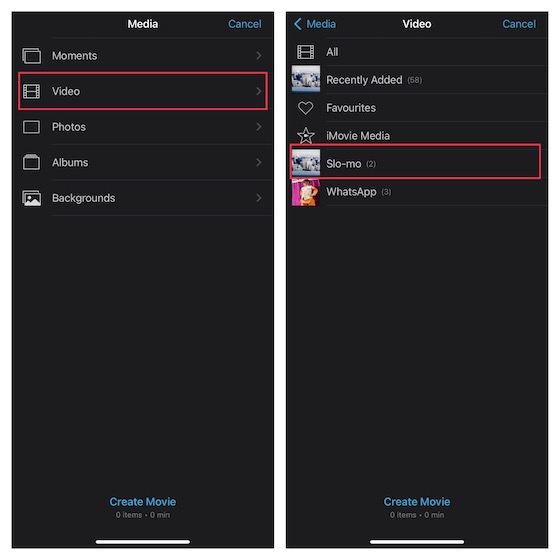
4. Chọn video bạn muốn chỉnh sửa rồi nhấn “Tạo video” sẽ xuất hiện ở dưới cùng.
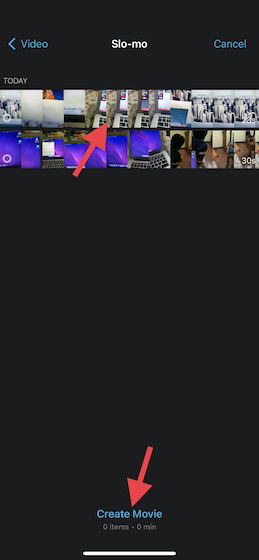
5. Với dự án của bạn đang mở trong iMovie, hãy nhấn vào một video clip trong dòng thời gian để truy cập các công cụ chỉnh sửa. Sau đó nhấn vào trình chỉnh sửa tốc độ (trông giống biểu tượng đồng hồ) ở dưới cùng. Bây giờ, một thanh màu vàng với các núm điều khiển phạm vi sẽ xuất hiện ở mỗi đầu của clip.
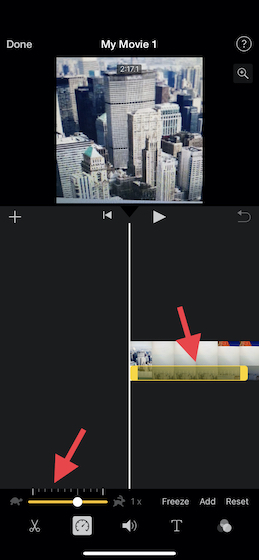
Lời khuyên cho các chuyên gia:
- Nếu bạn muốn tạo phạm vi trong clip, hãy kéo núm điều khiển phạm vi màu vàng. Sau đó, chạm vào Thêm trong trình kiểm tra để tạo một dải ô khác.
6. Các điều khiển tốc độ hiển thị một tập hợp các đường có biểu tượng con rùa ở bên trái biểu thị tốc độ chậm lại, trong khi biểu tượng con thỏ ở bên phải biểu thị tốc độ. Bạn sẽ thấy tốc độ (tức là 1x) của video ngay bên cạnh biểu tượng con thỏ.
- Sau đó kéo thanh trượt sang phải để tăng tốc độ video. Để giảm tốc độ của video clip, hãy kéo thanh trượt sang trái.
- Khi bạn kéo thanh trượt, tốc độ tương đối sẽ xuất hiện bên dưới clip. Trong khi 2x có nghĩa là gấp đôi tốc độ tiêu chuẩn (1x), 1/2x là một nửa tốc độ bình thường.
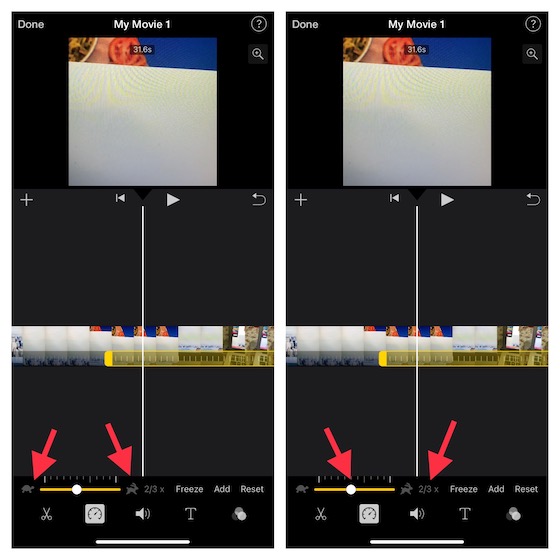
Lời khuyên cho các chuyên gia:
- Để tạo các phạm vi bổ sung, chỉ cần nhấn vào một video clip bên ngoài phạm vi đã chọn. Ngoài ra, bạn cũng có thể nhấn “Thêm” trong trình kiểm tra để tạo ranh giới phạm vi ở vị trí đầu phát.
- Bạn có thể kéo các tay cầm ống ngắm màu vàng để điều chỉnh ống ngắm và sau đó điều chỉnh tốc độ của ống ngắm bằng thanh trượt.
- Lưu ý rằng mỗi phạm vi bạn tạo được thể hiện bằng một đường thẳng đứng màu trắng xuất hiện ở cuối clip.
- Nếu bạn mắc lỗi hoặc muốn bắt đầu lại từ đầu, hãy nhấn nút Đặt lại trong trình kiểm tra. Sau khi chỉnh sửa video, hãy nhấn vào bất kỳ đâu bên ngoài trình kiểm tra để loại bỏ video đó.
7. Cuối cùng, nhấn Xong để xác nhận các thay đổi của bạn.
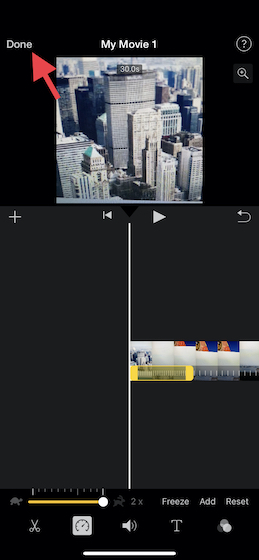
Lời khuyên cho các chuyên gia:
- iMovie được thiết kế để giữ tốc độ của các clip âm thanh bị chậm lại hoặc tăng tốc.
- Để thay đổi hành vi này, nhấn nút Cài đặt dự án, sau đó nhấn để bật “Tốc độ thay đổi cao độ”.
- Nó đảm bảo rằng giọng nói được ghi sẽ cao hơn khi tốc độ được tăng lên và ngược lại.
Các ứng dụng bên thứ ba tốt nhất để điều chỉnh tốc độ video trên iPhone và iPad
Mặc dù App Store có rất nhiều trình chỉnh sửa tốc độ video, nhưng không phải tất cả chúng đều cung cấp một cách hiệu quả để điều chỉnh tốc độ. Sau khi dùng thử một vài ứng dụng, tôi đã liệt kê ba tùy chọn đáng chú ý. Ngoài khả năng tăng tốc hoặc làm chậm video clip, chúng còn cho phép bạn cải thiện clip bằng nhiều bộ lọc và hiệu ứng khác nhau.
1. Trình chỉnh sửa video chuyển động chậm
“Slow Motion Video Editor” rất dễ sử dụng và hoạt động đáng tin cậy để tăng tốc hoặc làm chậm các video clip trên iPhone hoặc iPad của bạn. Bạn có thể sử dụng nó để tăng tốc độ video lên gấp 2 lần và giảm xuống 1/ /4. Bạn có thể áp dụng thay đổi tốc độ cho nhiều phần của video clip nếu cần. Hơn nữa, ứng dụng sẽ tự động điều chỉnh cao độ và cho phép bạn lưu video ở độ phân giải đầy đủ.
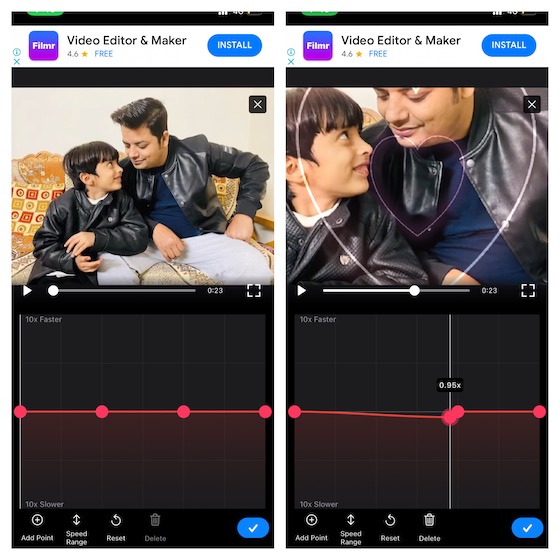
Cài đặt: (miễn phí, phiên bản cao cấp có sẵn cho 4$0,99/tháng)
2. Trình chỉnh sửa tốc độ video Chậm và nhanh
Một trình chỉnh sửa tốc độ video đơn giản nhưng rất mạnh mẽ khác mà bạn nên thử là “VideoSpeed”. Bạn có thể sử dụng nó để chia các video clip của mình thành nhiều clip ngắn và sau đó đặt tốc độ ưa thích cho từng clip. Nó cho phép bạn tăng tốc độ video lên 8 nhanh hơn nhiều lần và -8 chậm hơn nhiều lần. Với sự sẵn có của một số hình dạng lớp phủ, hiệu ứng bộ lọc và nhạc nền, VideoSpeed cũng cho phép bạn làm đẹp các clip của mình.
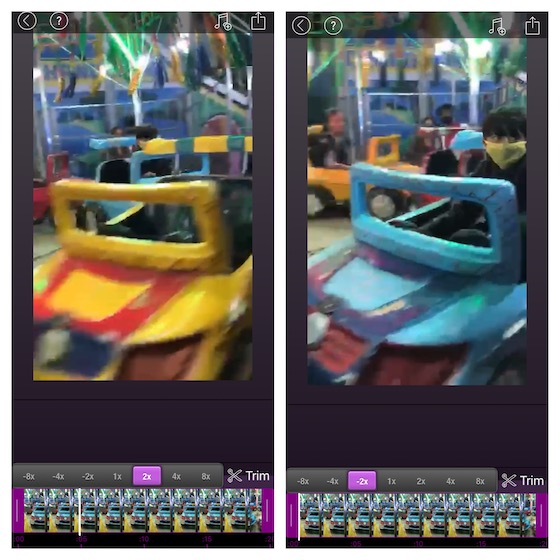
Cài đặt: (miễn phí, phiên bản cao cấp có sẵn cho 4$0,99/tháng)
3. Trình chỉnh sửa video SloMo
SloMo Video Editor là trình chỉnh sửa tốc độ video giàu tính năng dành cho iPhone và iPad, cho phép bạn điều chỉnh tốc độ video bằng điều khiển bạn muốn. Có lẽ điểm nổi bật nhất của trình chỉnh sửa video này là khả năng chỉnh sửa video với tốc độ lên tới 240 khung hình/giây hoặc nhanh hơn/chậm hơn 12 lần. Hơn nữa, nó cũng cung cấp sự linh hoạt để điều chỉnh tốc độ video clip từ các khung hình nhất định. Kết hợp điều đó với một thư viện khá chắc chắn gồm các bản nhạc cũng như nhiều bộ lọc khác nhau và nó dường như được trang bị tốt để trở thành một tài nguyên hữu ích để tạo các video clip ngắn cho các video ngắn trên YouTubeTikTok và Reels.
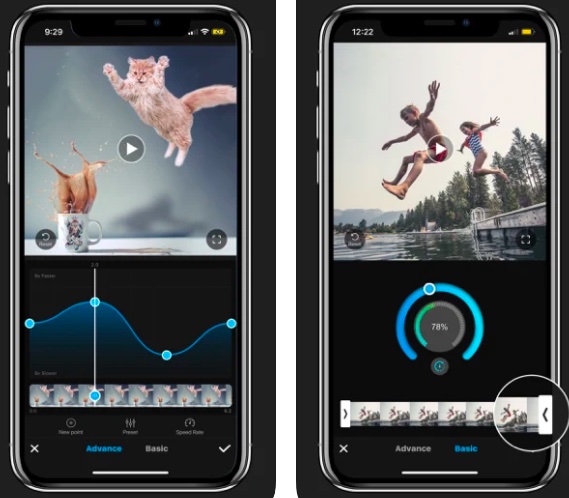
Cài đặt: (3-ngày dùng thử miễn phí, 9$0,99/tháng)
Dễ dàng tăng tốc hoặc làm chậm video trên iPhone
Bằng cách này, bạn có thể điều chỉnh tốc độ của các video clip trên thiết bị iOS/iPadOS của mình. Như mình đã nói ở trên, stock photo app và iMovie đáp ứng được nhu cầu cơ bản. Tuy nhiên, nếu bạn muốn điều chỉnh tốc độ với khả năng kiểm soát tốt hơn, các ứng dụng của bên thứ ba có thể phù hợp hơn với nhu cầu của bạn. Dù sao, hãy cho chúng tôi biết phương pháp ưa thích của bạn và cũng chia sẻ phản hồi của bạn trong phần bình luận bên dưới.
