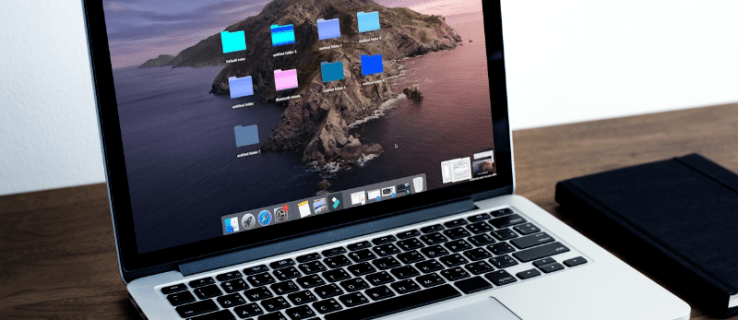
Bạn đã đến đúng nơi nếu bạn là người dùng Mac và muốn cá nhân hóa màn hình nền của mình. Mac cho phép bạn tùy chỉnh các biểu tượng thư mục bằng cách thay thế chúng bằng hình ảnh, biểu tượng bạn đã tải xuống hoặc biểu tượng từ các thư mục tệp khác. Bạn thậm chí có thể thay đổi màu sắc của các biểu tượng thư mục.
Hướng dẫn này sẽ chỉ cho bạn các cách khác nhau để tùy chỉnh các biểu tượng thư mục trên máy Mac. Chúng tôi cũng sẽ trả lời một số câu hỏi thường gặp liên quan đến chủ đề này.
Làm cách nào để thay đổi biểu tượng thư mục trên máy Mac thành hình ảnh?
Mỗi khi bạn tạo một thư mục mới trên máy Mac, nó sẽ tự động có biểu tượng thư mục tệp màu xanh lam. Nếu máy tính để bàn của bạn chứa đầy các thư mục tệp chung, có thể mất nhiều thời gian để tìm đúng tệp. Điều này có thể gây khó chịu, đặc biệt nếu bạn đang vội.
Có một số cách để thay đổi biểu tượng thư mục trên máy Mac của bạn. Về mặt kỹ thuật, bạn có thể sử dụng hình ảnh làm biểu tượng thư mục. Nó có thể là bất kỳ ảnh nào, cho dù bạn đã tải xuống từ trình duyệt hay chụp bằng máy ảnh.
Để thay đổi biểu tượng thư mục trên máy Mac của bạn thành hình ảnh, hãy làm theo các bước sau:
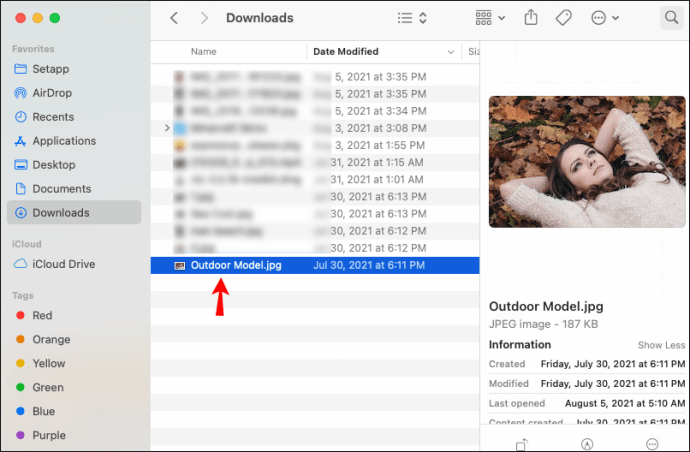
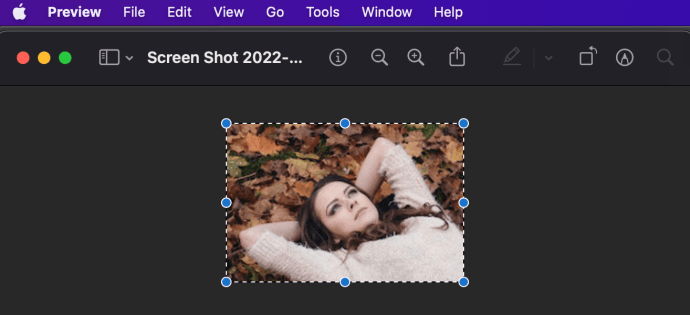
Lưu ý: Cắt ảnh ở đây nếu cần.
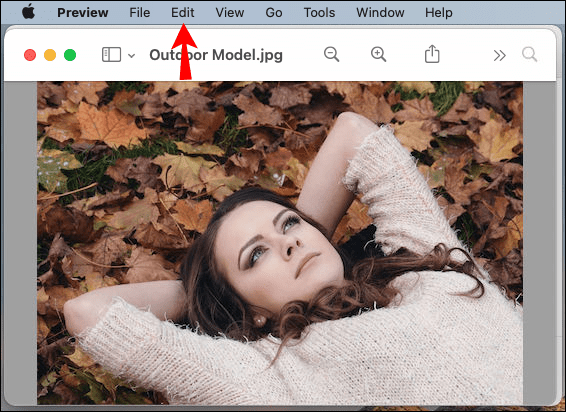
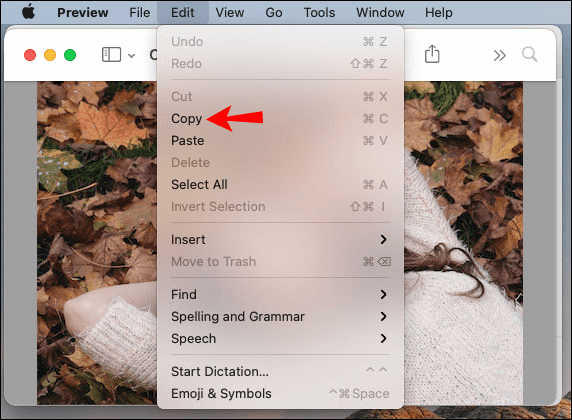
Lưu ý: Bạn cũng có thể nhấn Command + C cùng loại để sao chép hình ảnh.
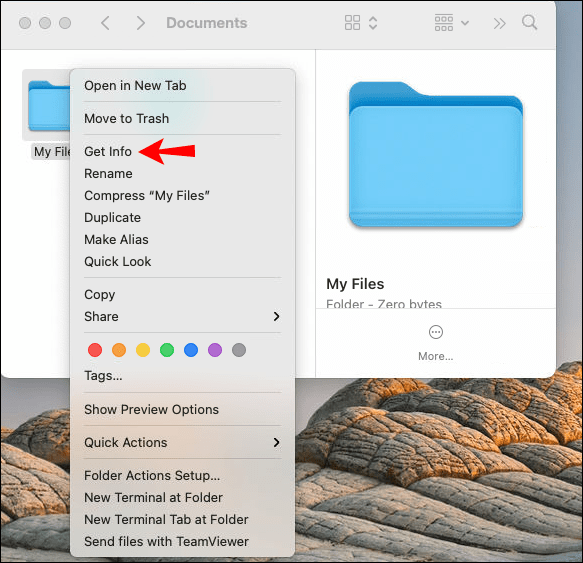
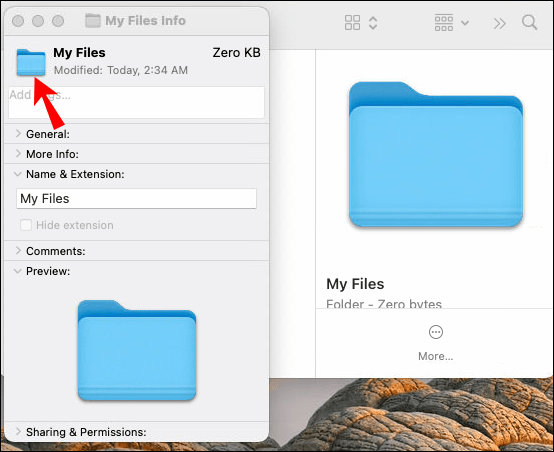
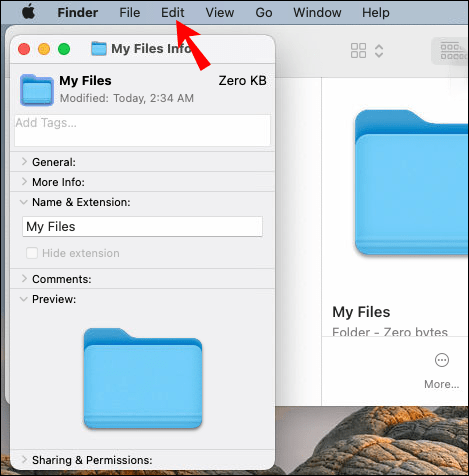
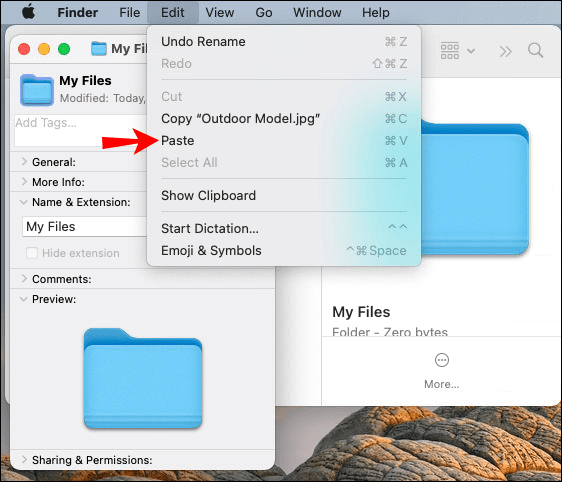
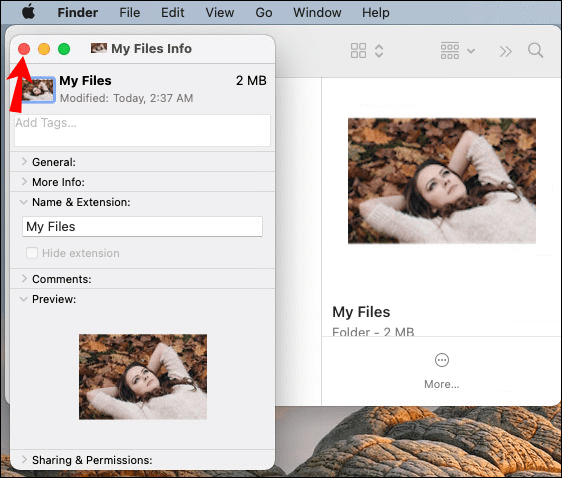
Lưu ý: Để tăng tốc quá trình này, hãy nhấn đồng thời các phím “Command” và “V” để dán hình ảnh vào cửa sổ “Thông tin” của thư mục.
Hình ảnh được sao chép sẽ tự động thay thế biểu tượng thư mục. Nếu không có gì thay đổi, hãy đảm bảo bạn chọn biểu tượng thư mục trước khi nhấn lệnh dán. Sau khi được chọn, biểu tượng sẽ được bao quanh bởi một đường mảnh màu xanh lam.
Ngoài việc sử dụng ảnh của riêng bạn, bạn cũng có thể sử dụng các biểu tượng thư mục được tải xuống từ trình duyệt. Lưu ý rằng hình ảnh phải ở định dạng .jpeg hoặc .png. Nếu ảnh bạn muốn sử dụng ở định dạng khác, bạn sẽ cần chuyển đổi nó trước khi thực hiện. Bạn có thể dễ dàng định dạng nó bằng chức năng chụp màn hình. Chỉ cần nhấp vào Command + Shift + 4để phác thảo các phần của hình ảnh mà bạn muốn giữ lại.
Làm cách nào để sử dụng một biểu tượng từ một thư mục khác?
Nếu bạn không muốn bận tâm với việc tìm kiếm và tải xuống các biểu tượng từ web, bạn có thể sử dụng một biểu tượng từ một thư mục hoặc tệp khác. Đây là cách:
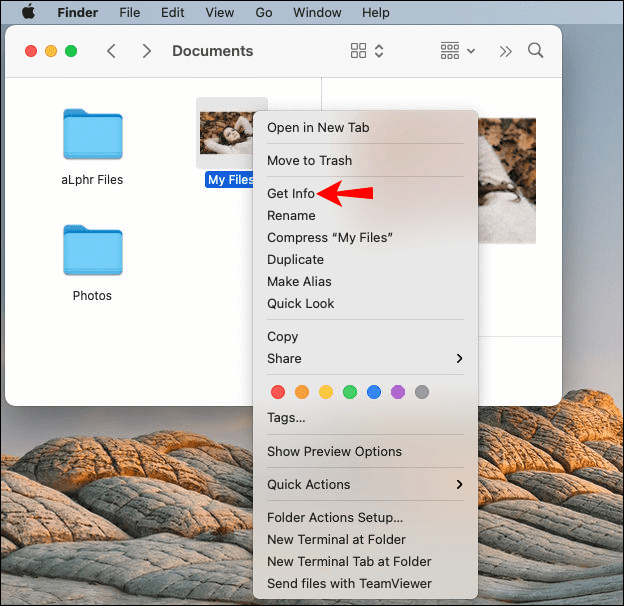
Lưu ý: Một cách nhanh chóng khác để mở hộp “Thông tin” là nhấp chuột phải vào một thư mục. Sau đó nhấn tổ hợp phím Command + I cùng lúc.
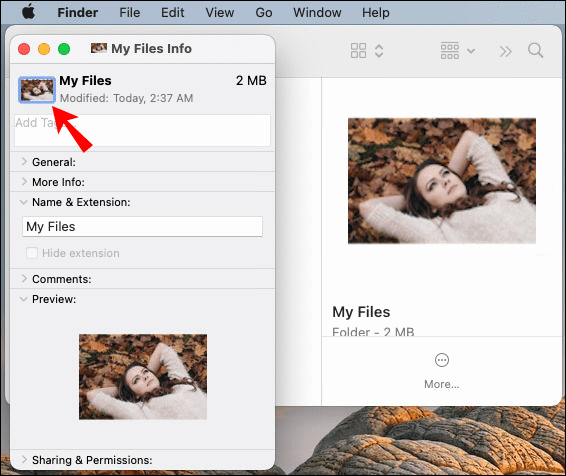
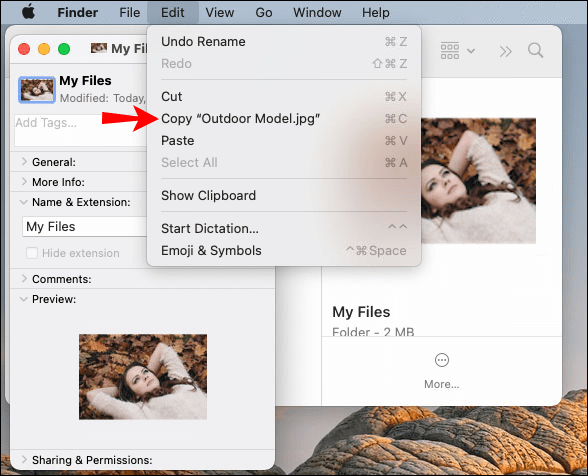
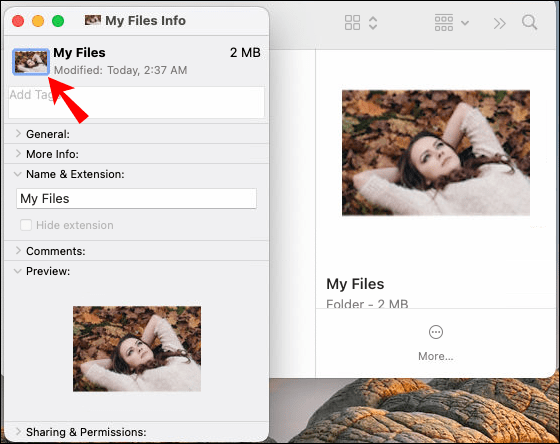
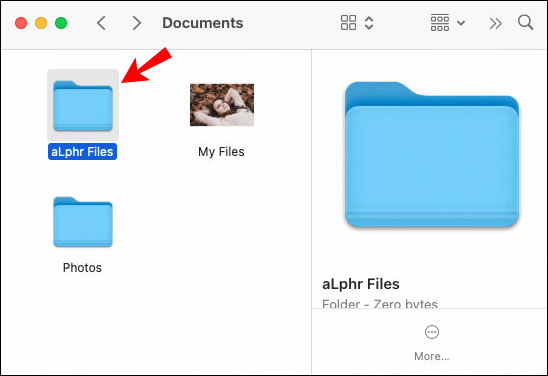
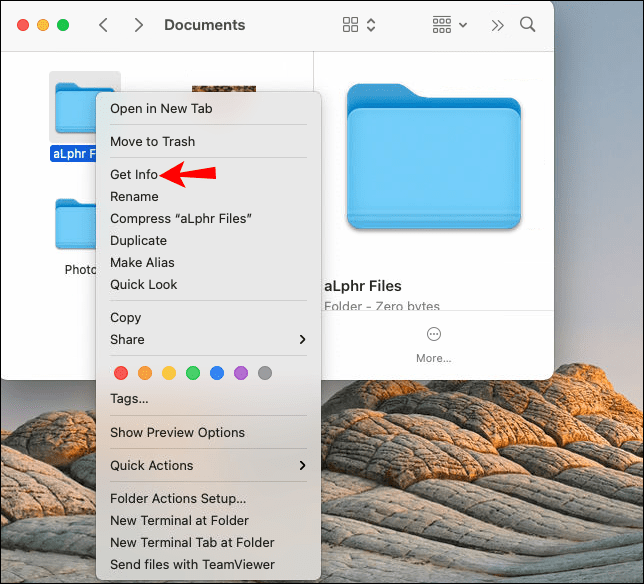
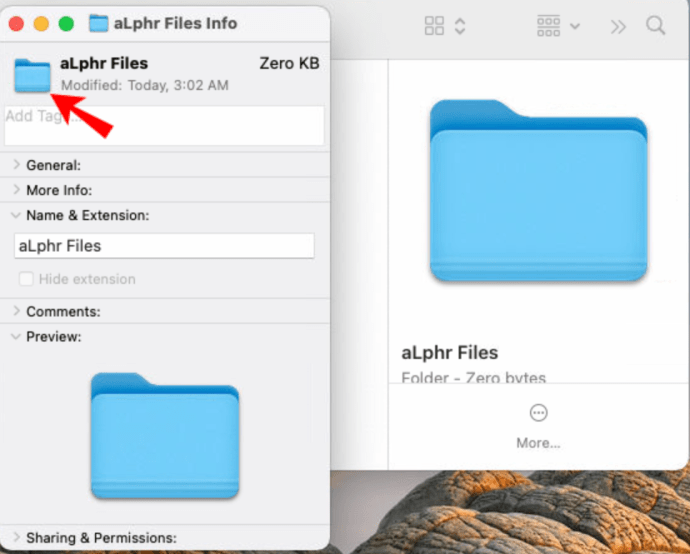
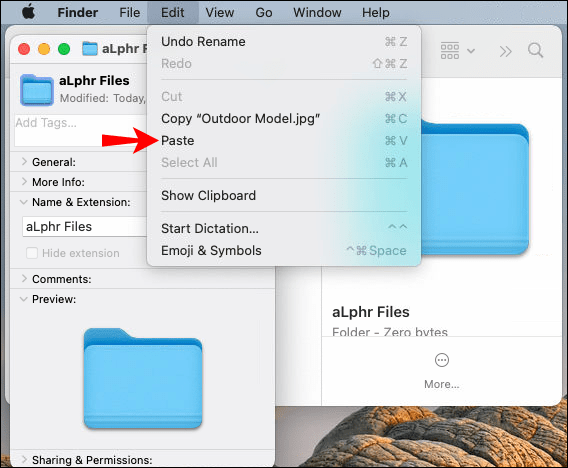
Đó là tất cả. Khi bạn đóng cửa sổ “Giới thiệu” về thư mục, bạn sẽ nhận thấy rằng biểu tượng thư mục đã thay đổi. Phương pháp này nhanh hơn nhiều so với các phương pháp khác vì bạn không phải tinh chỉnh hoặc điều chỉnh biểu tượng để phù hợp với thư mục.
Làm cách nào để thay đổi màu của thư mục trên máy Mac?
Một tùy chọn khác mà bạn có là thay đổi màu của biểu tượng thư mục trên máy Mac. Thay đổi màu của biểu tượng thư mục được thực hiện trong ứng dụng Xem trước. Để thực hiện việc này trên máy Mac, hãy làm theo các bước bên dưới:
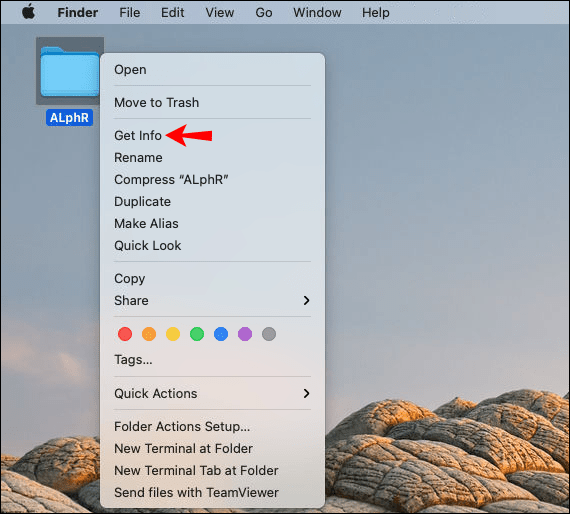
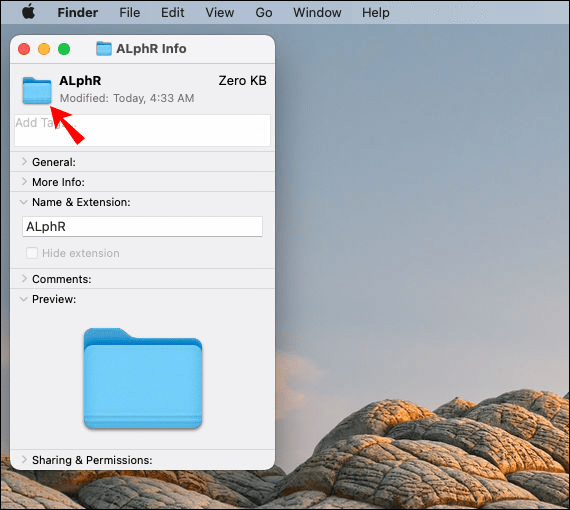
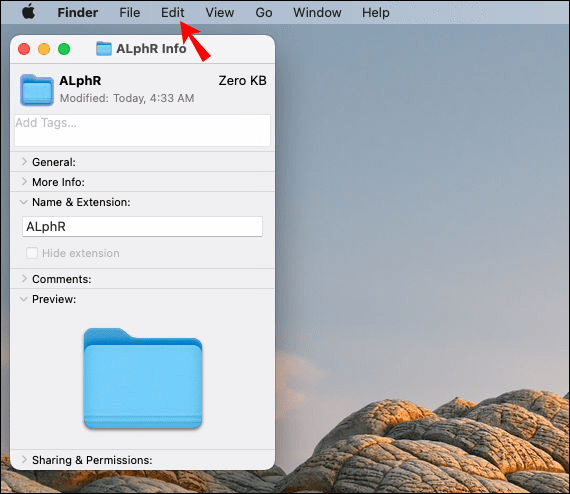
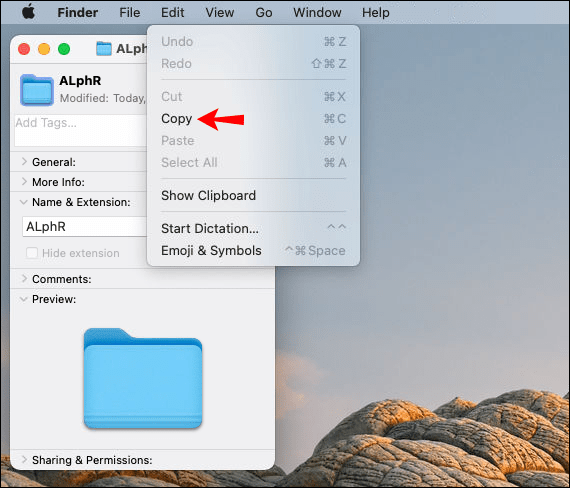
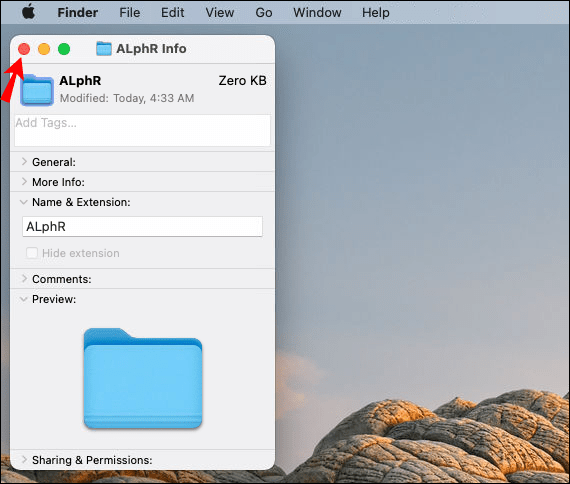
Bây giờ là lúc sử dụng ứng dụng Xem trước để thay đổi màu của biểu tượng thư mục. Đây là cách nó được thực hiện:
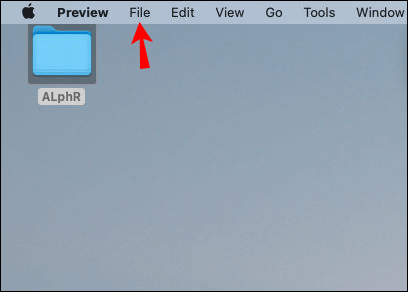
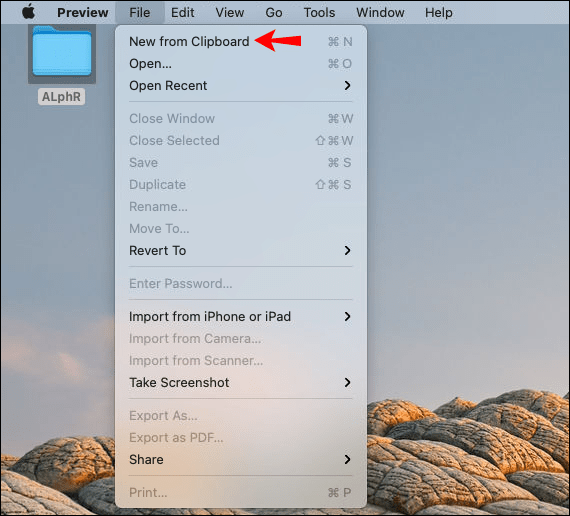
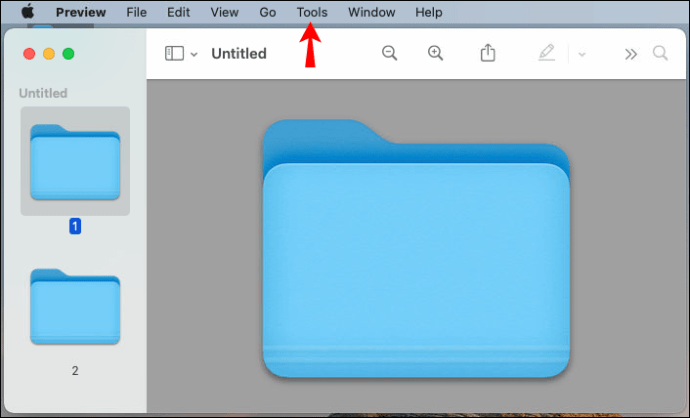
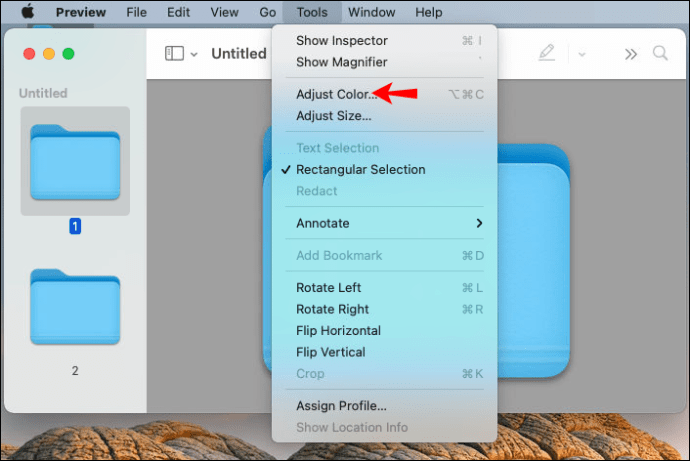
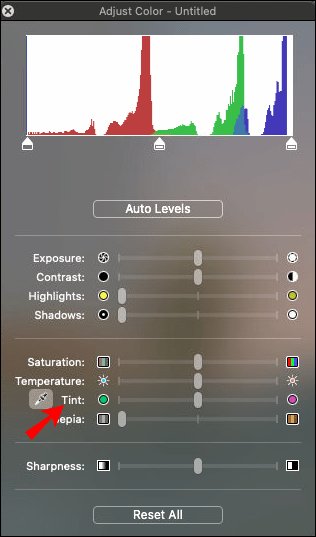
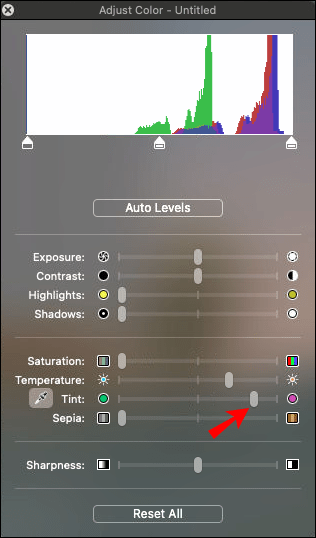
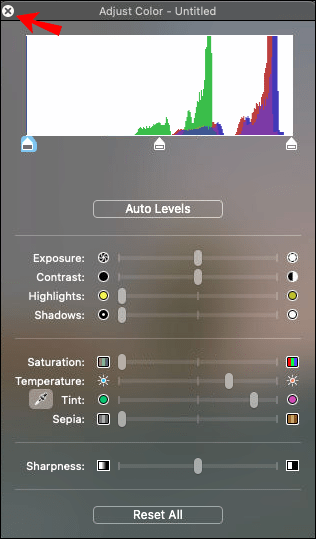
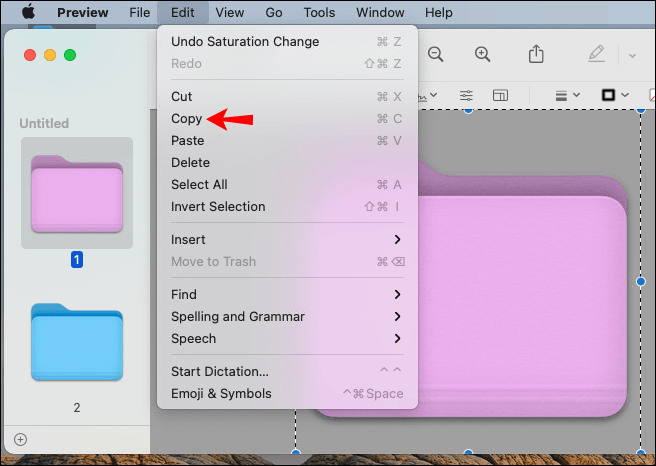
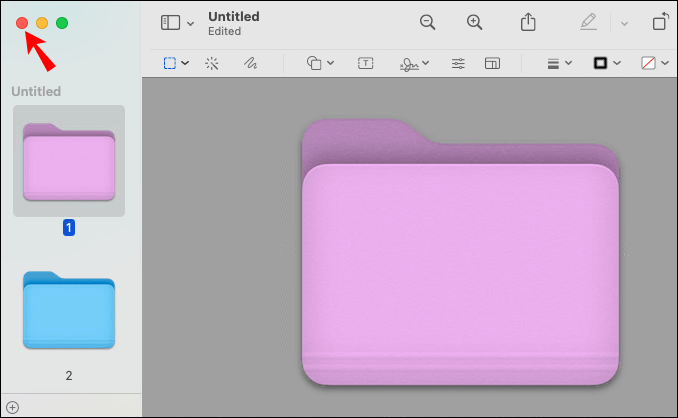
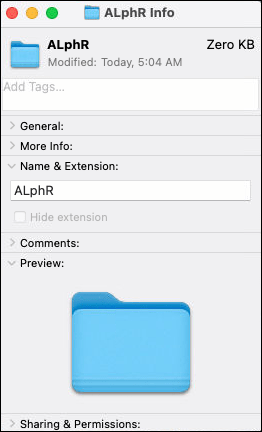
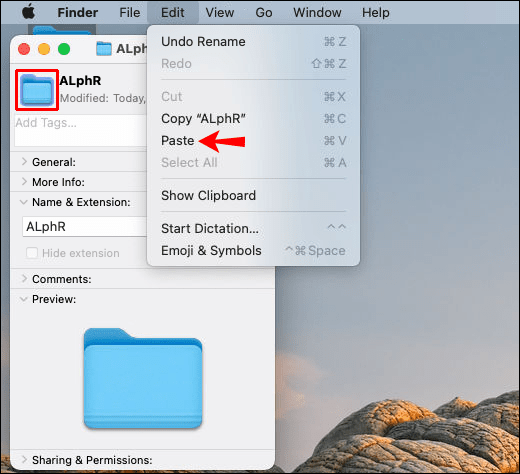

Màu của biểu tượng thư mục sẽ thay đổi ngay lập tức. Mặc dù quá trình này có thể mất nhiều thời gian hơn một chút nhưng bạn có thể tạo bất kỳ màu nào bạn muốn cho các thư mục tệp Mac. Đây là một cách tuyệt vời để sắp xếp tất cả các thư mục tệp trên máy tính để bàn của bạn. Chúng không chỉ dễ truy cập hơn mà toàn bộ máy tính để bàn cũng sẽ đẹp hơn về mặt trực quan.
Câu hỏi thường gặp bổ sung
Đọc tiếp để biết thêm câu trả lời cho câu hỏi của bạn về các thư mục trên macOS.
Làm cách nào để khôi phục biểu tượng thư mục gốc trên Mac?
Nếu bạn đổi ý về một biểu tượng thư mục cụ thể, bạn luôn có thể hoàn nguyên về biểu tượng mặc định. Nó sẽ chỉ đưa bạn một vài phút. Đây là những gì bạn cần làm:
1. Tìm thư mục bạn muốn tùy chỉnh.
2. Nhấp chuột phải vào thư mục và chọn “Nhận thông tin” từ trình đơn thả xuống.
3. Nhấp vào biểu tượng ở góc trên bên phải của cửa sổ.
4. Chuyển đến tab “Chỉnh sửa” trong thanh menu.
5. Chọn “Cut” từ danh sách thả xuống.
Điều này sẽ tự động trở lại biểu tượng thư mục mặc định, đó là thư mục tệp màu xanh lam.
Làm cách nào để tạo biểu tượng thư mục tùy chỉnh trên Mac?
Nếu muốn sáng tạo hơn, bạn có thể tạo các biểu tượng tùy chỉnh của riêng mình cho bất kỳ thư mục tệp nào trên máy Mac. Lưu ý rằng bạn cần một ứng dụng của bên thứ ba cho việc này. Bạn có thể sử dụng Illustrator, Procreate, Photoshop và nhiều ứng dụng chỉnh sửa ảnh khác.
Bất kể bạn chọn ứng dụng của bên thứ ba nào, bạn có thể chọn kích thước cho từng biểu tượng tùy chỉnh. Hình ảnh vuông thường là tùy chọn tốt nhất để tạo biểu tượng thư mục. Bạn cũng có thể tạo ra thiết kế của riêng bạn. Cố gắng giữ cho nó khá đơn giản vì thêm quá nhiều chi tiết sẽ làm cho nó trông mờ khi thu nhỏ.
Khi bạn đã tạo một dự án trong một trong những ứng dụng này, tất cả những gì bạn cần làm là xuất nó sang thiết bị của mình. Đây là những gì bạn có thể làm tiếp theo:
1. Mở biểu tượng tùy chỉnh.
2. Nhấn “Command” và “A” cùng lúc để chọn nó.
3. Nhấn “Command” và “C” cùng lúc để sao chép nó.
4. Tìm thư mục mà bạn muốn sử dụng biểu tượng tùy chỉnh.
5. Nhấp chuột phải vào nó và chọn “Nhận thông tin” từ danh sách tùy chọn thả xuống.
6. Bấm vào thư mục ở góc trên bên phải màn hình.
7. Chuyển đến “Chỉnh sửa” rồi “Dán”.
8. Đóng cửa sổ “Thông tin”.
Thư mục của bạn bây giờ sẽ có một biểu tượng tùy chỉnh. Bạn có thể làm điều này cho tất cả các thư mục trên máy Mac của mình.
Làm cách nào để tạo các biểu tượng thư mục MacBook của riêng tôi?
Nếu bạn đang tìm kiếm thứ gì đó phù hợp với gu thẩm mỹ của mình, bạn có thể tạo các thư mục của riêng mình. Bạn có thể nhận thấy rằng thư mục macOS trông giống như một thư mục. Vì vậy, để có được vẻ ngoài hoàn hảo sẽ mất một số công việc. Bạn có thể mua giao diện thư mục trên Etsy và các trang web khác.
Nhưng nếu bạn muốn tạo biểu tượng của riêng mình, bạn có thể sử dụng phần mềm soạn thảo như Adobe Illustrator hoặc Gimp để tạo biểu tượng thư mục. Khi bạn đã hoàn thiện hình ảnh của mình, hãy sử dụng các hướng dẫn ở trên để làm cho hình ảnh trở nên sống động.
Cá nhân hóa máy tính để bàn Mac của bạn
Thay đổi các biểu tượng thư mục trên máy Mac của bạn sẽ cho phép bạn tạo một màn hình nền đẹp mắt cũng như sắp xếp tất cả các thư mục và tệp của bạn. Ngoài biểu tượng thư mục là hình ảnh, bạn cũng có thể thay đổi màu sắc của biểu tượng thư mục. Bạn có thể tạo các biểu tượng thư mục tùy chỉnh của riêng mình để tiến thêm một bước. Không có giới hạn đối với những gì bạn có thể làm để tùy chỉnh màn hình máy Mac của mình.
Bạn đã bao giờ thay đổi biểu tượng thư mục trên máy Mac chưa? Bạn đã sử dụng bất kỳ phương pháp nào được mô tả trong bài viết này chưa? Cho chúng tôi biết trong phần ý kiến dưới đây.
