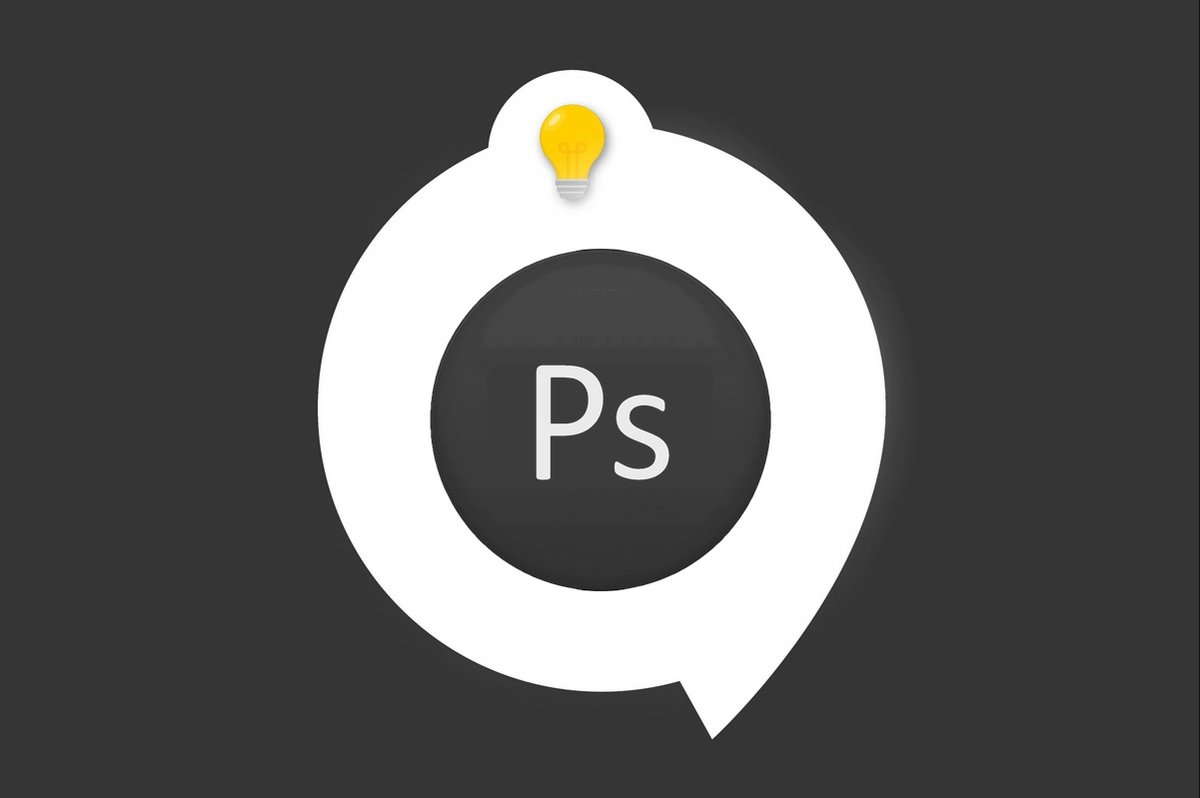
Hình ảnh của bạn trình bày một đối tượng, chẳng hạn như một chiếc áo phông hoặc một phần tử được cắt bớt và trong Photoshop, bạn muốn thay đổi màu sắc của nó một cách nhanh chóng và chỉ trong một vài cú nhấp chuột?
Đây là những gì chúng ta sẽ thấy trong hướng dẫn này mà bạn cũng có thể xem trong video bên dưới.
Làm cách nào để thay đổi màu của một đối tượng trong Photoshop?
1. Mở tài liệu mà bạn muốn thay đổi màu.
Họp vào hướng dẫn này
để biết thêm thông tin
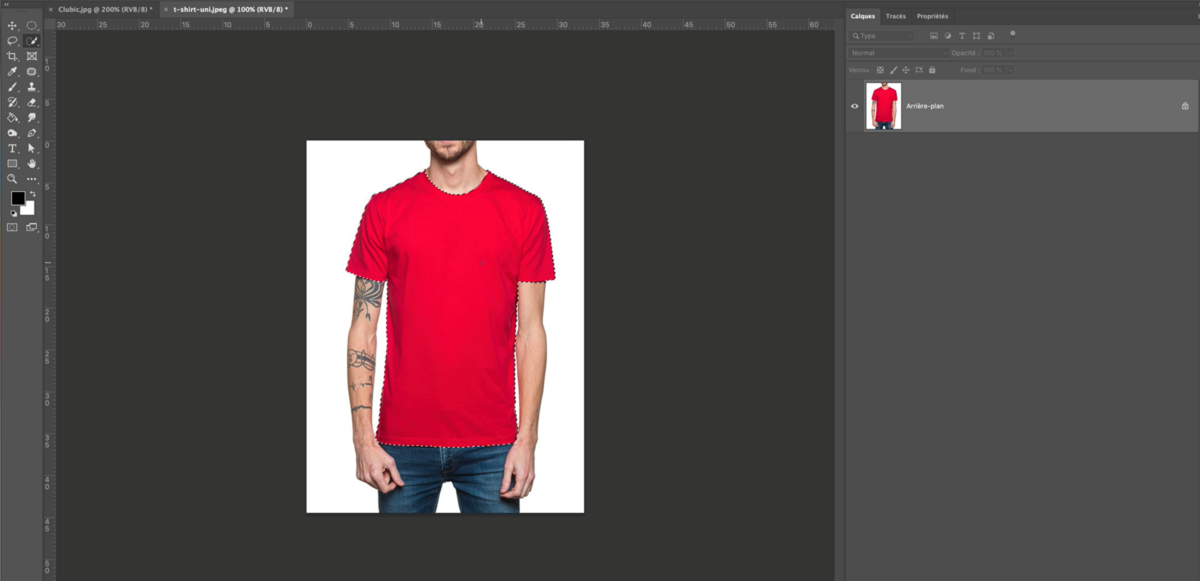
2. Chọn phần tử bạn muốn sửa đổi, ở đây nó sẽ là áo phông màu đỏ.
Có thể thực hiện nhiều cách khác nhau với Photoshop để tạo vùng chọn.
Đối với ví dụ này, chúng tôi sẽ sử dụng công cụ chọn nhanh.
Để tìm hiểu thêm về lựa chọn nhanh, hãy xem hướng dẫn này.
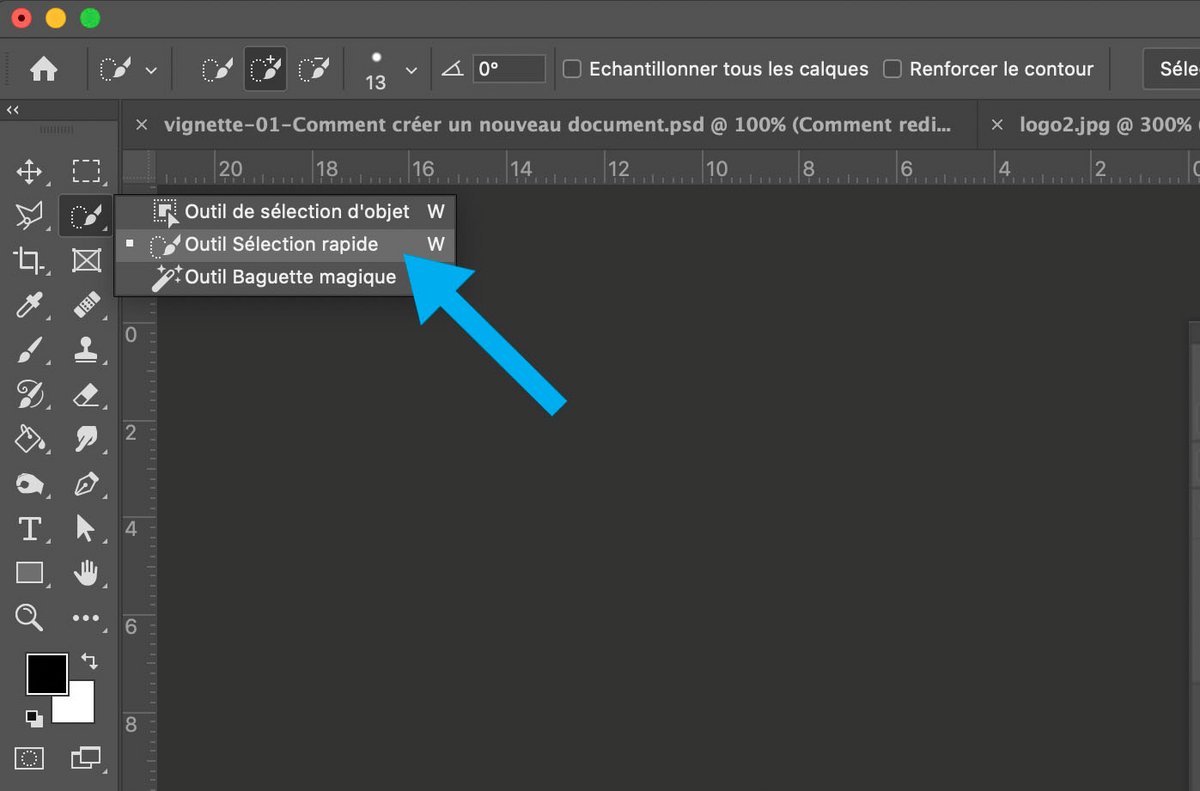
3. Khi công cụ chọn nhanh được sử dụng, bạn sẽ thấy các đường chấm xuất hiện xung quanh lựa chọn của mình.
Nếu sau đó không được thực hiện tốt, hãy điều chỉnh nó nếu cần thiết.
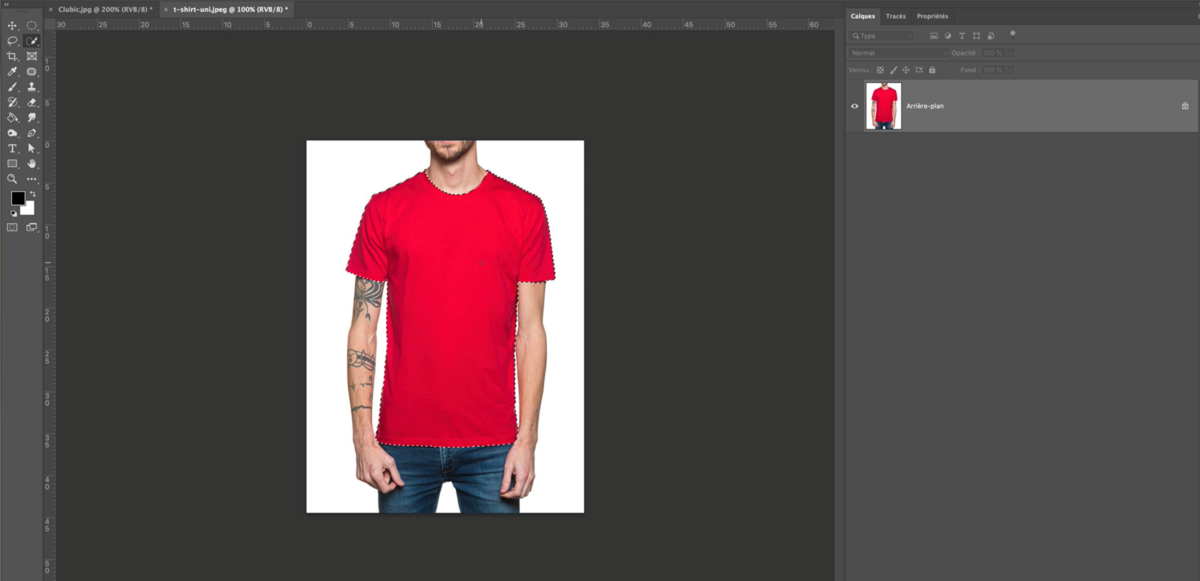
4. Đi tới cửa sổ lớp và tìm tùy chọn lớp điều chỉnh và nhấp vào “Hue / Saturation”.
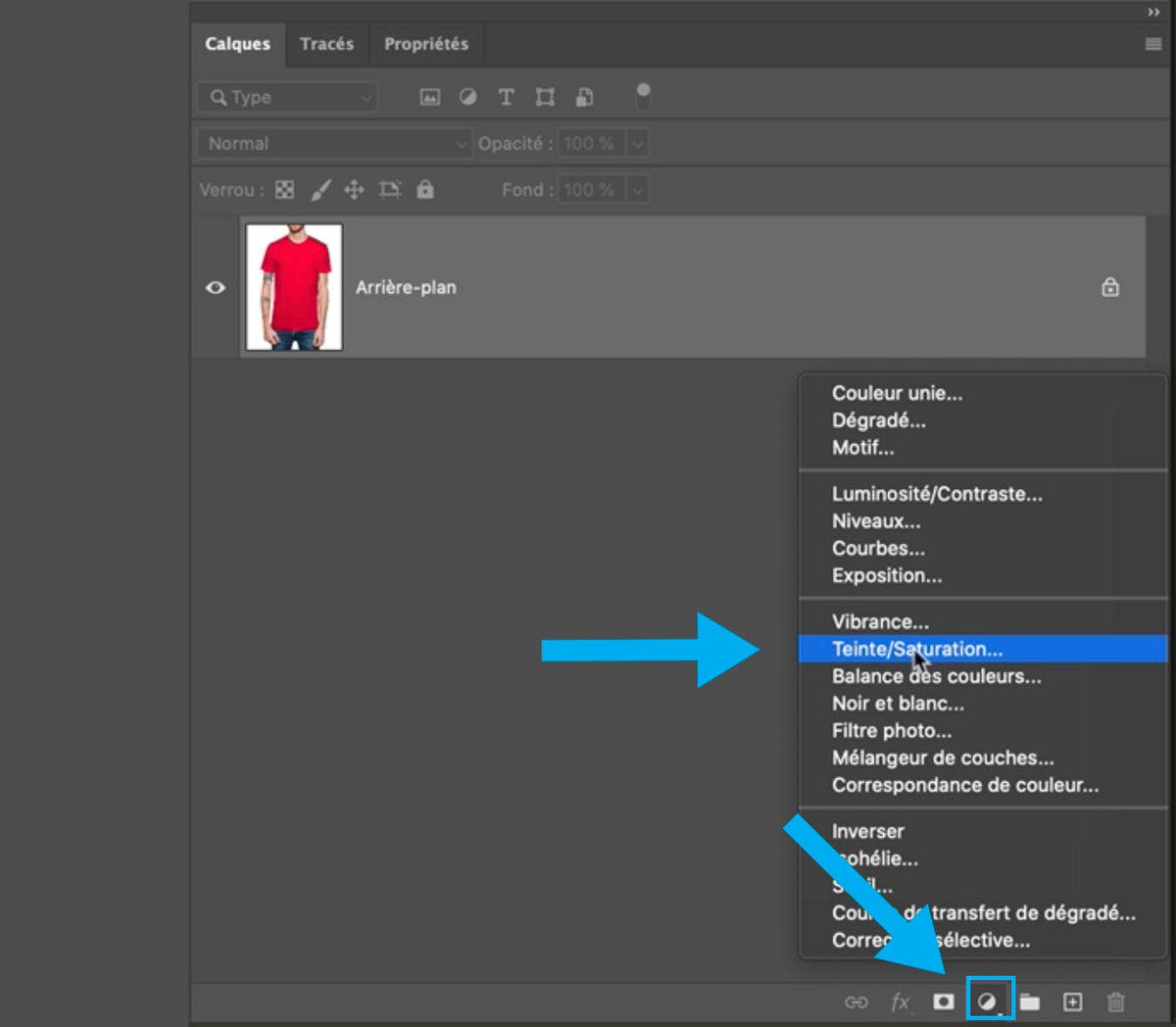
5. Cửa sổ thuộc tính “hue / saturation” mở ra và chúng ta có thể bắt đầu thực hiện các thay đổi.
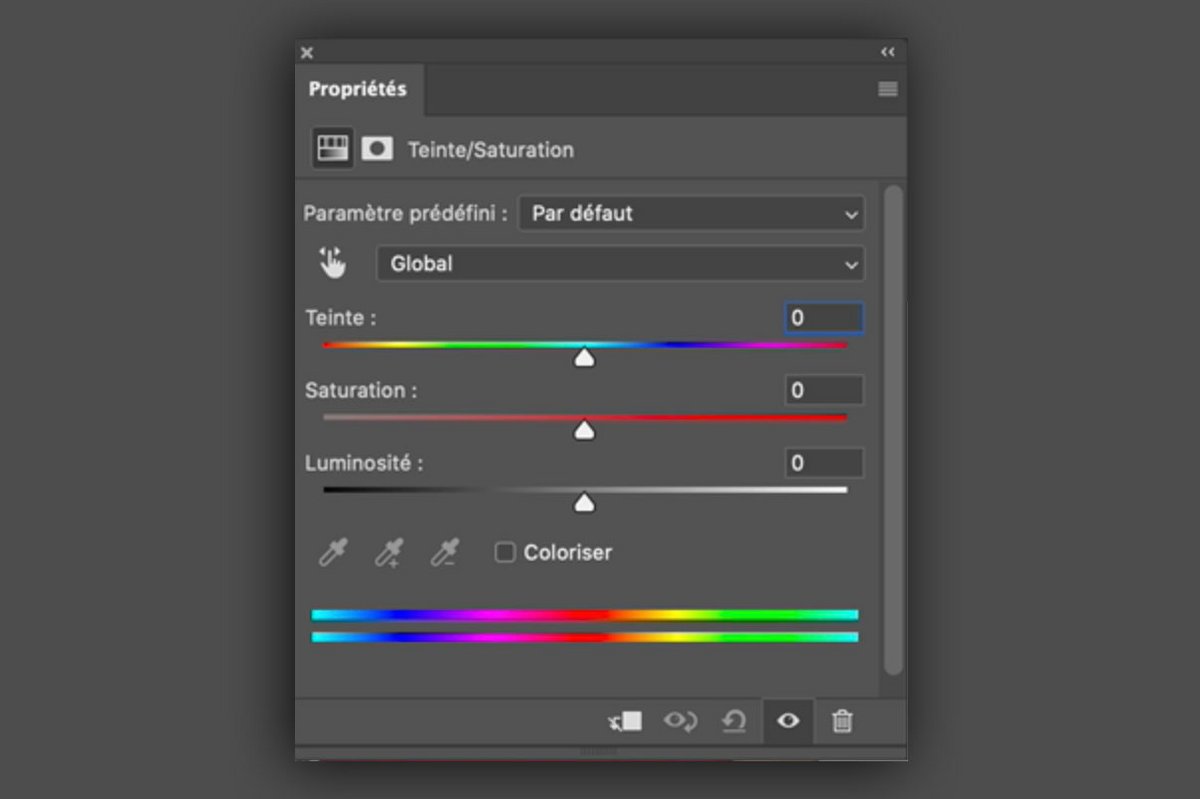
6. Trong cửa sổ lớp, bạn sẽ tìm thấy cấu hình tương tự như cấu hình của chúng tôi, cụ thể là:
Một lớp mới xuất hiện với mặt nạ lớp bên cạnh nó.
Lựa chọn của bạn sẽ xuất hiện màu trắng trên nền đen.
Nếu bạn nhận được một bố cục nghịch đảo, bạn sẽ cần phải quay lại và đảo ngược lựa chọn của mình trước khi chọn lớp điều chỉnh “Hue / Saturation”.
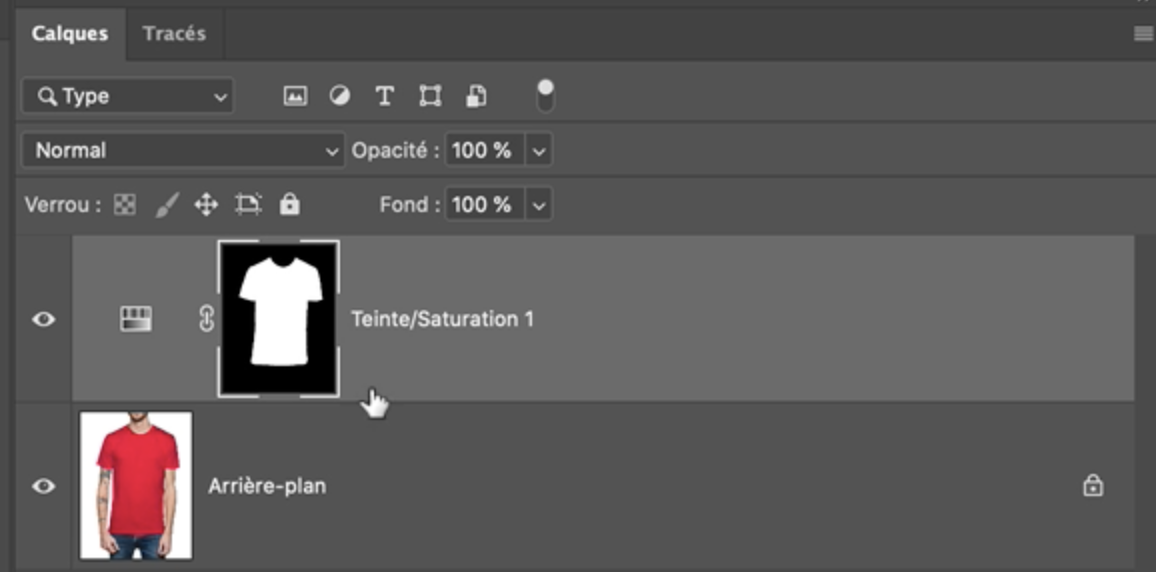
7. Trong cửa sổ thuộc tính, bạn sẽ có thể di chuyển thanh trượt màu để thay đổi màu của phần tử của bạn.
Di chuyển thanh trượt này sang phải hoặc sang trái để thay đổi màu sắc tùy theo nhu cầu của bạn.
Bạn cũng có thể chơi với các thanh trượt “Độ bão hòa” và “Độ sáng”
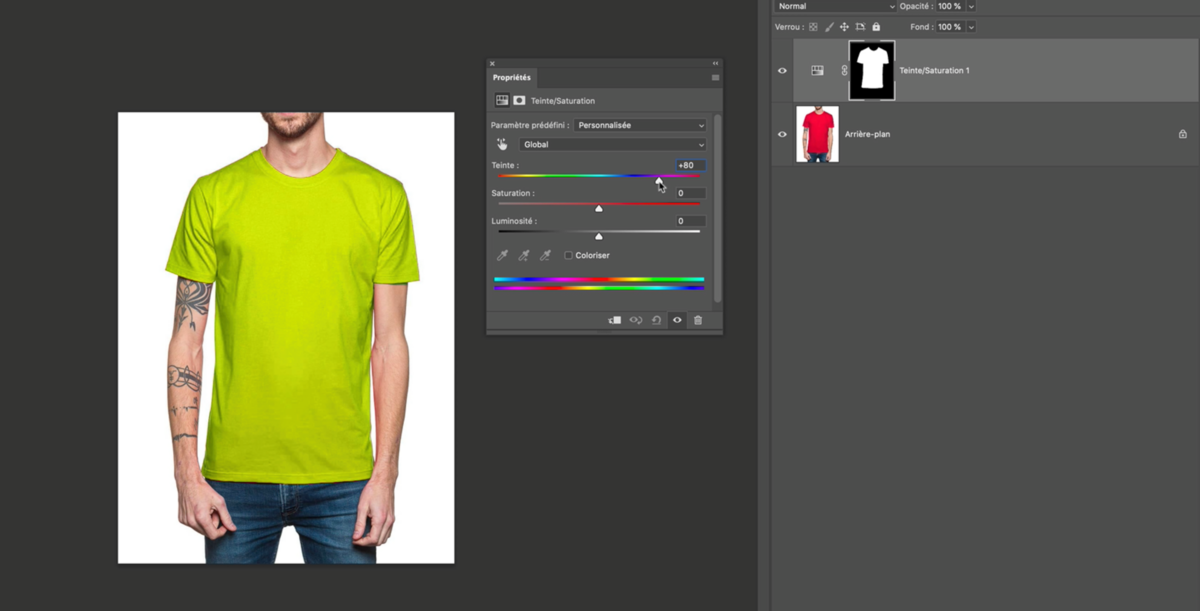
8. Để chính xác hơn nữa trong cài đặt của bạn, hãy chọn “Tô màu”
Và thay đổi thanh trượt một lần nữa để tìm màu phù hợp với bạn.
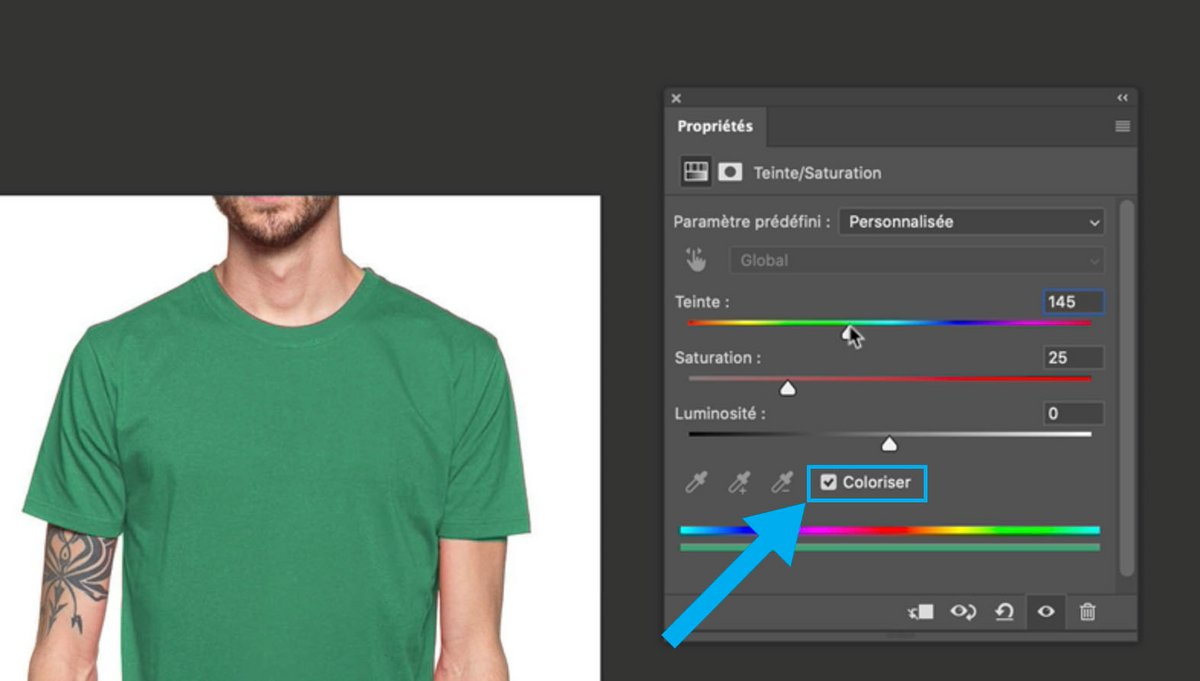
Với phương pháp này, bạn sẽ có thể thay đổi màu của bất kỳ phần tử nào ngoại trừ các sắc thái trắng hoặc đen.
photoshop bạn đam mê và bạn muốn học thêm?
Hãy đến và khám phá khóa đào tạo Photoshop Initiation hoàn chỉnh.
Hơn 10 giờ video, sáng tạo và thực hành.
-20% cho tất cả độc giả của Clubic.
KHÁM PHÁ CHI TIẾT VIỆC ĐÀO TẠO
