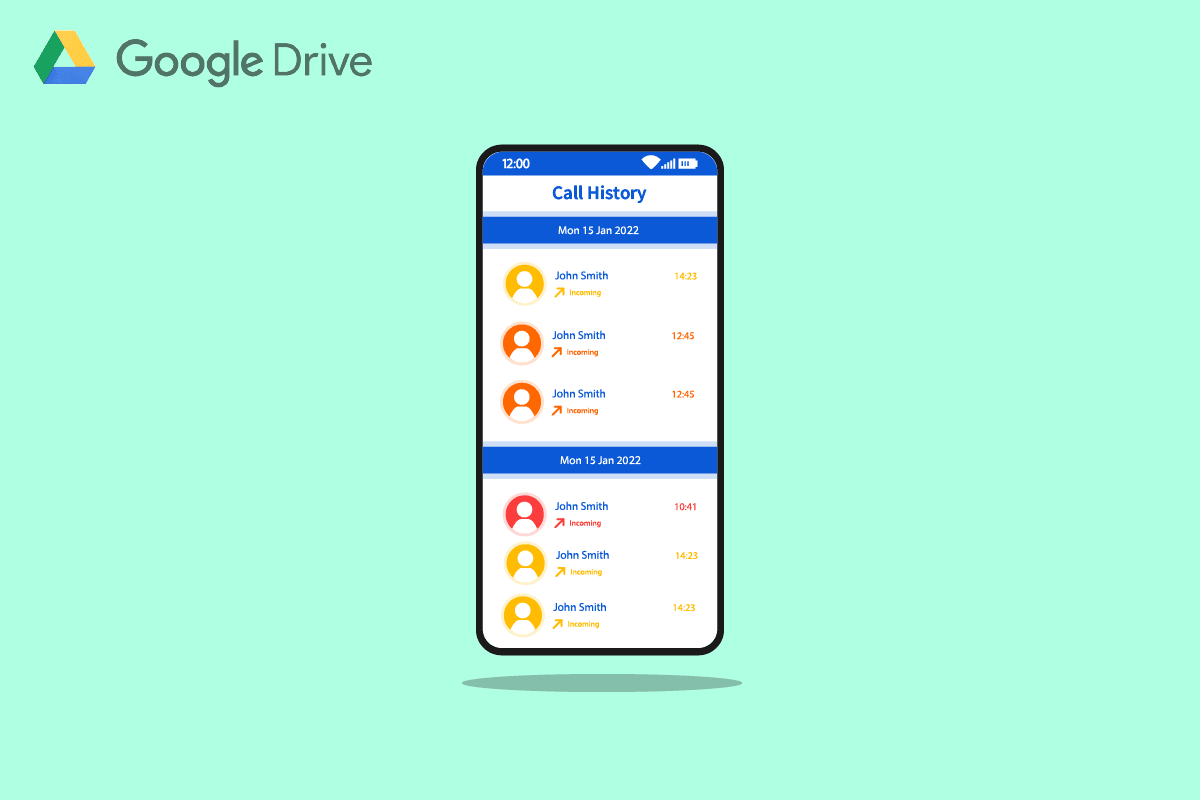
Khách hàng Google Workspace ở Canada, Đan Mạch, Pháp, Hà Lan, Bồ Đào Nha, Tây Ban Nha, Thụy Điển, Thụy Sĩ và Vương quốc Anh có thể nhận số điện thoại ở Hoa Kỳ bằng Google Voice. Đây là dịch vụ điện thoại dành cho chủ tài khoản Google ở Hoa Kỳ. Ngoài thoại và tin nhắn văn bản, nó được sử dụng cho các dịch vụ thư thoại và chuyển tiếp cuộc gọi quốc tế và trong nước. Các cuộc gọi được chuyển hướng đến một số điện thoại mà mỗi người dùng thiết lập trên trang web tài khoản. Bất kỳ điện thoại nào được đặt để đổ chuông trên cổng web đều có thể được trả lời bởi những người dùng cũng có thể nhận cuộc gọi trên đó. Người dùng có thể di chuyển giữa các điện thoại được định cấu hình trong khi nhận cuộc gọi. Các cuộc gọi đi đến các địa điểm trong nước và nước ngoài có sẵn cho các thuê bao Hoa Kỳ. Nếu bạn là người đang tìm kiếm các mẹo về cách xem lịch sử cuộc gọi điện thoại trên Google, hãy theo dõi cho đến khi kết thúc. Chúng tôi sẽ cung cấp hướng dẫn hữu ích để xóa tan nghi ngờ của bạn về lịch sử cuộc gọi dự phòng của Google. Bạn cũng sẽ tìm hiểu cách khôi phục lịch sử cuộc gọi trên Google dành cho Android.
Làm cách nào để xem lịch sử cuộc gọi điện thoại của tôi trên Google?
Công nghệ công cụ tìm kiếm, tiếp thị kỹ thuật số, điện toán đám mây, ứng dụng, mã hóa lượng tử, thương mại điện tử, trí tuệ nhân tạo và công nghệ tiêu dùng là những lĩnh vực được công ty công nghệ toàn cầu Google LLC của Mỹ quan tâm. Do sự thống trị trong ngành, khả năng thu thập dữ liệu và công nghệ trong lĩnh vực trí tuệ nhân tạo, nó được mô tả là công ty có ảnh hưởng mạnh nhất trên thế giới và là một trong những thương hiệu có giá trị nhất trên thế giới. Google đã phát triển Google Drive, một dịch vụ lưu trữ và đồng bộ hóa tệp. Google Drive, được giới thiệu vào ngày 24 tháng 4 năm 2012, cho phép người dùng chia sẻ tệp, đồng bộ hóa dữ liệu giữa các thiết bị và lưu trữ tệp trên đám mây (trên máy chủ của Google).
Lịch sử cuộc gọi và tin nhắn của bạn chứa bản ghi chính xác về mọi liên hệ và tin nhắn bạn đã gửi và nhận trên tất cả các thiết bị hỗ trợ Google Fi của mình. Chỉ trang web Google Fi chứ không phải ứng dụng mới cho phép bạn xem lịch sử. Do đó, hãy đọc đến cuối bài viết này để biết các bước trình bày quy trình xem lịch sử cuộc gọi điện thoại của bạn trên Google.
Lưu ý: Vì điện thoại thông minh không có các tùy chọn cài đặt giống nhau nên chúng khác nhau tùy theo nhà sản xuất. Vì vậy, hãy đảm bảo rằng trước khi thay đổi bất kỳ cài đặt nào, chúng phải chính xác.
Google có sao lưu lịch sử cuộc gọi không?
Có, Google Backup lưu lịch sử cuộc gọi bằng Google Fi trên các thiết bị hỗ trợ Fi. Nó cũng lưu nó vào Google Drive nếu bạn đã bật tính năng sao lưu đó.
Làm cách nào bạn có thể xem toàn bộ lịch sử cuộc gọi trên Google?
Thực hiện theo các phương pháp sau để xem lịch sử cuộc gọi điện thoại của bạn trên Google:
Tùy chọn I: qua thiết bị hỗ trợ Google Fi
Lịch sử cuộc gọi và tin nhắn của bạn cho mọi liên hệ và tin nhắn bạn gửi, nhận và tin nhắn được lưu trên các thiết bị hỗ trợ Google Fi. Chỉ có thể xem lịch sử trên trang web Google Fi như được giải thích bên dưới.
Chú ý 1: Bạn cần chia sẻ cùng một tài khoản trên Google Fi và Google Voice.
Chú ý 2: Bạn không bao giờ có thể xem dữ liệu cuộc gọi trong hơn sáu tháng. Ngoài ra, không có lưu trữ hoặc hiển thị các bản ghi âm cuộc gọi hoặc dữ liệu tin nhắn.
1. Truy cập trang web Google Fi và đăng nhập vào tài khoản của bạn.
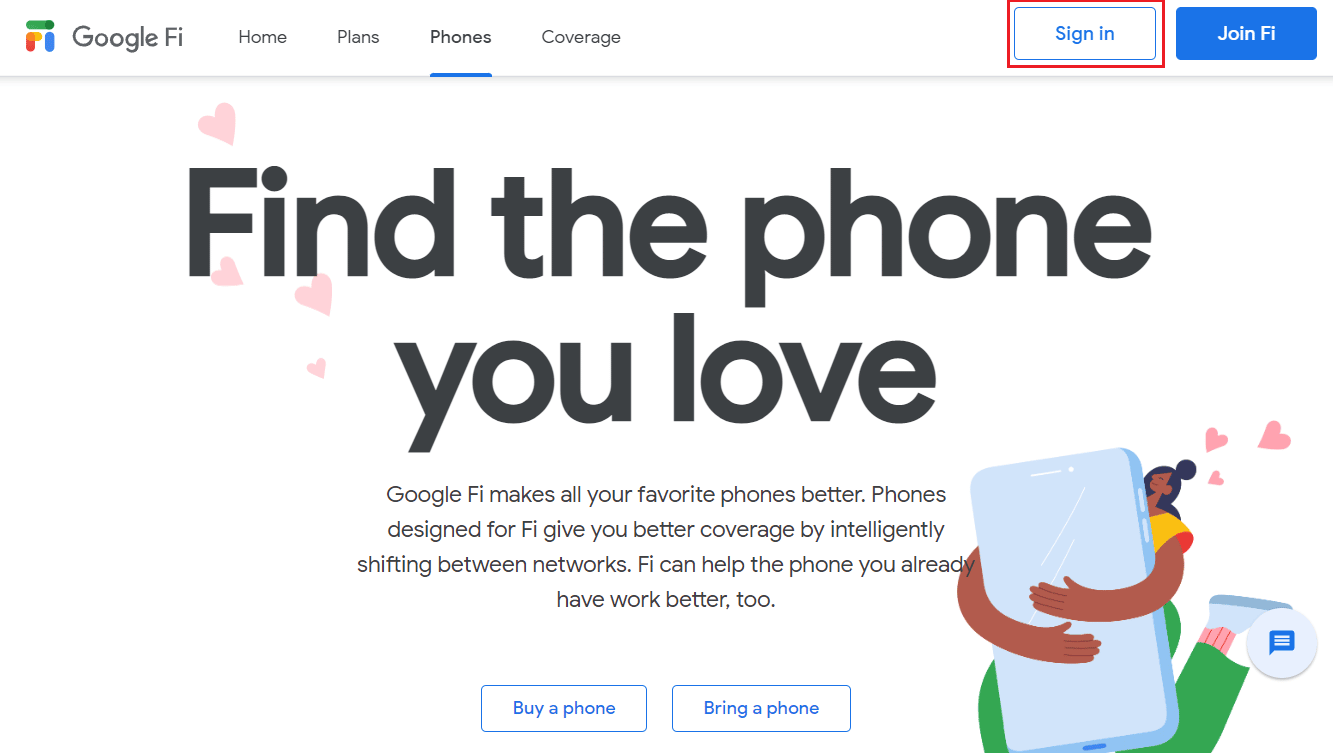
2. Cuộn xuống cuối trang và nhấp vào Google Voice.
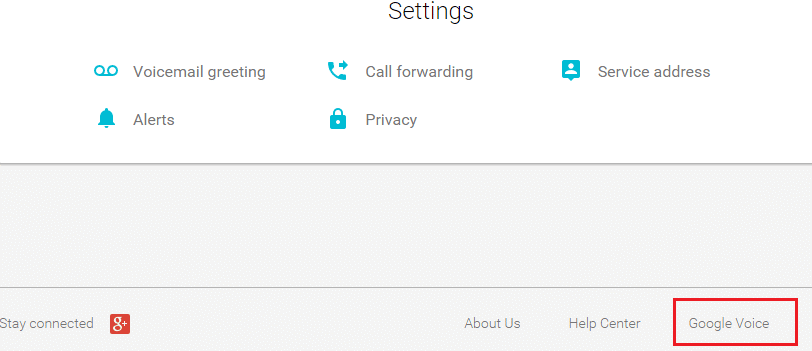
3Sau đó nhấn vào Lịch sử để xem toàn bộ lịch sử cuộc gọi.
Tùy chọn II: qua Google Drive
Bạn có thể sao lưu và khôi phục các mục sau trên thiết bị của mình:
- ứng dụng,
- lịch sử trò chuyện,
- cài đặt thiết bị,
- Liên lạc,
- lịch,
- SMS (chỉ dành cho điện thoại Pixel) và
- ảnh và video (chỉ dành cho điện thoại Pixel).
Dưới đây là cách xem lịch sử cuộc gọi của bạn trong Google Drive:
1. Đầu tiên, hãy mở Google Drive trên thiết bị của bạn.
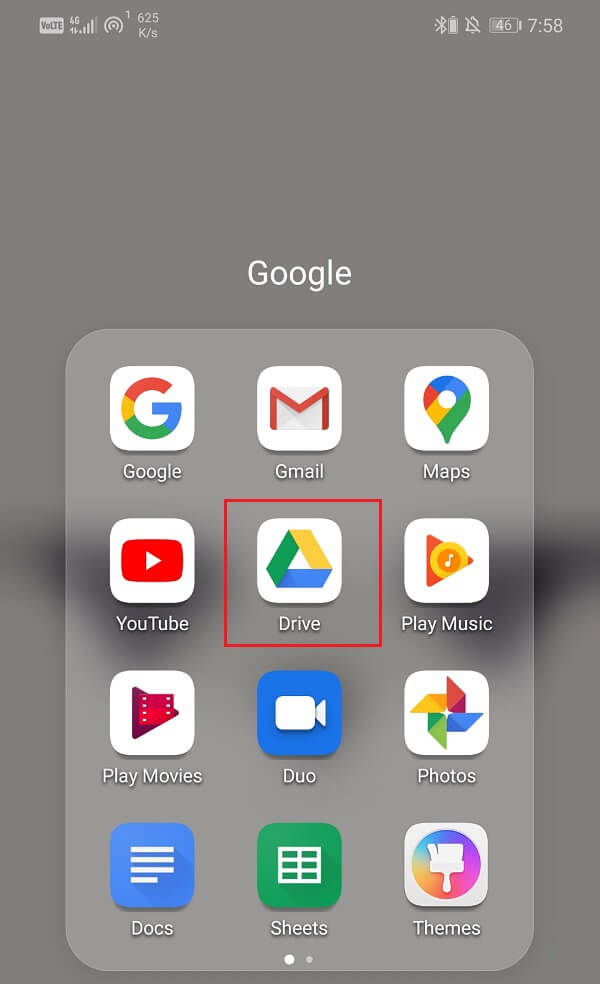
2. Bây giờ hãy nhấn vào biểu tượng bánh hamburger ở góc trên bên trái của màn hình.
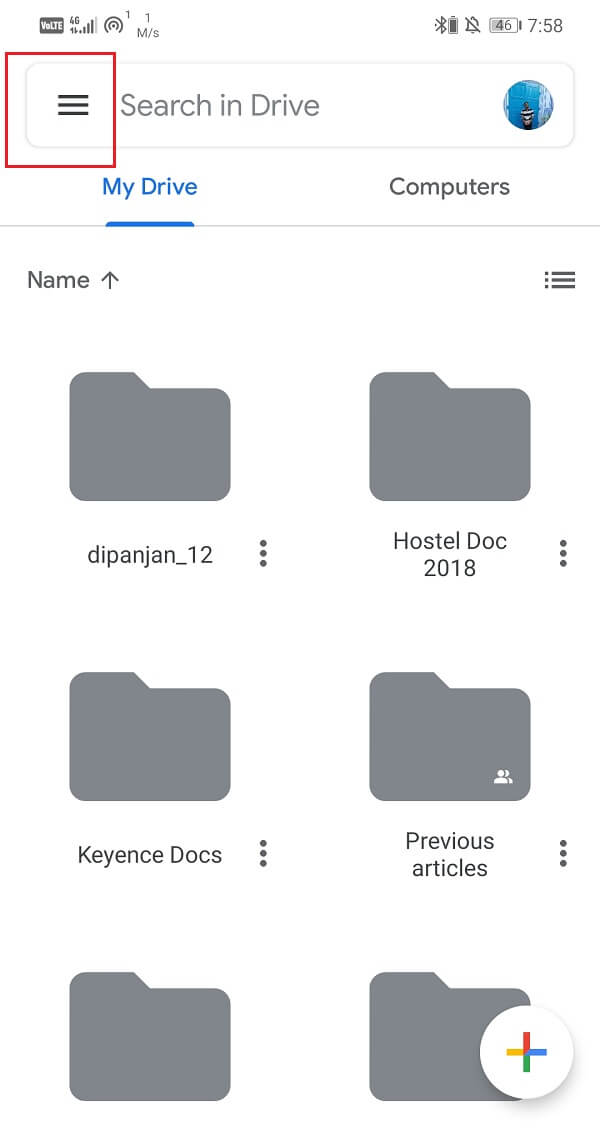
3. Sau đó nhấp vào Sao lưu.
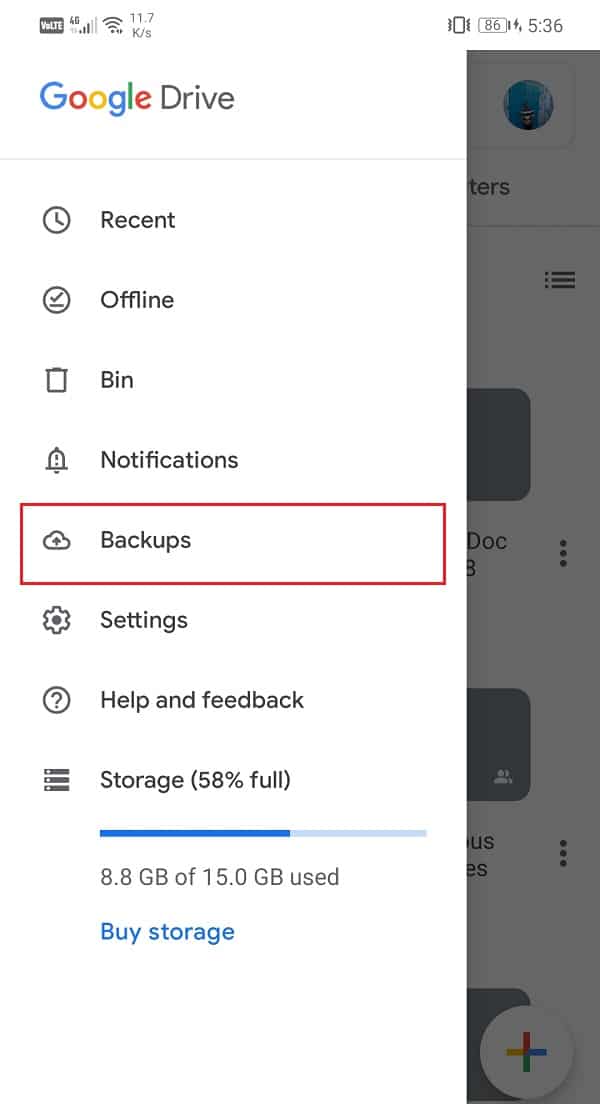
4. Từ đây, hãy nhấn vào tên thiết bị của bạn để xem những gì hiện đang được sao lưu.
5. Chạm vào Lịch sử cuộc gọi để xem toàn bộ bản sao lưu lịch sử cuộc gọi của bạn.
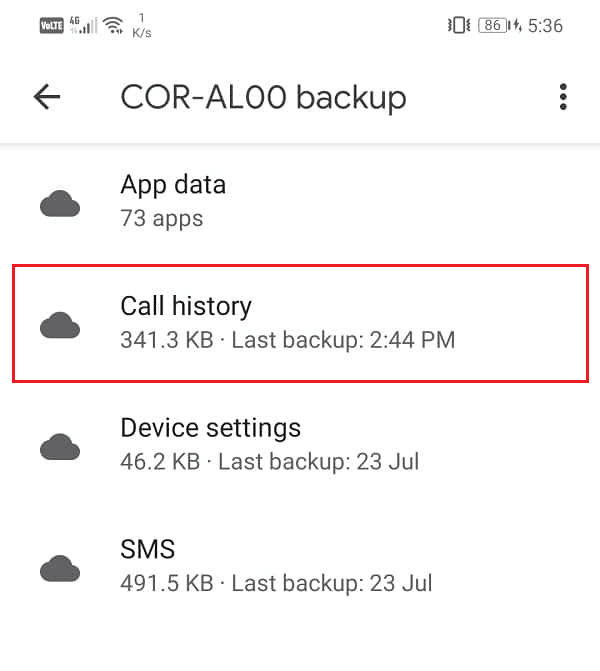
Làm cách nào bạn có thể xem lịch sử cuộc gọi của mình trên Google Voice?
Lưu ý: Google Voice chỉ có thể được sử dụng ở Hoa Kỳ và Canada.
Dưới đây là cách xem lịch sử cuộc gọi điện thoại của bạn trong Google Voice:
1. Truy cập trang web Google Voice trong trình duyệt của bạn.
2. Nhấp vào Đăng nhập ở góc trên bên phải.
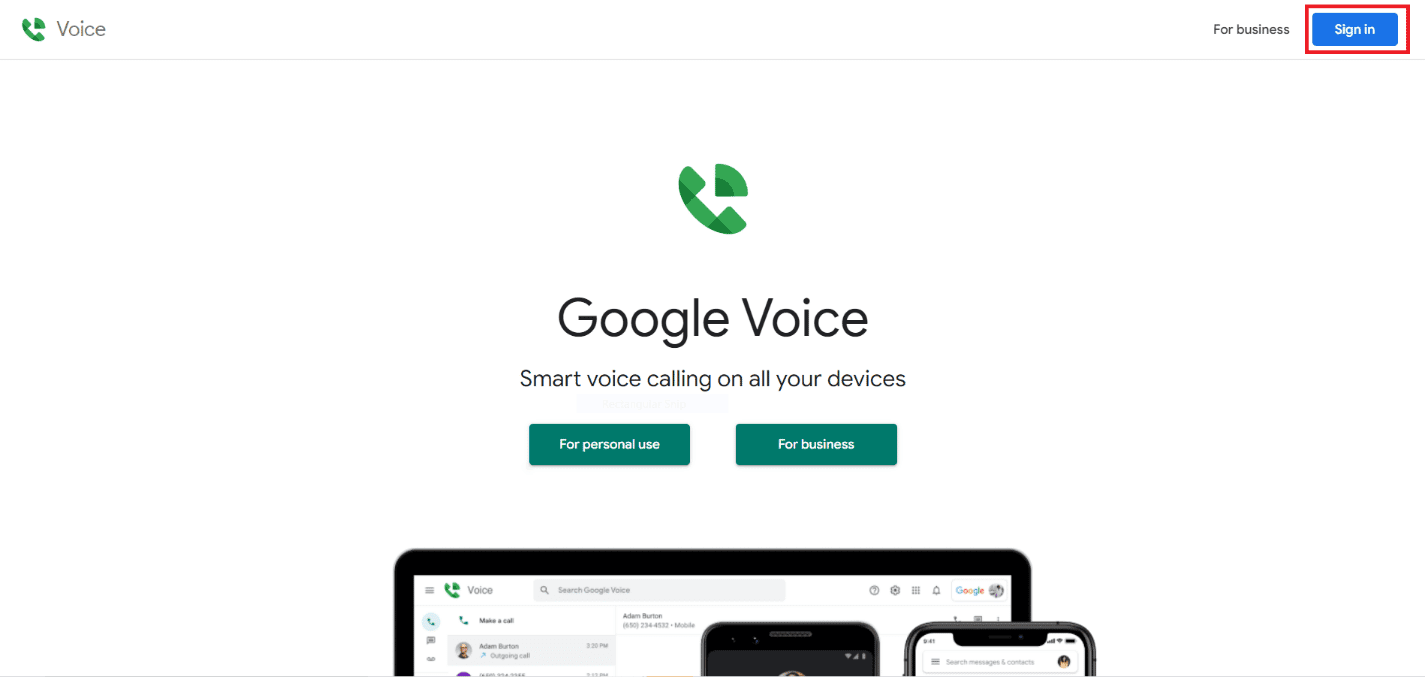
3. Chọn tài khoản Google được liên kết với Google Voice.
Lưu ý: Vì các Tài khoản Google riêng biệt có thể có thông tin liên hệ riêng biệt, hãy sử dụng thông tin đăng nhập được liên kết với Tài khoản Google chứa chi tiết điện thoại mà bạn muốn tìm kiếm.
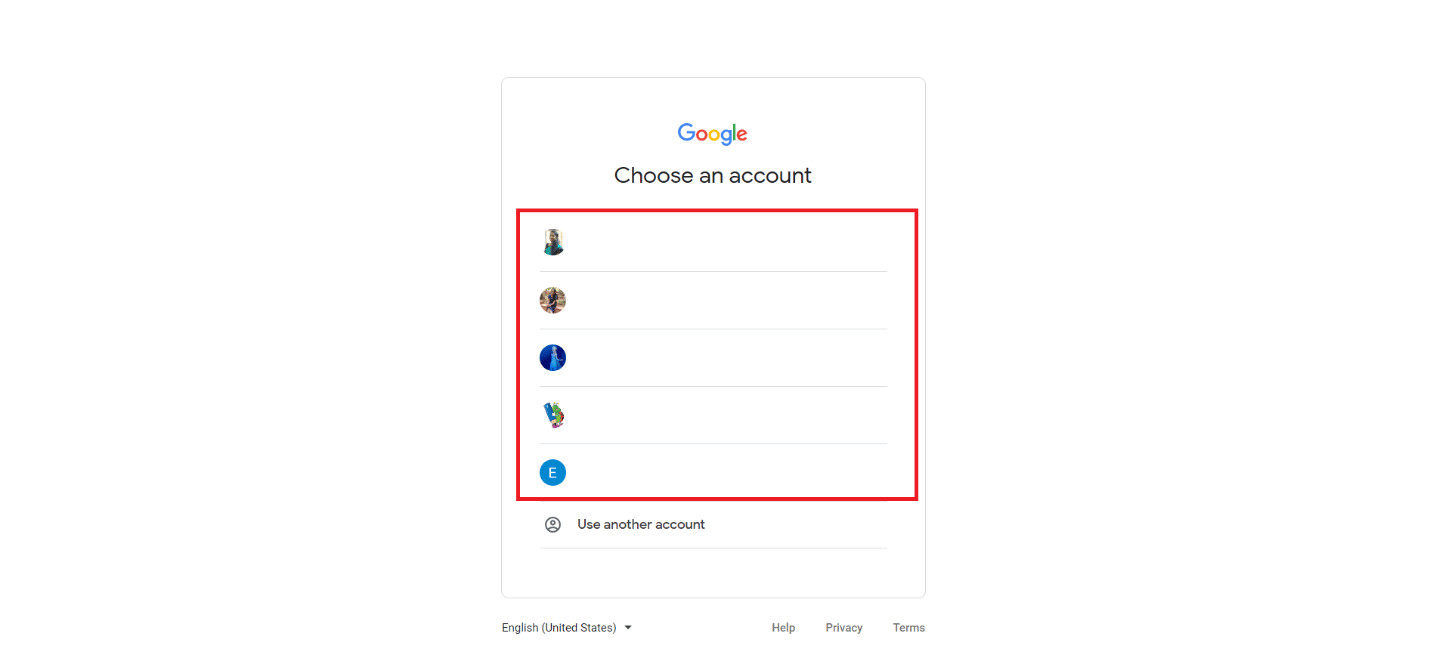
4. Nhấp vào Kết nối trong ngăn bên trái. Tại đây bạn sẽ thấy tất cả nhật ký cuộc gọi của mình.
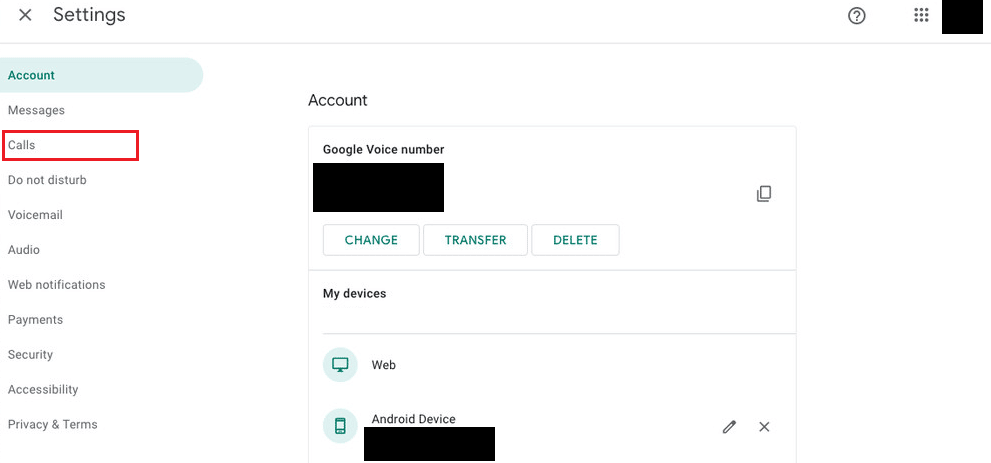
5. Để biết thêm thông tin, bấm vào tên của người gọi.
Làm cách nào để khôi phục lịch sử cuộc gọi trên Google?
Bạn có thể làm theo các bước sau để khôi phục lịch sử cuộc gọi trên Google. Hãy xem cách khôi phục lịch sử cuộc gọi trên Google.
Chú ý 1: Đảm bảo bạn đã sao lưu tất cả dữ liệu trước khi đặt lại điện thoại.
Chú ý 2: Phương pháp này sẽ chỉ hoạt động nếu bạn đã bật sao lưu Google Drive và bị mất dữ liệu trên thiết bị.
1. Đầu tiên, mở Cài đặt trên thiết bị của bạn.
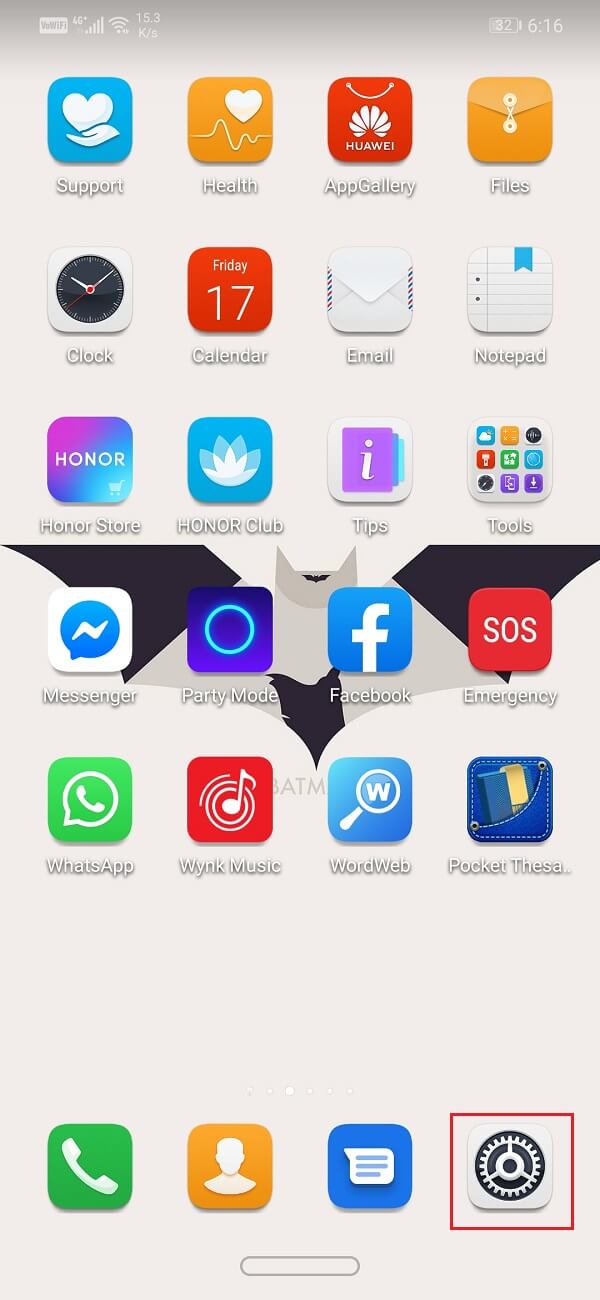
2. Bây giờ hãy nhấn vào Google. Một danh sách các dịch vụ của Google sẽ mở ra.
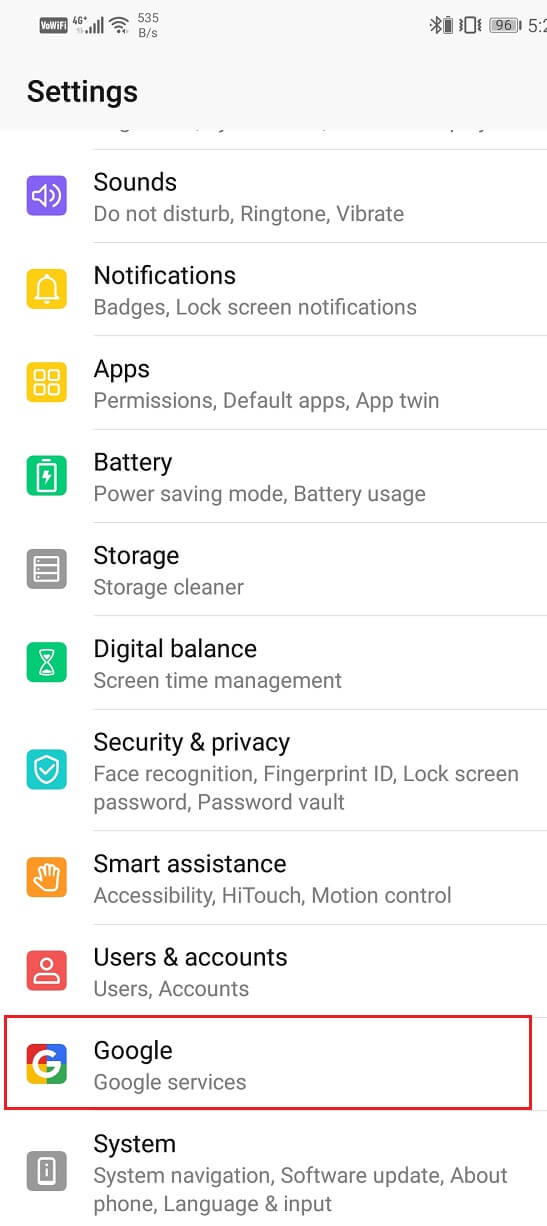
3. Đăng nhập vào tài khoản Google của bạn nếu bạn chưa đăng nhập.
Lưu ý: Ảnh hồ sơ và ID email của bạn ở trên cùng cho biết bạn đã đăng nhập.
4. Bây giờ hãy vuốt xuống và nhấn Sao lưu.
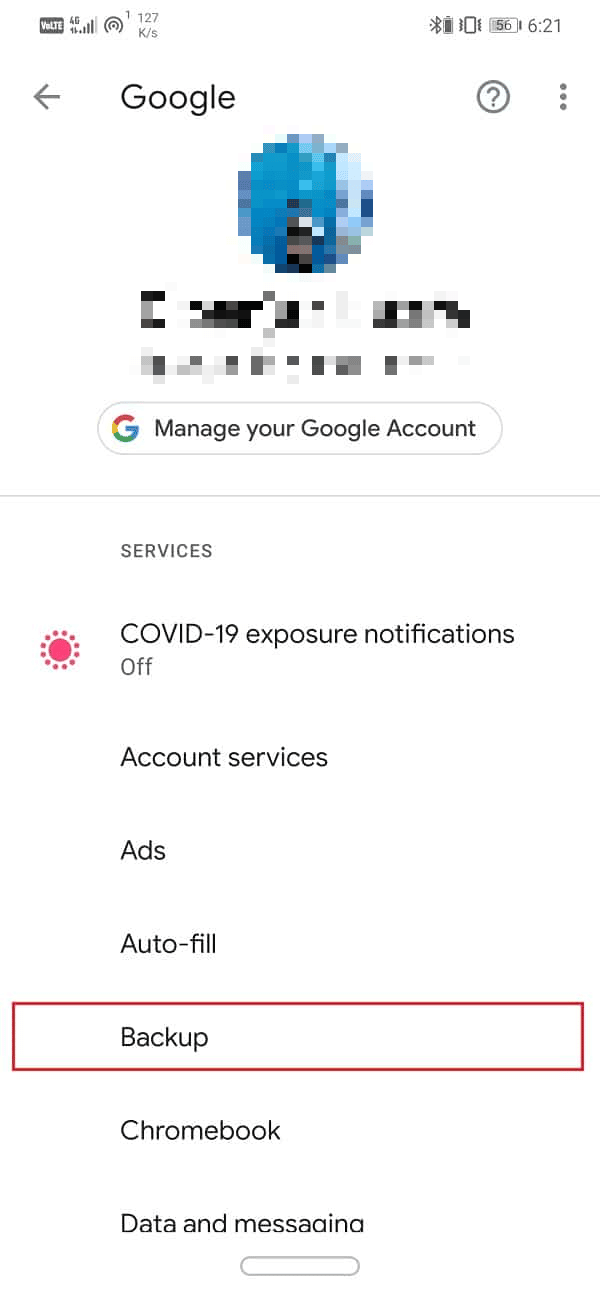
5. Bật công tắc để Sao lưu vào Google Drive.
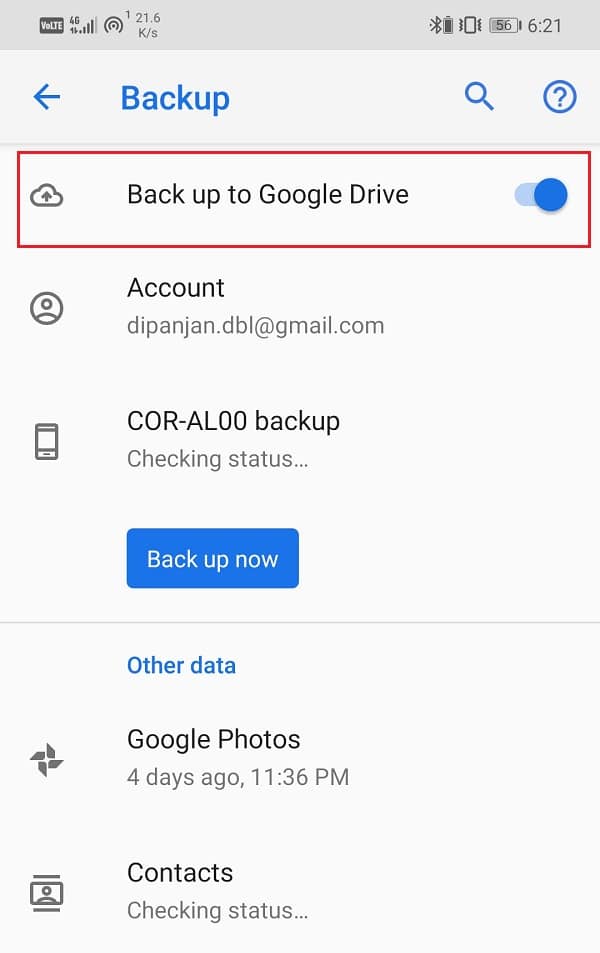
6. Bây giờ hãy đọc và làm theo hướng dẫn của chúng tôi về Cách đặt lại điện thoại Android. Quá trình này sẽ xóa tất cả dữ liệu của bạn.
7. Sau khi đặt lại thiết bị, quá trình thiết lập sẽ bắt đầu. Trên màn hình Sao chép ứng dụng & dữ liệu, chạm vào Sao chép dữ liệu của bạn để khôi phục dữ liệu Google Drive của bạn.
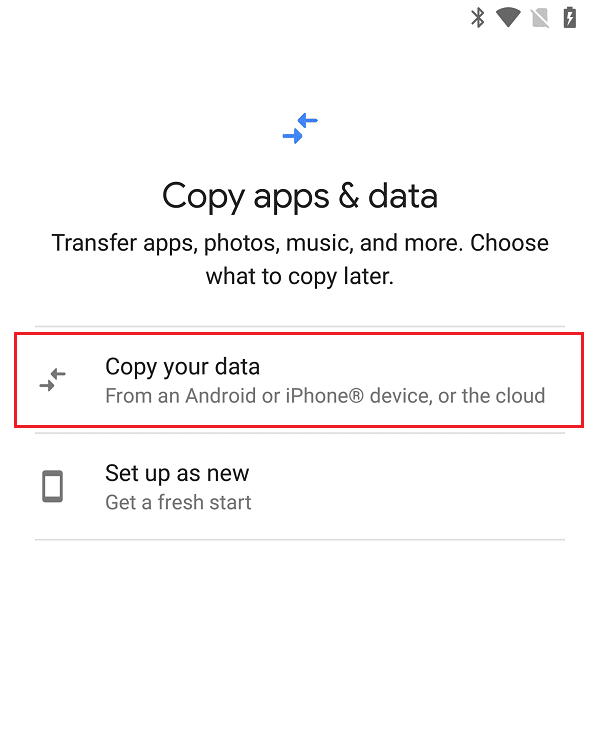
8. Sau đó, trên màn hình Truyền dữ liệu của bạn từ thiết lập, chạm vào Sao lưu đám mây.
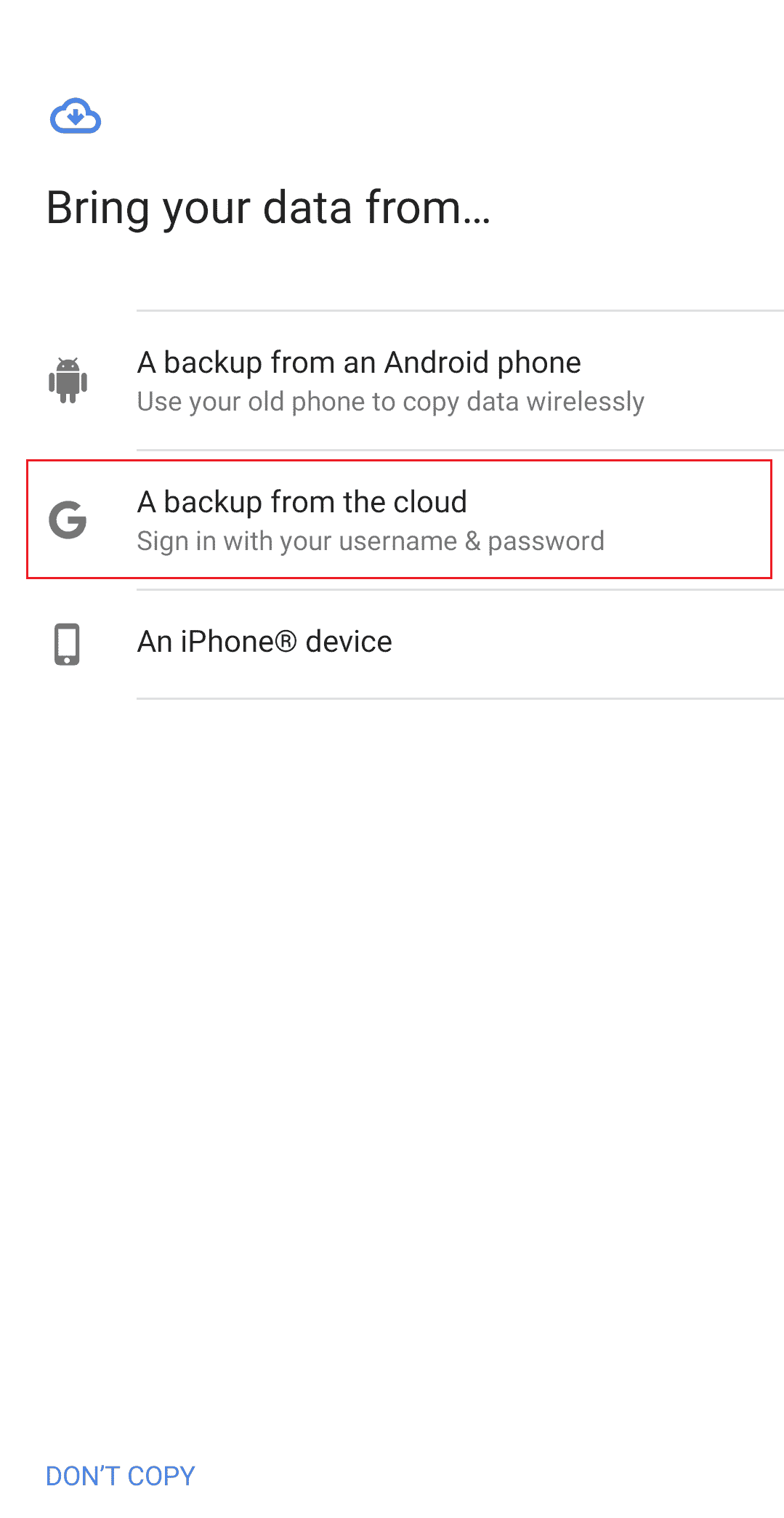
9. Vui lòng nhập cùng thông tin đăng nhập tài khoản Google mà bạn đã bật sao lưu để đăng nhập vào tài khoản này.
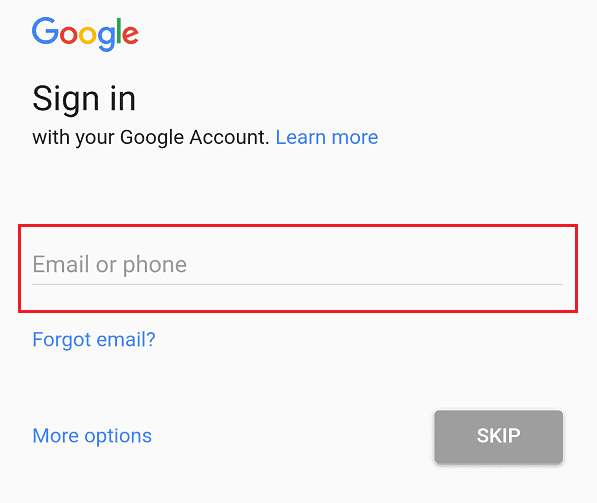
10. Chọn những gì bạn muốn khôi phục bằng cách nhấn vào các hộp kiểm mong muốn. Sau đó nhấn Khôi phục.
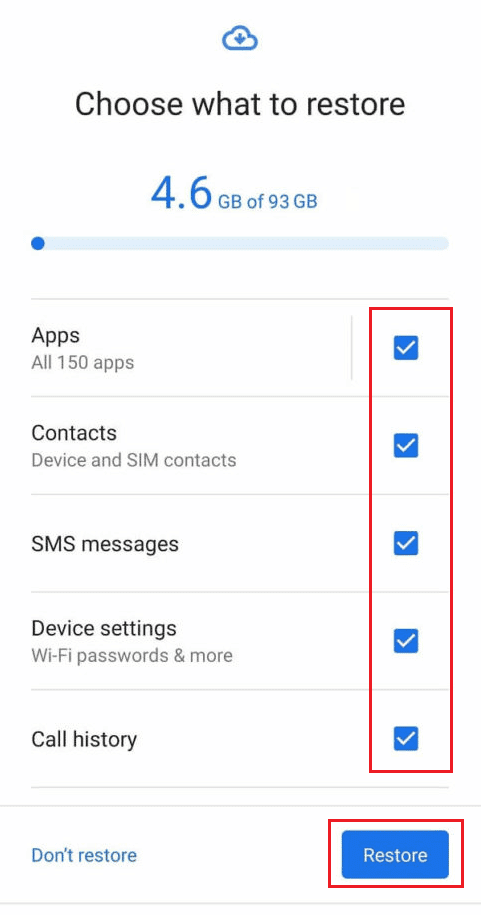
11. Hoàn tất quá trình thiết lập để xem lịch sử cuộc gọi được khôi phục từ Google trên điện thoại của bạn.
Làm cách nào để khôi phục lịch sử cuộc gọi trong Gmail?
Bạn có thể sao lưu và khôi phục nhật ký cuộc gọi bằng bất kỳ ứng dụng sao lưu nào như ứng dụng SMS Backup+. Bạn cũng có thể sao lưu nhật ký cuộc gọi vào tài khoản Gmail của mình và khôi phục chúng sau này khi cần.
Lưu ý: Bạn sẽ cần sử dụng ứng dụng sao lưu của bên thứ ba để khôi phục dữ liệu Gmail của mình.
1. Khởi chạy SMS+ Backup trên điện thoại của bạn.
2. Chạm vào Cài đặt nâng cao > Cài đặt sao lưu như được hiển thị.
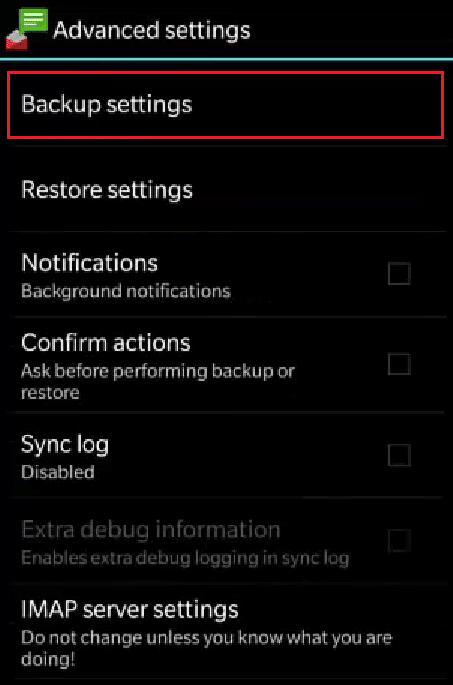
3. Bật khóa chuyển Nhật ký cuộc gọi dự phòng.
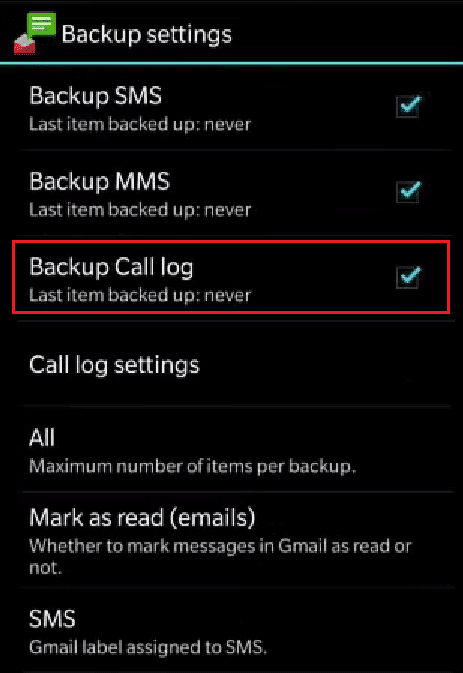
4. Quay lại màn hình chính và chạm vào Kết nối để đăng nhập vào tài khoản Google của bạn bằng thông tin đăng nhập chính xác.
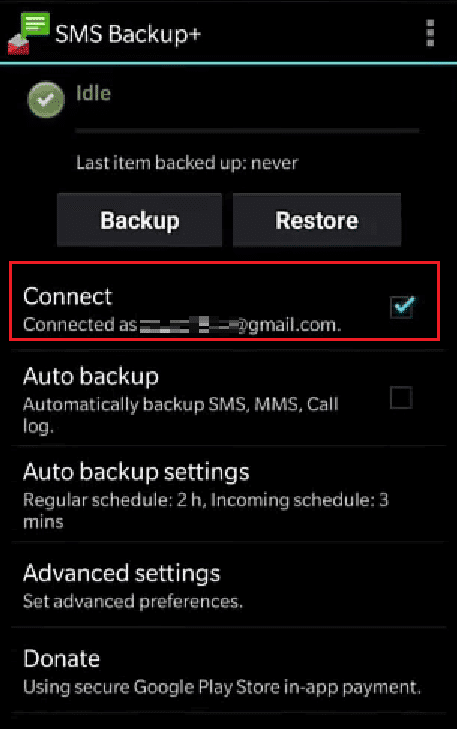
5. Chạm vào Sao lưu để sao lưu lịch sử cuộc gọi hoặc nhật ký của bạn.
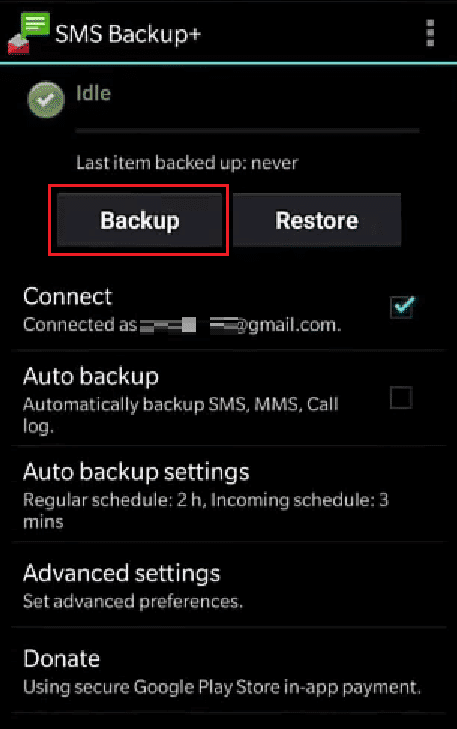
Bạn có thể khôi phục lịch sử cuộc gọi trong cùng một tài khoản Gmail trong ứng dụng.
Làm cách nào để xem Google Backup?
Bạn có thể xem bản sao lưu của Google trong Google Drive. Đây là cách xem bản sao lưu Google của bạn:
1. Truy cập trang Google Drive.
Lưu ý: Đảm bảo rằng bạn đã đăng nhập vào cùng một Tài khoản Google đã bật tính năng Sao lưu.
2. Nhấp vào Bộ nhớ.
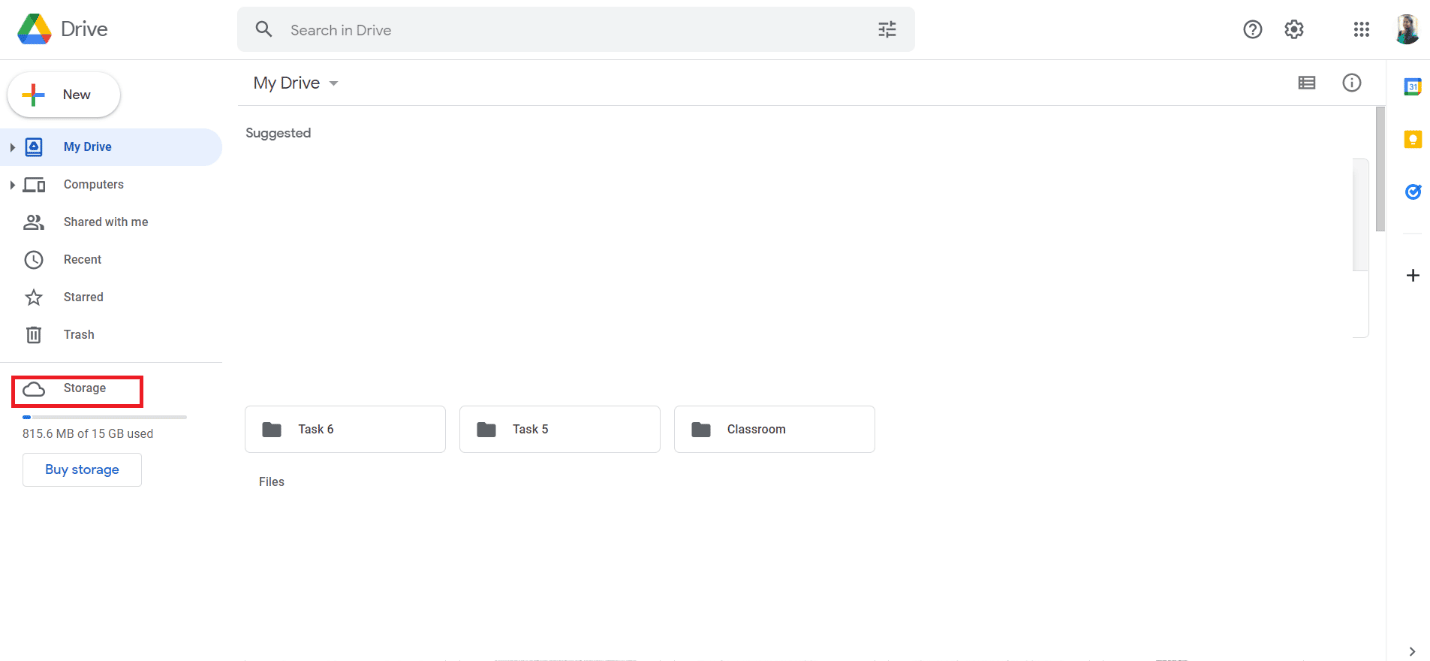
3. Nhấp vào Sao lưu ở góc trên bên phải.
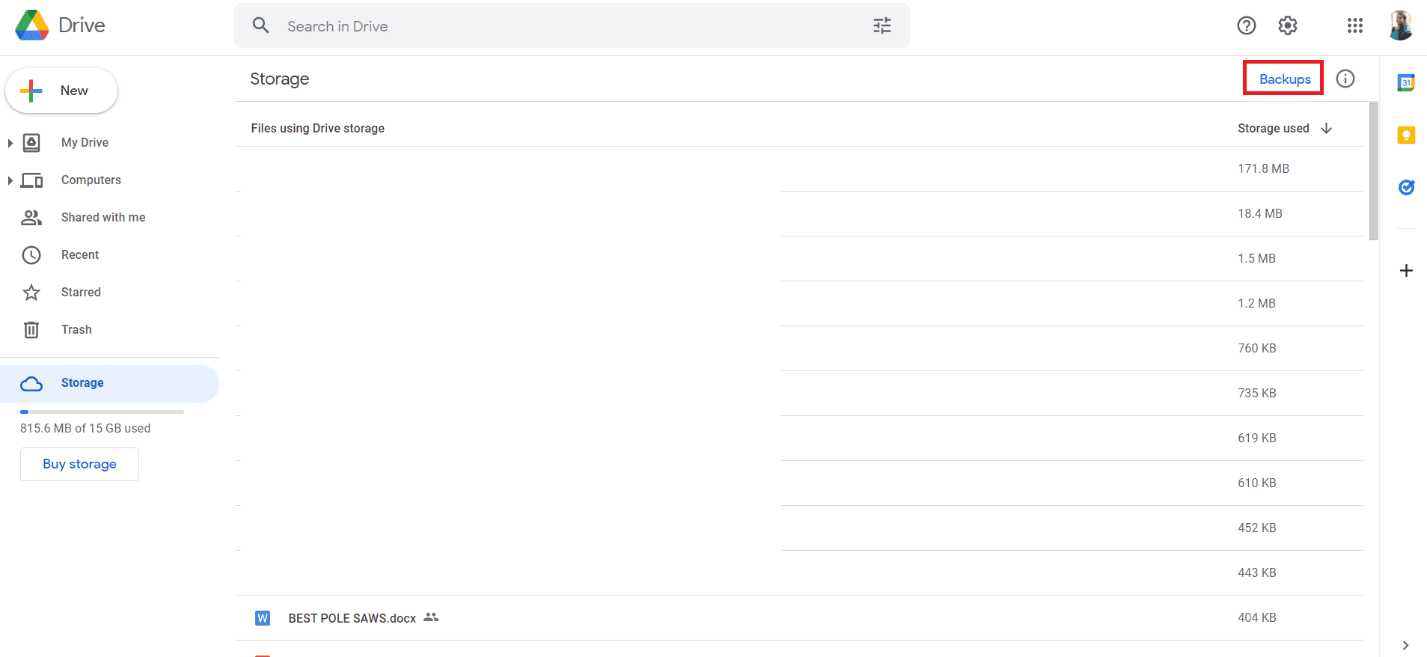
4. Để xem thông tin sao lưu chi tiết, nhấp chuột phải vào Backup Preview.
Làm cách nào để khôi phục lịch sử cuộc gọi đã xóa mà không cần sao lưu?
Sau khi tìm hiểu cách xem lịch sử cuộc gọi điện thoại trên Google, bạn có thể yêu cầu khôi phục lịch sử cuộc gọi đã xóa. Bạn sẽ thấy rằng ngay cả khi bạn vô tình hoặc chủ động xóa tài liệu hoặc dữ liệu khỏi điện thoại thông minh Android của mình, không phải tất cả chúng đều biến mất vĩnh viễn. Mặc dù chúng có thể không truy cập được, nhưng chúng vẫn hiện diện trong thế giới ảo trên thiết bị của bạn, ẩn khỏi sự truy cập. Tài liệu vẫn còn trong chuỗi cho đến khi chúng được thay thế bằng tài liệu mới. Tương tự, mặc dù danh bạ điện thoại bị xóa khỏi cơ sở dữ liệu, nếu bạn xóa lịch sử cuộc gọi, thiết bị vẫn chứa chúng. Sử dụng các ứng dụng của bên thứ ba là cách duy nhất để khôi phục chúng nếu bạn không có bất kỳ bản sao lưu nào (có thể hoạt động hoặc không).
Làm cách nào để khôi phục lịch sử cuộc gọi đã xóa mà không cần máy tính?
Để khôi phục nhật ký cuộc gọi của bạn trên Google, hãy làm theo các bước sau:
Chú ý 1: Đảm bảo bạn đã sao lưu tất cả dữ liệu trước khi đặt lại điện thoại.
Chú ý 2: Phương pháp này sẽ chỉ hoạt động nếu bạn đã bật sao lưu Google Drive và muốn khôi phục dữ liệu bị mất của mình.
1. Mở Cài đặt và nhấn Google.
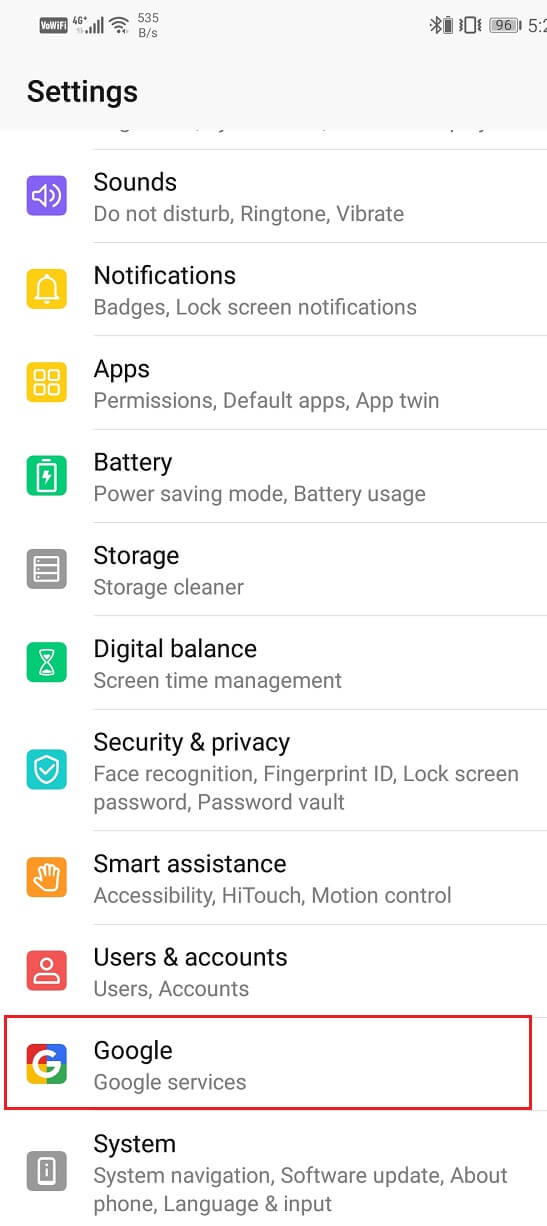
2. Đăng nhập vào tài khoản Google của bạn và chạm vào Sao lưu.
3. Bật công tắc để Sao lưu vào Google Drive. Đợi cho đến khi mọi thứ được sao lưu.
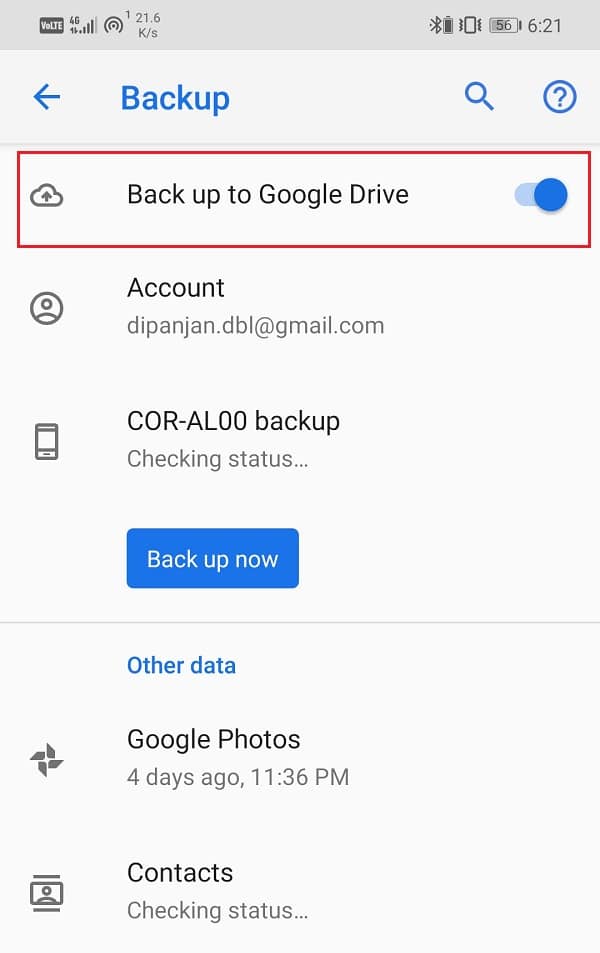
4. Sau đó làm theo hướng dẫn của chúng tôi về Cách đặt lại điện thoại Android.
5. Trên màn hình Sao chép ứng dụng và thiết lập dữ liệu, chạm vào Sao chép dữ liệu của bạn để khôi phục dữ liệu Google Drive của bạn.
6. Chạm vào Sao lưu đám mây.
7. Sau đó, nhập cùng thông tin đăng nhập tài khoản Google mà bạn đã bật sao lưu để đăng nhập vào tài khoản đó.
8. Trên màn hình Chọn các mục để khôi phục, đánh dấu vào các hộp kiểm mong muốn và chạm vào Khôi phục.
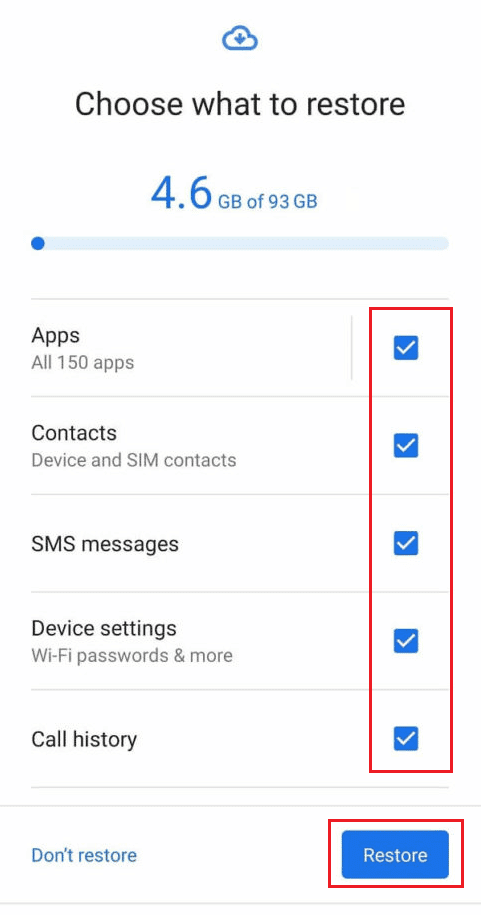
Sau khi hoàn tất quá trình thiết lập, bạn có thể xem lịch sử cuộc gọi được khôi phục từ Google trên điện thoại của mình.
Làm cách nào để khôi phục nhật ký cuộc gọi của bạn trên Android?
Bạn có thể khôi phục nhật ký cuộc gọi của mình trên Android bằng cách đặt lại và khôi phục dữ liệu điện thoại từ Google. Nhưng để điều này hoạt động, bạn nên bật tính năng sao lưu của Google. Đọc và làm theo các bước được đề cập trong chỉ báo trên để khôi phục nhật ký cuộc gọi trên Android thành công.
Làm cách nào để khôi phục tin nhắn văn bản đã xóa?
Mặc dù các tin nhắn liên hệ trên điện thoại đã bị xóa khỏi cơ sở dữ liệu nhưng nếu bạn xóa lịch sử, thiết bị vẫn chứa chúng. Sử dụng ứng dụng của bên thứ ba là phương pháp duy nhất để khôi phục tin nhắn văn bản đã xóa nếu bạn không có bất kỳ bản sao lưu nào.
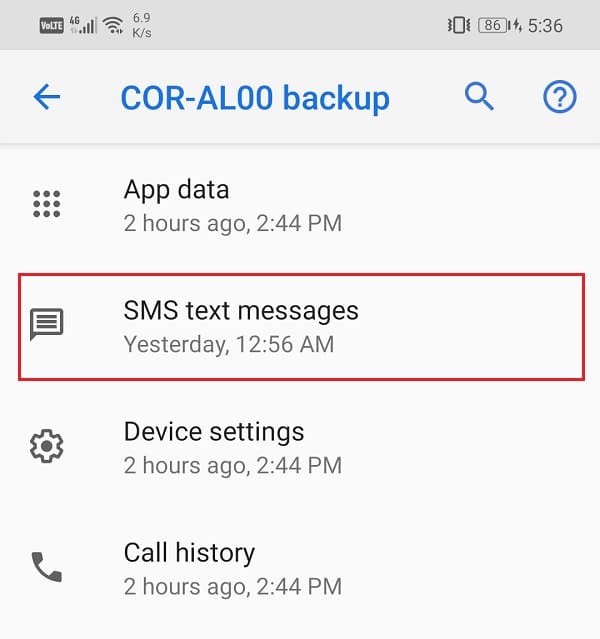
Làm cách nào để khôi phục tệp từ Google Drive?
Để khôi phục tệp từ Google Drive, hãy làm theo các bước sau:
1. Khởi chạy Google Drive trên thiết bị của bạn.
2. Nhấn vào biểu tượng bánh hamburger ở góc trên bên trái.
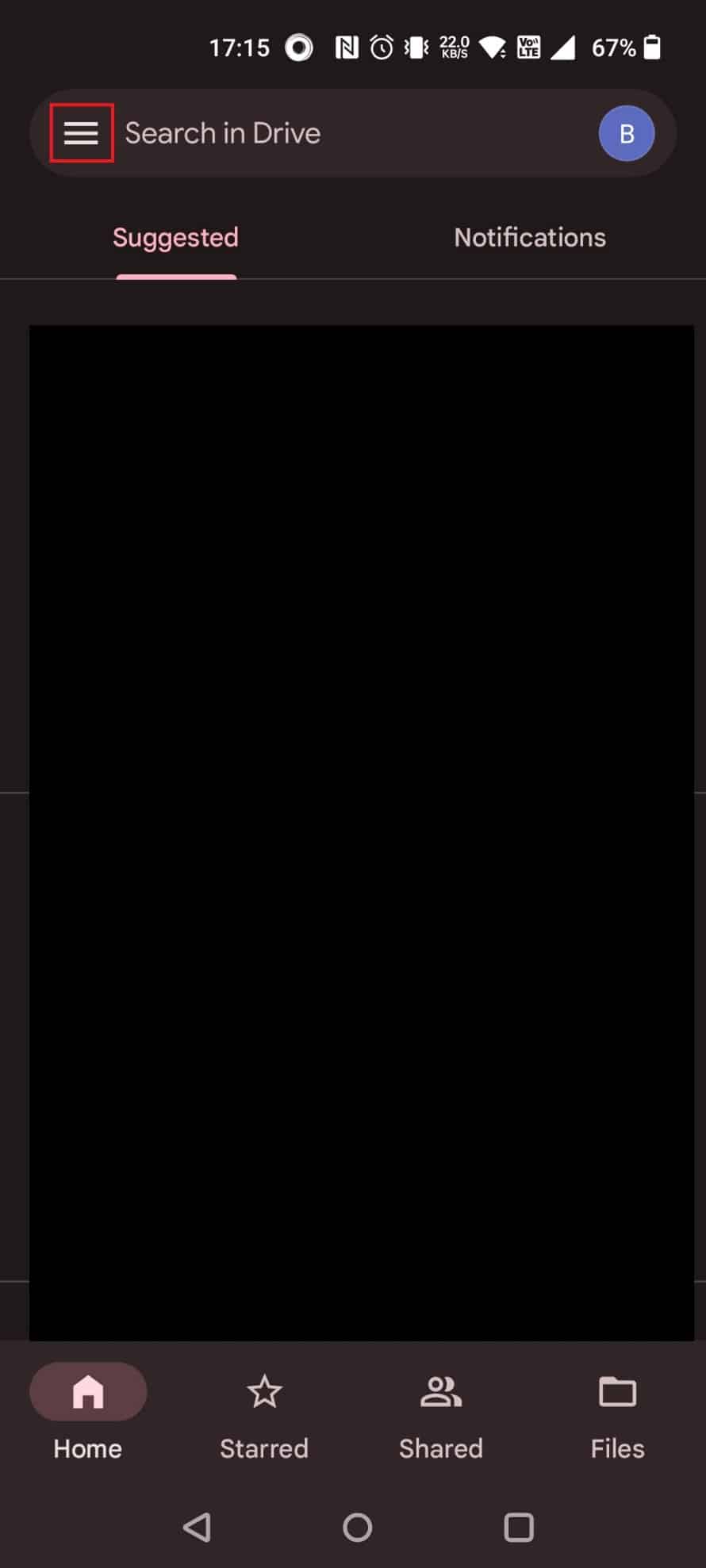
3. Nhấn vào Thùng rác.
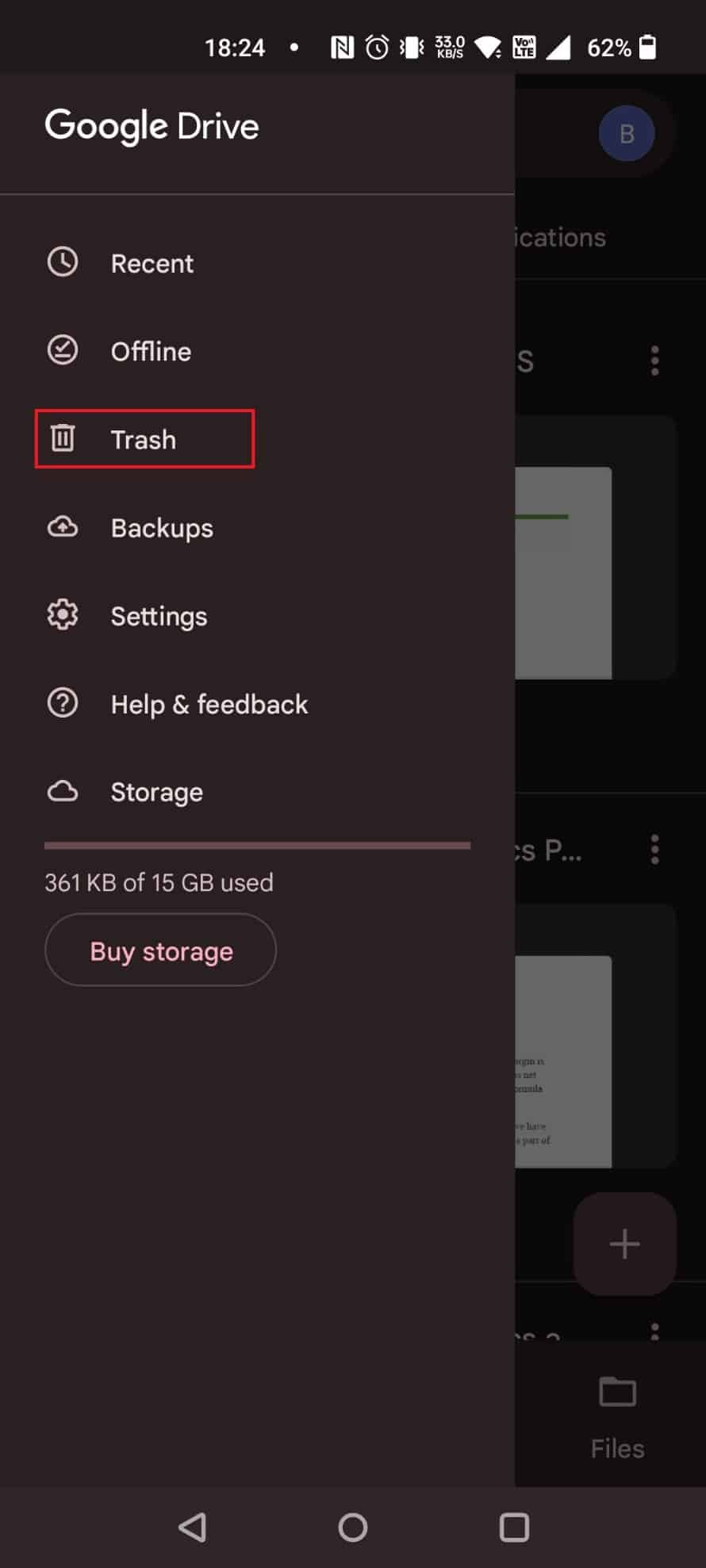
4. Nhấn vào biểu tượng ba chấm bên cạnh tệp bạn muốn khôi phục.
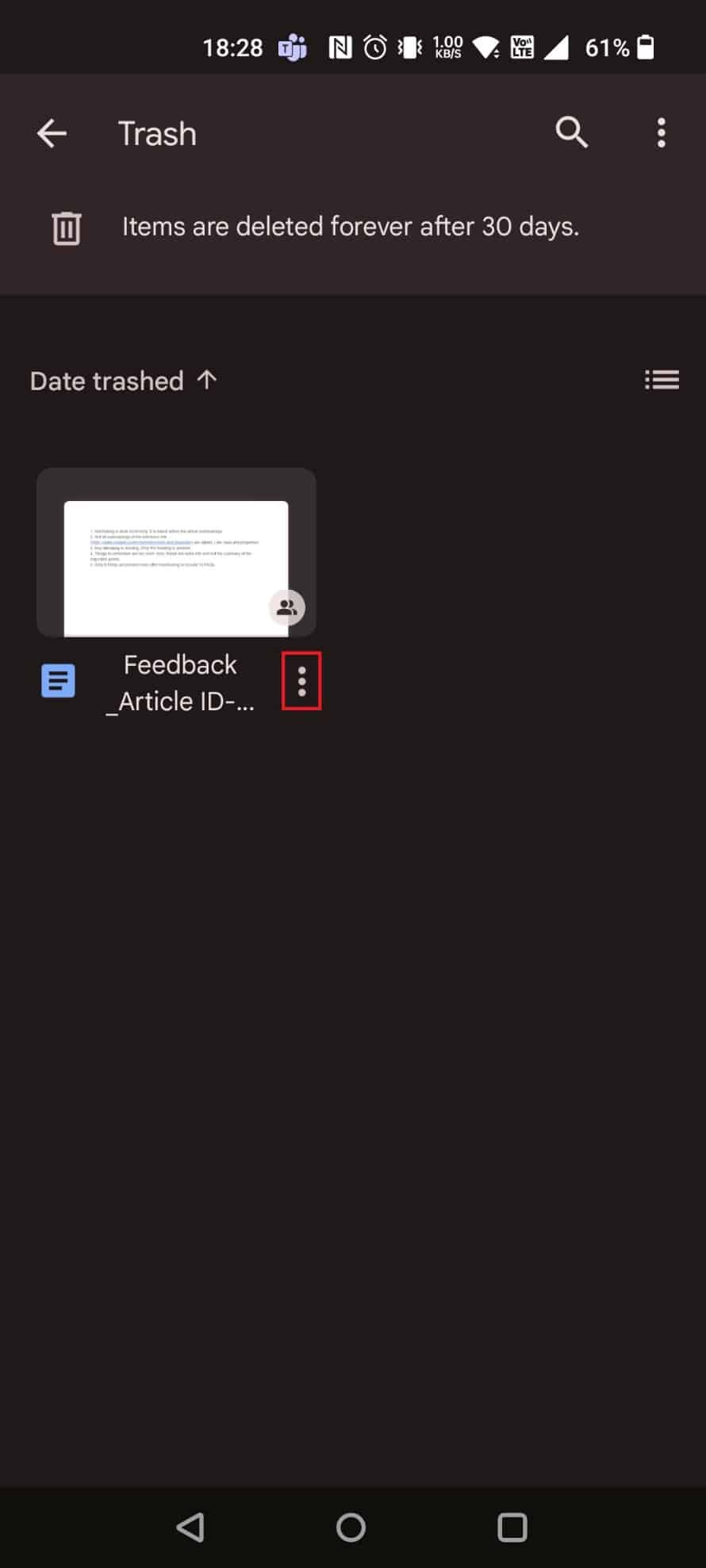
5. Chạm vào Khôi phục.
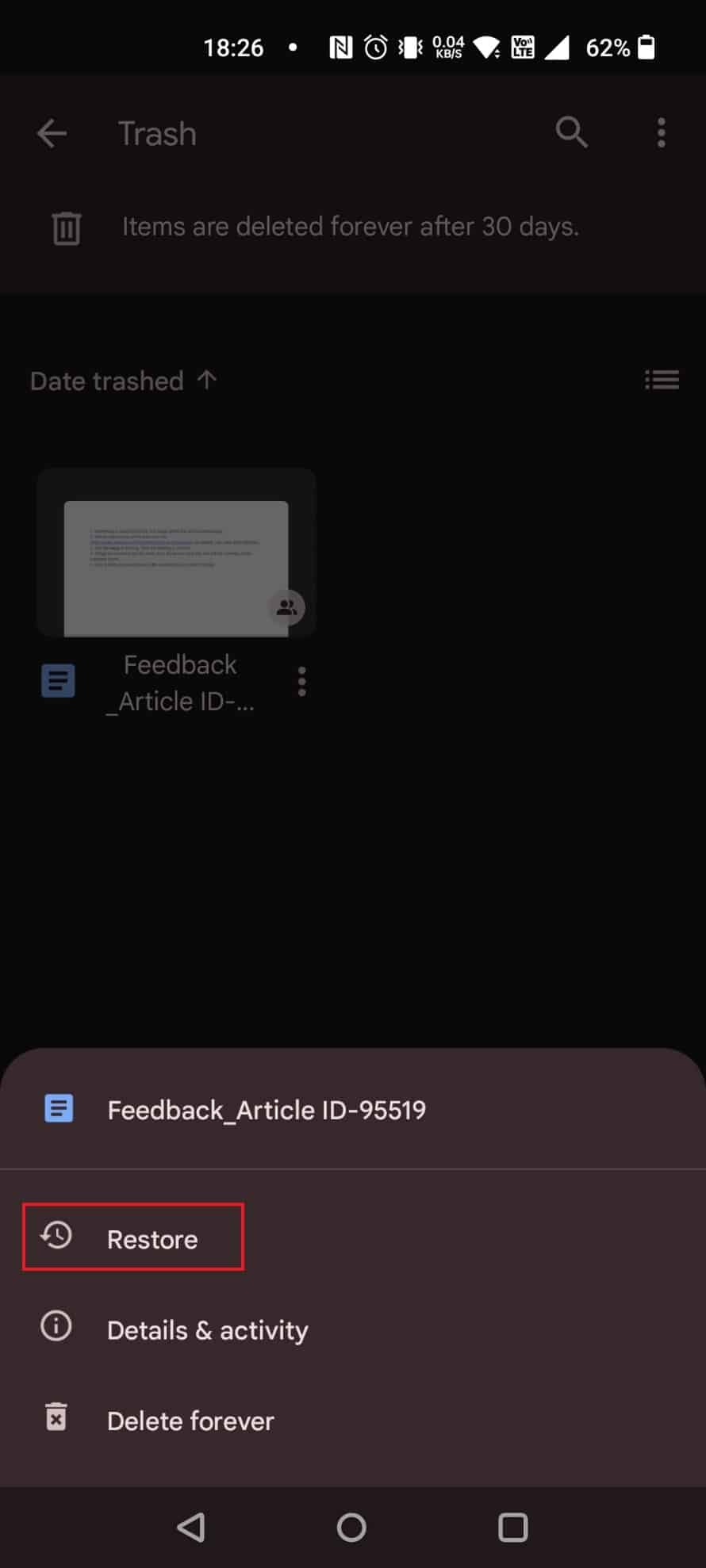
***
Chúng tôi hy vọng bạn thấy hướng dẫn này hữu ích và bạn đã học cách xem lịch sử cuộc gọi điện thoại trên Google, khôi phục lịch sử cuộc gọi trên Google và khôi phục nhật ký cuộc gọi trên Android. Hãy cho chúng tôi biết phương pháp nào phù hợp nhất với bạn. Nếu bạn có bất kỳ câu hỏi hoặc đề xuất nào, hãy gửi chúng trong phần bình luận bên dưới. Cũng cho chúng tôi biết những gì bạn muốn tìm hiểu tiếp theo.
