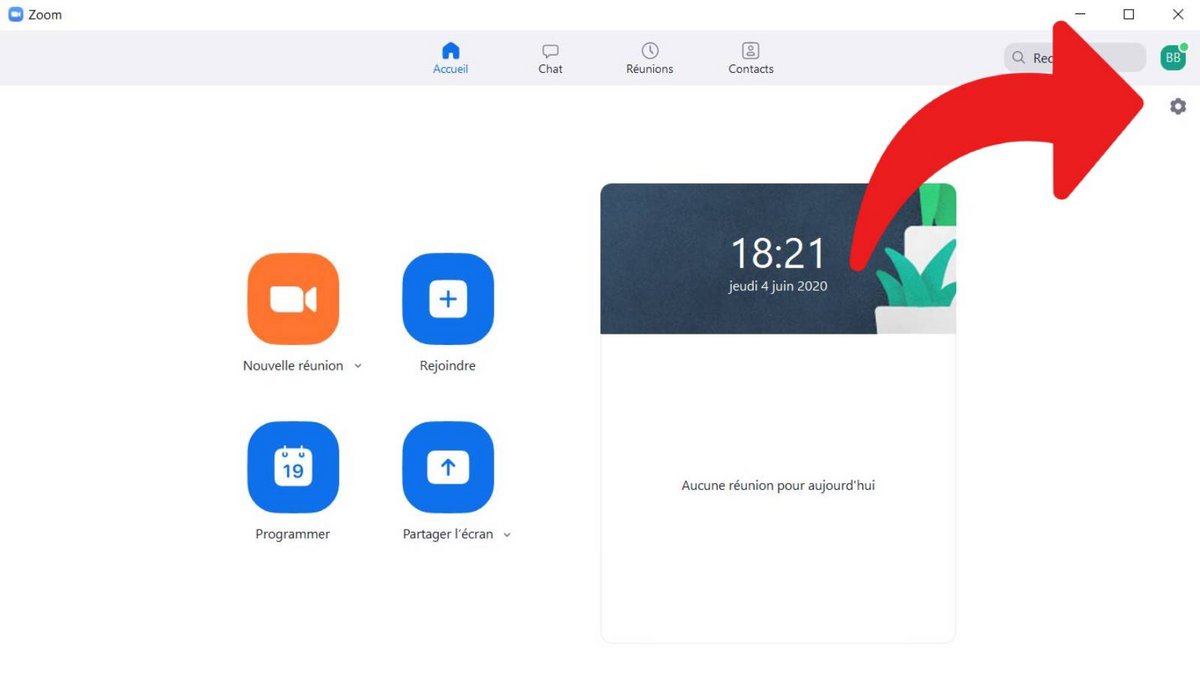Giống như những người bạn đồng trang lứa của anh ấy Skype hoặc Google Meet, ứng dụng hội nghị truyền hình Zoom có thể phải đối mặt với một số nguy cơ kỹ thuật. Đôi khi webcam không xuất hiện trong cài đặt hoặc được chọn nhưng không hiển thị video.
Trong những trường hợp này, đừng hoảng sợ: hoàn toàn có thể kiểm tra (các) máy ảnh của bạn và điều chỉnh cấu hình của bạn trước cuộc họp trên Zoom. Việc thay đổi các tùy chọn này có thể không ảnh hưởng đến video 4K trên màn hình OLED, nhưng nó vẫn sẽ nâng cao chất lượng các cuộc họp video của bạn. Hãy xem cách thiết lập Thu phóng đúng cách để mọi thứ hoạt động trơn tru trong cuộc gọi điện video của bạn, trên WindowsUbuntu và macOS.
Định cấu hình máy ảnh của bạn trên Zoom
- Mở ứng dụng Zoom trên máy tính để bàn của bạn và đăng nhập vào dịch vụ, sau đó nhấp vào nút “ Cài đặt ở trên cùng bên phải của cửa sổ. Bật máy ảnh trên máy của bạn.

- Bảng cài đặt mở ra. Nhấp vào ” Video “.
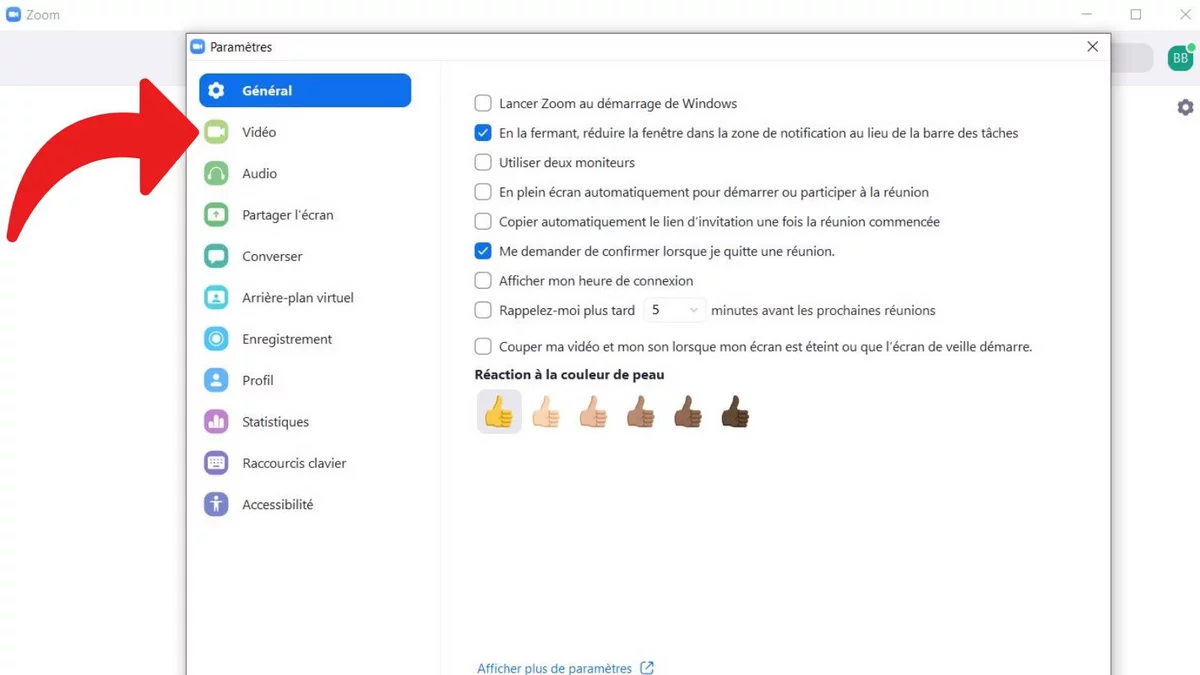
- Sau đó, bạn có một bản xem trước video về kết xuất của máy ảnh mặc định của bạn. Bên dưới, bảng cấu hình cho phép bạn sửa đổi các thông số nhất định: lựa chọn máy ảnh được sử dụng, video độ nét cao, chế độ phản chiếu, v.v. Chọn cài đặt theo sở thích của bạn.

- Nút ” Nâng cao ”, Nằm ở dưới cùng bên phải của cùng một trang này, cung cấp quyền truy cập vào các tùy chọn phức tạp hơn cho (các) webcam của bạn, chẳng hạn như phương pháp hiển thị video hoặc loại bỏ tiếng ồn.

Hãy đi vào chi tiết hơn một chút về các khả năng được cung cấp liên quan đến webcam, quay video và việc sử dụng các thiết bị ngoại vi trên Zoom. Giao diện của Zoom trên các ứng dụng di động và máy tính để bàn rất dễ học, nhưng ít hơn một chút trên các trình duyệt web. Hãy tận dụng nó.
Chất lượng kết nối video trên máy tính để bàn của bạn rõ ràng sẽ phụ thuộc vào băng thông của mạng Wi-Fi của bạn. Điều này có thể thay đổi trong cuộc họp, điều này là bình thường. Nhưng nếu nó quá tệ, đừng ngần ngại kết nối bằng cáp Ethernet, loại cáp này tương thích với hầu hết các máy tính. Để có được video HD và âm thanh HD trên Zoom, điều tiên quyết là không cần thiết phải có thiết bị đầu cuối có công suất lớn hoặc bộ xử lý hiện đại. Mặt khác, tốt hơn hết là bạn nên tránh sử dụng cáp HDMI, đặc biệt là sử dụng âm thanh, video hoặc loa của TV, vì điều này có thể làm giảm chất lượng từ 1080p xuống 240p như thể có ma thuật. Đừng ngần ngại khởi động lại hội nghị truyền hình nếu chất lượng của luồng video quá kém.
Hãy nhớ rằng, như chúng tôi đã viết trong hướng dẫn trước, rằng có thể sửa đổi cài đặt âm thanh của bạn trên Zoom theo cách tương tự. Cài đặt âm thanh và video hoạt động theo cùng một cách và độ nhạy của micrô hoặc loa có thể được thay đổi theo sở thích của bạn theo cách tương tự.
Nếu thiết bị của bạn không hoạt động trên Zoom, có thể đó là máy của bạn. Đi tới Trình quản lý Thiết bị và đảm bảo rằng các trình điều khiển mới nhất được cung cấp và các bản cập nhật có trên ổ cứng của bạn.
Bạn cũng có thể kích hoạt các bộ lọc làm đẹp hoặc đặt “hình nền” cho video của mình để thêm phần thú vị, như chúng ta sẽ thấy trong phần hướng dẫn trong tương lai.