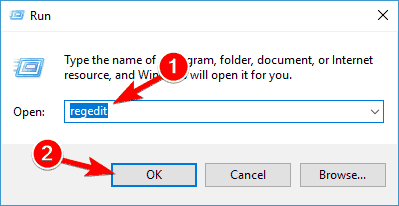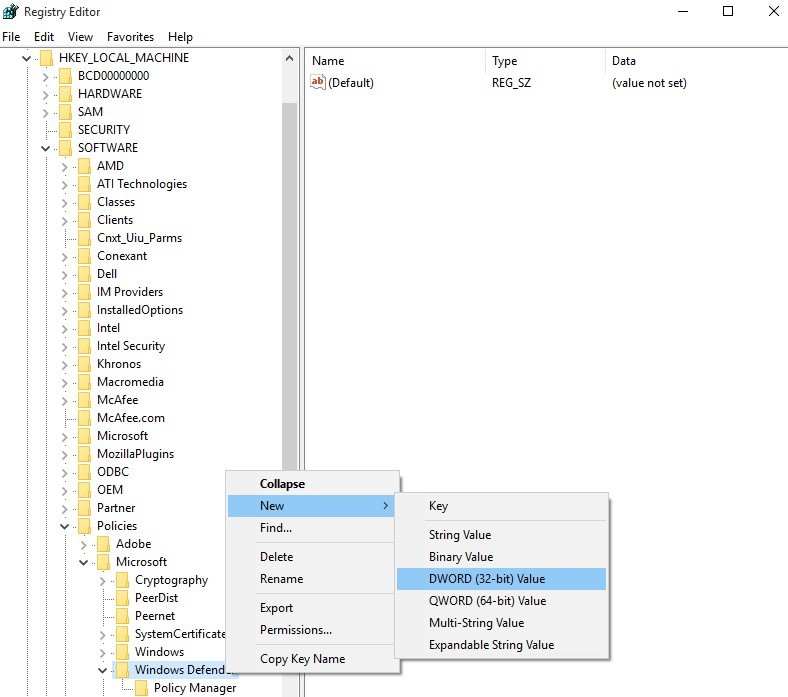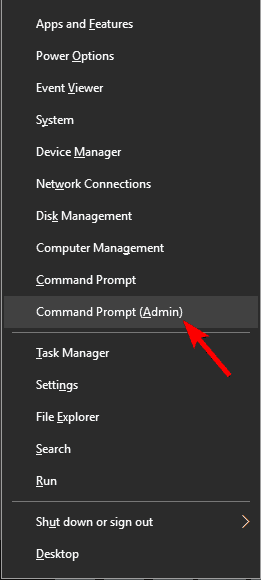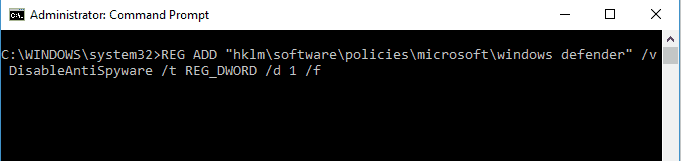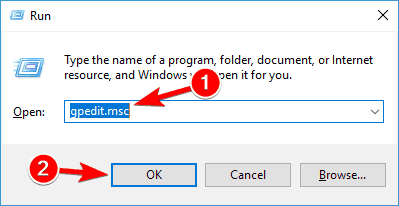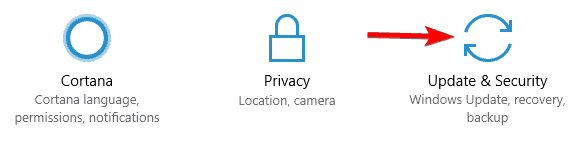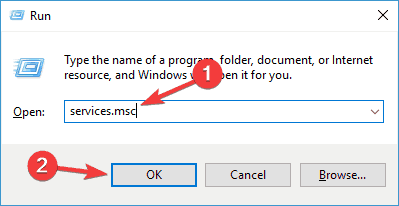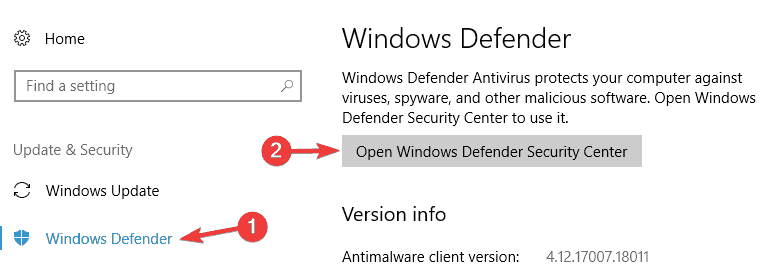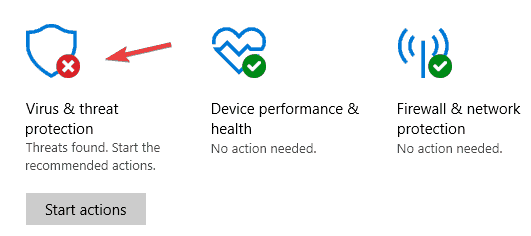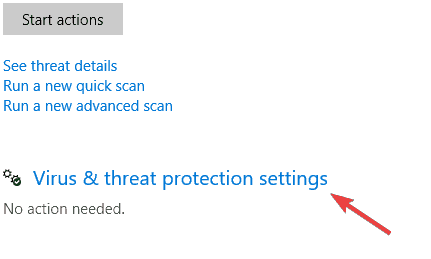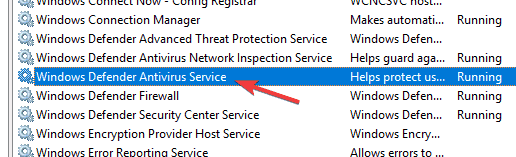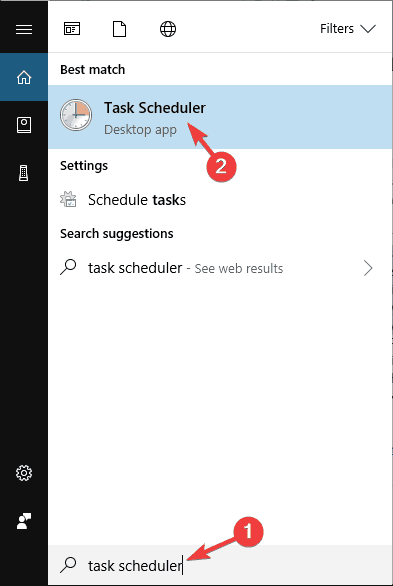Microsoft Antimalware là phần mềm chống vi-rút bảo vệ bạn sistema chống lại các cuộc tấn công phần mềm độc hại. Công cụ này sử dụng cùng định nghĩa và công cụ quét vi-rút như các sản phẩm chống vi-rút khác của Microsoft và liên tục theo dõi các hoạt động trên máy tính của bạn.
Microsoft Antimalware cài đặt một loạt các tệp trên của bạn sistema nhằm bảo vệ máy tính của bạn khỏi các mối đe dọa. Đôi khi công cụ có tác động tiêu cực đến hiệu suất của sistema của người dùng, xác định rằng họ gỡ cài đặt nó.
Tuy nhiên, họ sớm nhận ra rằng đây không phải là một nhiệm vụ dễ dàng, bởi vì dường như luôn có một tệp ẩn đang chạy trong nền.
MsMpEng.exe có thể thực thi dịch vụ Antimalware ngay cả sau khi người dùng gỡ bỏ các công cụ AV của Microsoft, điều này thường dẫn đến việc sử dụng CPU cao.
Tôi không muốn phần mềm chống virus. (Cẩn) Cho đến bây giờ tôi đã cố gắng tắt Windows Hậu vệ, nhưng quá trình vẫn đang chạy. Phương án cuối cùng của tôi là xóa MsMpEng.exe khỏi C: Chương trình FilesWindows Defender.
Nếu tôi cố gắng hoàn thành nó từ Trình quản lý tác vụ, nó sẽ thông báo "Thao tác không thể hoàn thành … Truy cập bị từ chối". Tôi thực sự không muốn nó chạy và tôi cảm thấy như nó làm chậm máy tính của tôi. Làm thế nào tôi có thể tắt nó?
Làm cách nào tôi có thể xóa tệp thực thi khỏi dịch vụ Antimalware?
Dịch vụ chống phần mềm độc hại có thể thực thi được liên kết với Windows Hậu vệ, và nhiều Windows 10 người dùng đã báo cáo vấn đề với quá trình này. Nói về các vấn đề, đây là một số vấn đề phổ biến người dùng báo cáo:
- Vô hiệu hóa dịch vụ chống phần mềm độc hại – Có một số cách để vô hiệu hóa dịch vụ thực thi Antimalware trên của bạn Windows 10 chiếc, và trong bài viết này, chúng tôi sẽ chỉ cho bạn ba phương pháp khác nhau để làm điều đó.
- Dịch vụ chống phần mềm độc hại thực thi gây ra rò rỉ bộ nhớ và bộ nhớ lớn – Nhiều người dùng báo cáo vấn đề bộ nhớ do dịch vụ này. Để giải quyết vấn đề, nên vô hiệu hóa Windows Bảo vệ và xác minh nếu điều đó giải quyết vấn đề.
- Dịch vụ chống phần mềm độc hại Sử dụng đĩa cao – Một số người dùng đã báo cáo việc sử dụng CPU và đĩa cao do lỗi này. Tuy nhiên, bạn có thể khắc phục sự cố chỉ bằng cách cài đặt chương trình chống vi-rút của bên thứ ba.
- Các vấn đề thực thi dịch vụ chống phần mềm độc hại trong Windows 8.1, Windows 7 – Vấn đề với quá trình này có thể ảnh hưởng đến cả hai Windows 8.1 y 7, nhưng ngay cả khi bạn không sử dụng Windows 10, bạn sẽ có thể khắc phục sự cố với một trong những giải pháp của chúng tôi.
- Dịch vụ chống phần mềm độc hại Có thể chạy mọi lúc, làm chậm máy tính – Nhiều người dùng báo cáo rằng dịch vụ này tiếp tục chạy mọi lúc trên PC của họ. Tuy nhiên, bạn sẽ có thể sửa nó bằng một trong những giải pháp của chúng tôi.
- Dịch vụ chống phần mềm độc hại thực thi không thể hoàn thành nhiệm vụ: Nếu bạn không thể hoàn thành nhiệm vụ này trên PC, bạn sẽ phải tắt hoặc xóa Windows Bảo vệ từ PC của bạn để giải quyết vấn đề.
1. Vô hiệu hóa Windows Đăng ký biên tập viên bảo vệ
- nhấn Windows Phím + Rloại regedit trong hộp tìm kiếm và nhấn Đăng nhập để khởi động Registry Editor.

HKEY_LOCAL_MACHINESOFTWAREPoliciesMicrosoftWindows Defender
- Nhấp chuột phải vào Windows Hậu vệ > chọn Mới > DWORD

- Nhấp đúp chuột vào DWORD mới được tạo> đặt tên cho nó Vô hiệu hóa > đặt giá trị thành 1.
Không thể truy cập Registry Editor? Mọi thứ không đáng sợ như vẻ ngoài của chúng. Vui lòng tham khảo hướng dẫn này và giải quyết vấn đề một cách nhanh chóng.
Nếu bạn không thích Registry Editor quá nhiều, bạn cũng có thể tắt Windows Hậu vệ sử dụng Biểu tượng của sistema. Khi sử dụng ký hiệu của sistema, bạn có thể thay đổi đăng ký của mình với một dòng mã.
Điều này khá đơn giản và bạn có thể làm điều đó bằng cách làm theo các bước sau:
- nhấn Windows Phím + X để mở menu Win + X. Bây giờ chọn Biểu tượng của sistema (quản trị viên) hoặc PowerShell (quản trị viên) từ thực đơn

- Khi sistemachạy ĐĂNG KÝ THÊM hklmsoftwarepol khâumicrosoftwindows hậu vệ phạm lỗi / v Vô hiệu hóaAntiSpyware / t REG_DWORD / d 1 / F lệnh.

Sau khi thực hiện lệnh này, đăng ký của bạn sẽ được sửa đổi và Windows Hậu vệ sẽ bị vô hiệu hóa. Sử dụng dòng lệnh để vô hiệu hóa Windows Bảo vệ là một phương pháp nhanh hơn và nếu bạn là người dùng nâng cao, bạn có thể muốn dùng thử.
Nếu bạn gặp khó khăn khi truy cập Biểu tượng sistema Là một quản trị viên, tốt hơn bạn nên xem kỹ hướng dẫn này.
2. Sử dụng Trình chỉnh sửa chính sách nhóm
Theo người dùng, bạn có thể dừng dịch vụ Antimalware thực thi chỉ bằng cách thực hiện một số thay đổi đối với chính sách nhóm của bạn. Điều này tương đối đơn giản và bạn có thể làm điều đó bằng cách làm theo các bước sau:
- nhấn Windows Phím + R và nhập gpedit.msc. Bây giờ nhấn Đăng nhập hoặc nhấp Được rồi. Điều này sẽ khởi chạy Trình chỉnh sửa chính sách nhóm.

- Trong khung bên trái, điều hướng đến
Computer Configuration/Administrative Templates/Windows Components/Windows Defender Antivirus/Real-time Protection
Trong khung bên phải, bấm đúp Vô hiệu hóa bảo vệ thời gian thực.
- Chọn Đã bật và bấm vào Áp dụng y Được rồi để lưu thay đổi

Sau khi làm điều đó Windows Defender sẽ bị vô hiệu hóa và Antimalware Service Executable cũng sẽ chạy. Điều đáng nói là giải pháp này sẽ vô hiệu hóa tính năng chống vi-rút trên PC của bạn, khiến PC của bạn dễ bị tấn công.
Để bảo vệ PC của bạn, bạn chỉ nên sử dụng phương pháp này như một giải pháp tạm thời.
Bạn không có Trình chỉnh sửa chính sách nhóm trong Windows 10 chiếc? Thực hiện theo các bước đơn giản và có được nó ngay bây giờ!
3. Cài đặt phần mềm chống vi-rút của bên thứ ba
Dịch vụ chống phần mềm độc hại thực thi là một quá trình liên quan chặt chẽ đến Windows Hậu vệ. Tuy nhiên, Windows Defender sẽ không chạy cùng với phần mềm chống vi-rút của bên thứ ba, vì vậy nếu bạn gặp vấn đề với Antimalware Service Executable, bạn có thể muốn cài đặt phần mềm chống vi-rút của bên thứ ba.
Có rất nhiều công cụ chống vi-rút tuyệt vời có sẵn trên thị trường, nhưng giải pháp tốt nhất là chọn một chương trình chống vi-rút tốt với ít tác động nhất đến tài nguyên.
Gấu trúc nó có lẽ là phần mềm diệt virus tài nguyên thấp tốt nhất. Bằng cách chọn phần mềm chống vi-rút này, bạn sẽ giảm tải CPU và giúp bạn sistema để đạt được hiệu suất tối đa.
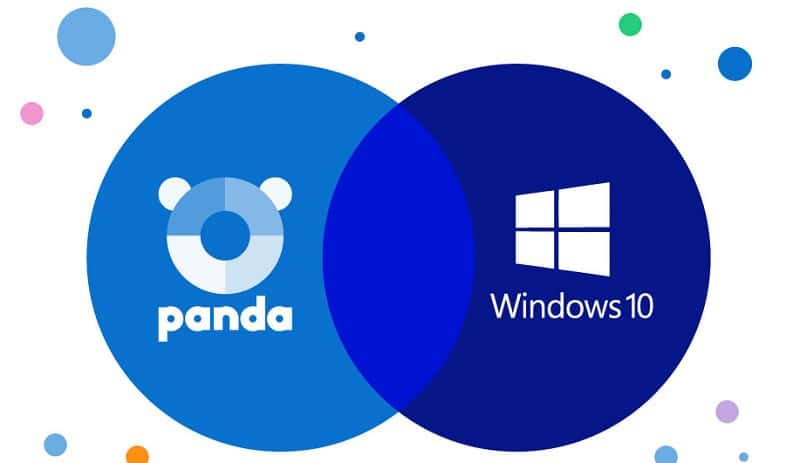
Gấu trúc Nó sử dụng xử lý đám mây để bảo vệ PC, do đó loại bỏ nhu cầu cập nhật phần mềm lớn và quét yêu cầu. Đây là những đặc điểm quan trọng nhất của nó:
- Bảo vệ chống vi-rút thời gian thực
- Ngăn chặn các cuộc tấn công ransomware
- Mua sắm và ngân hàng trực tuyến an toàn
- Chặn các trang web nguy hiểm.
- VPN để truy cập Internet ẩn danh riêng tư
Tìm hiểu dịch vụ nào phù hợp nhất với nhu cầu của bạn và được giảm giá 50% ngay bây giờ.
Sau khi cài đặt phần mềm chống vi-rút của bên thứ ba, Windows Hậu vệ sẽ tự động tắt và vấn đề của bạn sẽ được giải quyết.
Bạn có cần thêm lựa chọn? Kiểm tra danh sách các phần mềm diệt virus tốt nhất hiện nay!
4. Vô hiệu hóa Windows Hậu vệ
Nếu bạn gặp vấn đề với Dịch vụ chống phần mềm độc hại có thể thực thi, bạn có thể giải quyết chúng bằng cách vô hiệu hóa Windows Hậu vệ. Đây là một quy trình khá đơn giản và bạn có thể thực hiện bằng cách thực hiện theo các bước sau:
- nhấn Windows Khóa + tôi để mở Ứng dụng cấu hình.
- Bây giờ điều hướng đến Cập nhật và bảo mật phần.


- Từ menu bên trái, chọn Windows Hậu vệ. Bây giờ trong khung bên phải, nhấp vào Mở Windows Trung tâm bảo vệ.

- Bây giờ một cửa sổ mới sẽ xuất hiện. Chọn Bảo vệ chống lại virus và các mối đe dọa.

- Chọn Cài đặt bảo vệ chống vi-rút và mối đe dọa.

- Vô hiệu hóa Bảo vệ thời gian thực. Nếu bạn muốn, bạn cũng có thể vô hiệu hóa tất cả các tùy chọn khác trên trang này.
Sau khi làm điều đó Windows Defender sẽ bị vô hiệu hóa và bạn sẽ không còn gặp vấn đề với Antimalware Service Executable.
Nếu bạn gặp sự cố khi mở ứng dụng Cài đặt, hãy xem bài viết này để giải quyết vấn đề.
5. Xóa Windows Thư mục của hậu vệ
Theo người dùng, họ đã cố gắng khắc phục sự cố với Antimalware Service Executable bằng cách xóa Windows Thư mục của hậu vệ.
Chúng ta phải đề cập đến điều đó Windows Hậu vệ là một thành phần cốt lõi của Windowsvà xóa nó có thể khiến các vấn đề khác xuất hiện, do đó bạn có thể tự mình xóa thư mục này.
Trước khi xóa thư mục, bạn nên tạo bản sao lưu các tệp của mình và điểm Khôi phục của sistema vì vậy bạn có thể dễ dàng khôi phục PC của mình nếu có sự cố. Xóa Windows Hậu vệ, bạn phải làm như sau:
- Điều hướng đến C: tập tin chương trình thư mục và định vị Windows Hậu vệ thư mục.
- Sở hữu Windows Hậu vệ thư mục.
- Bây giờ xóa Windows Hậu vệ thư mục.
Sau khi xóa thư mục này, Windows Hậu vệ sẽ bị xóa khỏi PC của bạn và vấn đề của bạn sẽ được giải quyết. Hãy ghi nhớ điều đó Windows Bản cập nhật sẽ được cài đặt Windows Bảo vệ lại sau mỗi lần cập nhật, vì vậy bạn sẽ cần lặp lại quy trình này sau mỗi lần cập nhật.
Hủy bỏ lõi Windows các thành phần là một giải pháp rủi ro dành cho người dùng nâng cao và chúng tôi không chịu trách nhiệm cho bất kỳ vấn đề mới nào có thể xuất hiện sau khi xóa Windows Thư mục của hậu vệ.
Như chúng tôi đã đề cập, để xóa thư mục, trước tiên bạn phải có quyền sở hữu Windows Thư mục bảo vệ. Nếu bạn không biết cách thực hiện, chúng tôi đã chuẩn bị một hướng dẫn riêng để giúp bạn.
Nếu bạn muốn tìm hiểu thêm về cách tạo điểm khôi phục và cách nó có thể giúp bạn, hãy xem bài viết đơn giản này để tìm hiểu mọi thứ bạn cần biết.
6. Đối với Windows Dịch vụ quốc phòng
Nếu bạn gặp vấn đề với Dịch vụ chống phần mềm độc hại có thể thực thi, bạn có thể giải quyết vấn đề đơn giản bằng cách vô hiệu hóa Windows Dịch vụ quốc phòng. Điều này khá đơn giản và bạn có thể làm điều đó bằng cách làm theo các bước sau:
- nhấn Windows Phím + R để mở hộp thoại Run. Bây giờ nhập dịch vụ.msc và nhấn Đăng nhập hoặc nhấp Được rồi.

- Cửa sổ Dịch vụ sẽ xuất hiện. Bấm đúp vào Windows Dịch vụ chống virus bảo vệ để mở thuộc tính của nó.

- Đặt Loại khởi động thành Tự động và bấm vào Dừng lại nút dừng dịch vụ. Bây giờ bấm vào Áp dụng y Được rồi để lưu thay đổi
Sau khi vô hiệu hóa dịch vụ này, vấn đề cần được giải quyết hoàn toàn.
7. Vô hiệu hóa các tác vụ theo lịch trình
Để có thể Windows Để Defender hoạt động bình thường, một số nhiệm vụ nhất định phải được lên lịch và điều đó có thể gây ra sự cố với Dịch vụ chống phần mềm thực thi.
Tuy nhiên, bạn có thể khắc phục sự cố chỉ bằng cách vô hiệu hóa các tác vụ theo lịch trình. Để làm điều đó, hãy làm theo các bước sau:
- nhấn Windows Phím + S và nhập lập lịch nhiệm vụ. Bây giờ chọn Lập lịch tác vụ từ thực đơn

- Khi Trình lập lịch tác vụ mở ra, trong khung bên trái điều hướng đến Thư viện lập lịch tác vụ> Microsoft> Windows > Windows Hậu vệ. Trong khung bên phải, bạn sẽ thấy 4 Nhiệm vụ có sẵn. Chọn tất cả bốn nhiệm vụ và vô hiệu hóa chúng. Một số người dùng đề nghị loại bỏ chúng, vì vậy bạn cũng có thể muốn thử điều đó.

Khi bạn vô hiệu hóa các tác vụ này, vấn đề với Antimalware Service Executable sẽ được giải quyết hoàn toàn.
Nếu bạn đang tìm kiếm một giải pháp thay thế cho Trình lập lịch tác vụ, hãy xem bài viết này.
Trình lập lịch tác vụ không chạy trên Windows 10 chiếc? Đừng lo lắng, chúng tôi có bạn bảo hiểm.
Ngay cả khi bạn chọn tắt Windows Hậu vệ, đừng rời xa bạn sistema không được bảo vệ Bạn có thể sử dụng bất kỳ tùy chọn phần mềm chống vi-rút được đề cập ở trên.
Nếu bạn có thêm bất kỳ đề xuất hoặc câu hỏi nào, vui lòng để lại trong phần bình luận bên dưới và chúng tôi chắc chắn sẽ kiểm tra chúng.
Từ biên tập viên Note: Bài đăng này ban đầu được xuất bản vào tháng 7 năm 2016 và kể từ đó đã được tân trang lại hoàn toàn và cập nhật để mang đến sự mới mẻ, chính xác và toàn diện.