Firefox là một trong những lựa chọn thay thế phù hợp cho Chrome và Edge. Tuy nhiên, những ngày gần đây Firefox cũng gặp nhiều vấn đề và sự cố khi bạn làm công việc quan trọng. Trong hầu hết các trường hợp, nó hiển thị một cửa sổ bật lên mà không có bất kỳ tùy chọn nào để chấm dứt trình duyệt. Trong bài viết này, chúng tôi sẽ khám phá một số cách khắc phục có thể đối với các sự cố của Firefox.
Firefox đã ngừng hoạt động
Trong trường hợp của chúng tôi, chúng tôi đã cập nhật Windows 10 đến phiên bản mới nhất với chức năng nâng cấp tự động. Từ thời điểm đó, Firefox mở ra và hiển thị thông báo bên dưới.
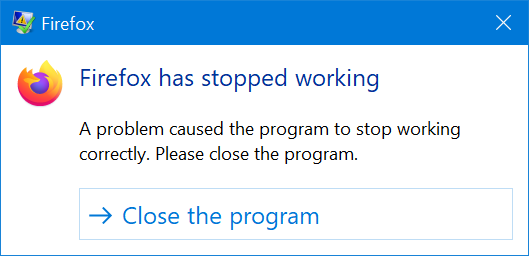 Firefox đã ngừng hoạt động
Firefox đã ngừng hoạt độngThông báo chỉ đơn giản cho thấy Firefox đã ngừng hoạt động, đề cập đến một sự cố khiến chương trình ngừng hoạt động chính xác. Nó không cung cấp bất kỳ đề nghị nào khác với một tùy chọn duy nhất để đóng chương trình.
Sau khi khởi chạy lại, Firefox sẽ đề nghị bạn khôi phục các phiên trước đó.
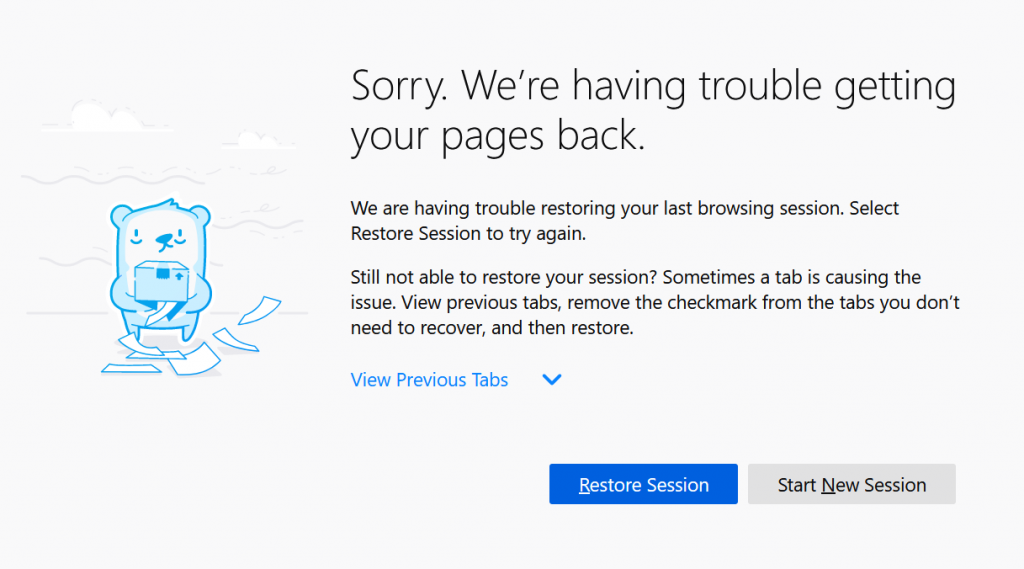 Khôi phục tùy chọn phiên trong Firefox
Khôi phục tùy chọn phiên trong FirefoxĐiều này đã xảy ra cứ năm phút một cách khó lường và hiển thị thông báo sự cố. Điều này cũng gây phiền nhiễu, vì nó sẽ chấm dứt trình duyệt và bạn cần phải đóng chương trình.
Làm thế nào để khắc phục Firefox đã ngừng hoạt động?
Chúng tôi đã thử một vài giải pháp hoạt động cuối cùng để giải quyết vấn đề. Dưới đây là danh sách các bản sửa lỗi chúng tôi đã thử:
Hãy để chúng tôi thảo luận về từng sửa chữa chi tiết.
1. Vô hiệu hóa tăng tốc phần cứng
Chúng tôi đề cập đây là tùy chọn đầu tiên vì đây hóa ra là bản sửa lỗi cuối cùng cho chúng tôi sau khi chúng tôi thử các tùy chọn khác. Bạn có thể tìm hiểu thêm về tăng tốc phần cứng trong bài viết riêng của chúng tôi. Thực hiện theo các hướng dẫn bên dưới để tắt khả năng tăng tốc phần cứng trong Firefox:
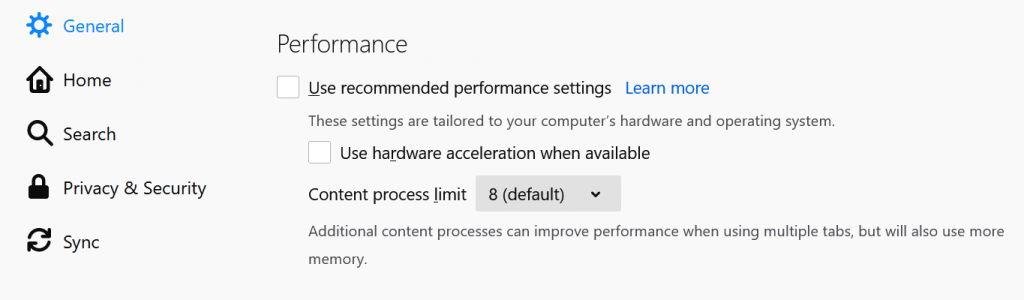 Vô hiệu hóa tăng tốc phần cứng trong Firefox
Vô hiệu hóa tăng tốc phần cứng trong FirefoxĐóng trình duyệt của bạn và khởi chạy lại để kiểm tra điều này làm cho trình duyệt ổn định.
2. Vô hiệu hóa Smooth Scrolling
Nếu tùy chọn đầu tiên không hoạt động thì quay lại trang tùy chọn. Ngay bên dưới phần Hiệu suất, bạn sẽ duyệt phần. Tại đây, bỏ chọn Sử dụng tính năng tự động ghi và Sử dụng các tùy chọn cuộn trơn tru. Kiểm tra xem trình duyệt có hoạt động mà không gặp sự cố không.
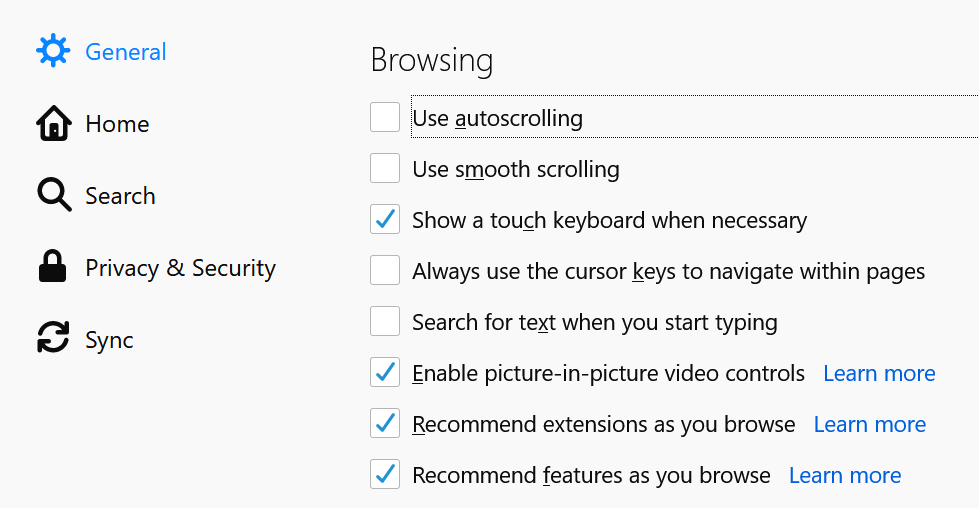 Vô hiệu hóa tùy chọn cuộn
Vô hiệu hóa tùy chọn cuộn3. Vô hiệu hóa tiện ích mở rộng như Trình chặn quảng cáo và VPN
Các tiện ích mở rộng có thể khiến bạn gặp sự cố sau khi Firefox tự động nâng cấp lên phiên bản mới nhất. Theo kinh nghiệm của chúng tôi, đặc biệt là chặn quảng cáo và tiện ích mở rộng VPN gây ra kết quả ngoài ý muốn và làm sập trình duyệt. Nếu bạn có trình chặn quảng cáo hoặc các tiện ích lọc tương tự, hãy tắt chúng và kiểm tra xem nó có giúp ích không.
Bạn cũng nên tắt hoàn toàn tất cả các tiện ích mở rộng hoặc sử dụng chế độ riêng tư để kiểm tra trình duyệt. Bạn có thể truy cập trang about: addons và đảm bảo trình duyệt không có bất kỳ tiện ích mở rộng nào được cài đặt trước khi bạn kiểm tra.
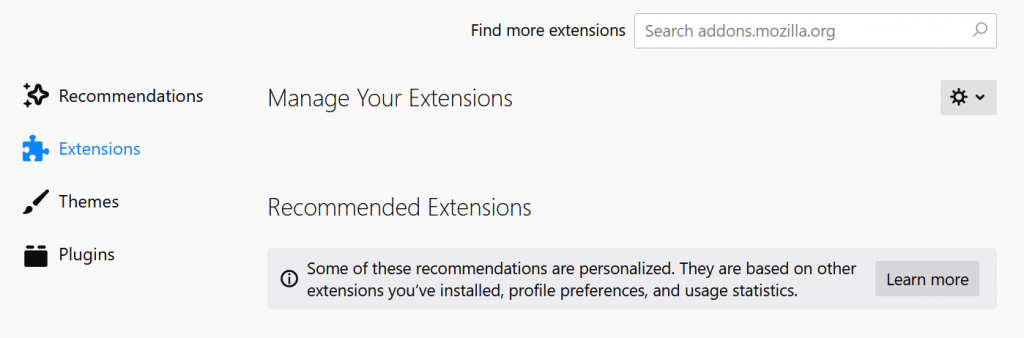 Xóa tiện ích mở rộng trong Firefox
Xóa tiện ích mở rộng trong Firefox4. Xóa cookie
Nếu bạn gặp vấn đề khi mở một số trang web thì lý do có thể nhất có thể là cookie. Các cookie bị hỏng hoặc thay đổi có thể gây ra sự cố ngoài ý muốn của trình duyệt.
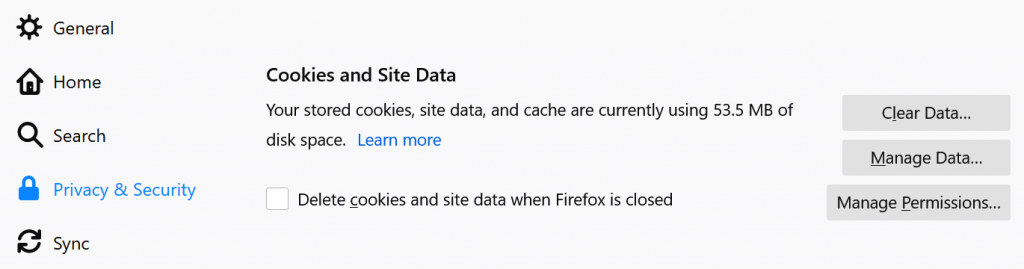 Xóa cookie trong Firefox
Xóa cookie trong Firefox5. Xóa cài đặt proxy
Ưu điểm của Firefox là nó có thiết lập proxy sẵn có để định tuyến kết nối internet. Điều này giúp bạn có hai thiết lập mạng một cho Firefox và một cho máy tính của bạn. Thật không may, thiết lập proxy tùy chỉnh cũng có thể gây ra một số rắc rối cho trình duyệt.
Nếu bạn đang sử dụng proxy, bạn nên tắt và kiểm tra.
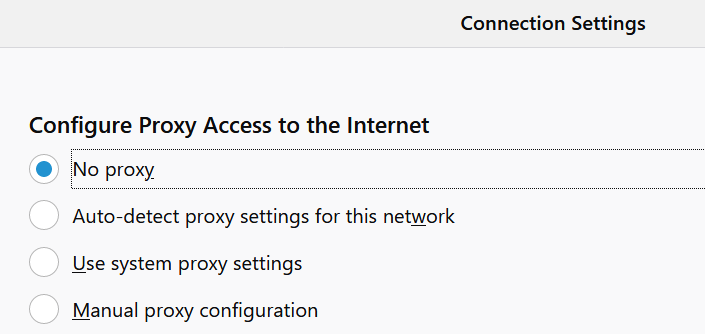 Xóa Proxy trong Firefox
Xóa Proxy trong Firefox6. Đặt bảo vệ tiêu chuẩn
Firefox cho phép bạn thiết lập các mức bảo vệ bảo mật khác nhau. Đôi khi, thiết lập mức độ nghiêm ngặt có thể khiến trình duyệt bị sập hoặc dừng một số trang web để mở đúng cách.
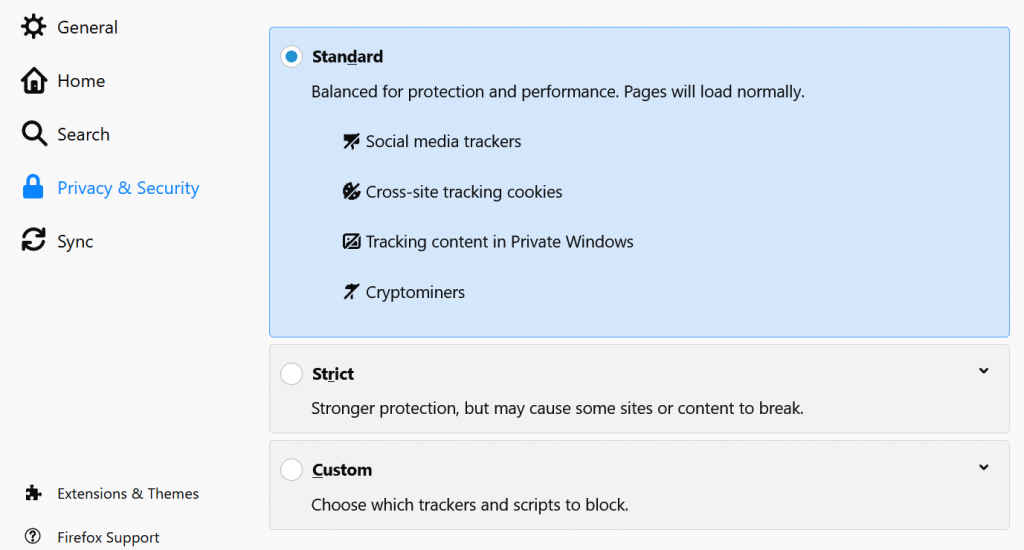 Đặt bảo vệ tiêu chuẩn trong Firefox
Đặt bảo vệ tiêu chuẩn trong Firefox7. Cài đặt lại Firefox
Nếu không có cách khắc phục nào ở trên phù hợp với bạn thì tùy chọn cuối cùng là gỡ cài đặt Firefox. Truy cập trang web Mozilla để tải xuống phiên bản mới nhất một lần nữa và cài đặt lại trên máy tính của bạn. Kiểm tra bài viết của chúng tôi về cách cài đặt và gỡ cài đặt chương trình trong Windows 10.
8. Dọn dẹp và cài đặt lại Windows 10
Nếu bạn chắc chắn, vấn đề xảy ra sau Windows 10 nâng cấp sau đó giải pháp có thể được cài đặt sạch Windows 10 lần nữa. Chúng tôi không khuyến nghị điều này do tốn thời gian và nó có thể gây ra các sự cố khác trên máy tính của bạn. Thực hiện theo các hướng dẫn trong bài viết này để cài đặt lại Windows 10 khi không có tùy chọn nào ở trên phù hợp với bạn.
9. Vô hiệu hóa cập nhật tự động
Vâng, đây không phải là một sửa chữa. Tuy nhiên, trong trường hợp của chúng tôi, sự cố sập bắt đầu xảy ra sau khi cập nhật tự động Windows 10 cũng như Firefox. Do đó, thật khó để hiểu cái nào gây ra vấn đề. Bạn có thể xem bài viết của chúng tôi về việc vô hiệu hóa cập nhật tự động trong Windows 10. Đối với Firefox, hãy làm theo các hướng dẫn bên dưới:
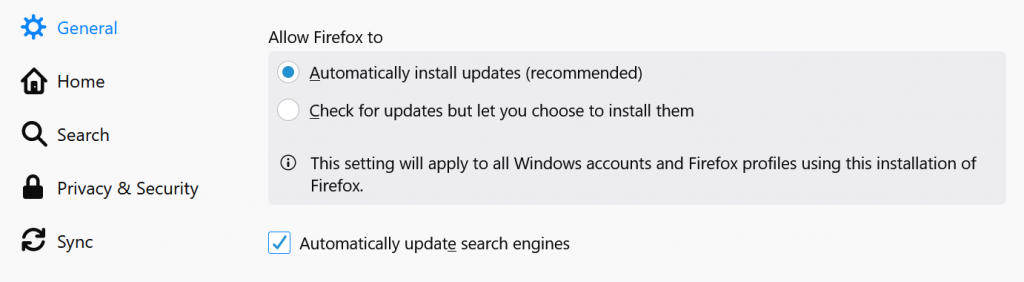 Vô hiệu hóa cập nhật tự động trong Firefox
Vô hiệu hóa cập nhật tự động trong FirefoxTừ cuối cùng
Chúng tôi hy vọng một trong những giải pháp nêu trên đã giúp bạn khắc phục vấn đề. Chúng tôi cũng đã nhận thấy chuột bị lỗi khiến trình duyệt bị sập bất ngờ. Do đó, hãy kiểm tra xem bạn có nhìn thấy thông báo sự cố bất cứ khi nào bạn nhấp vào nút chuột hay không.
