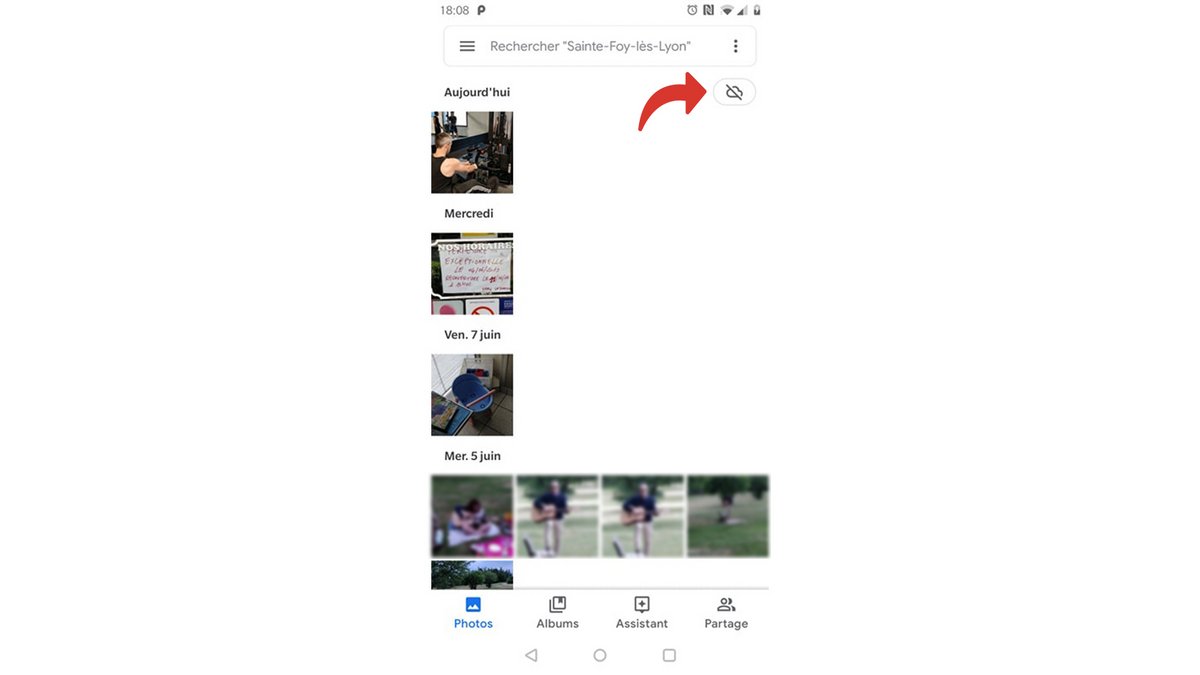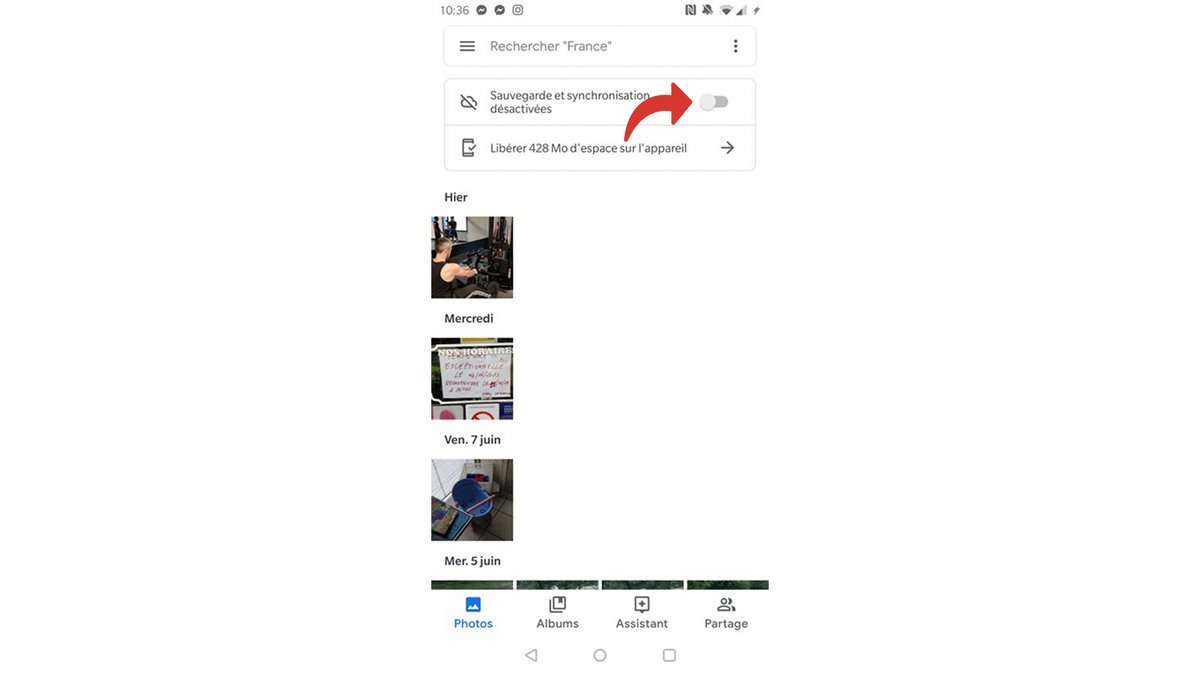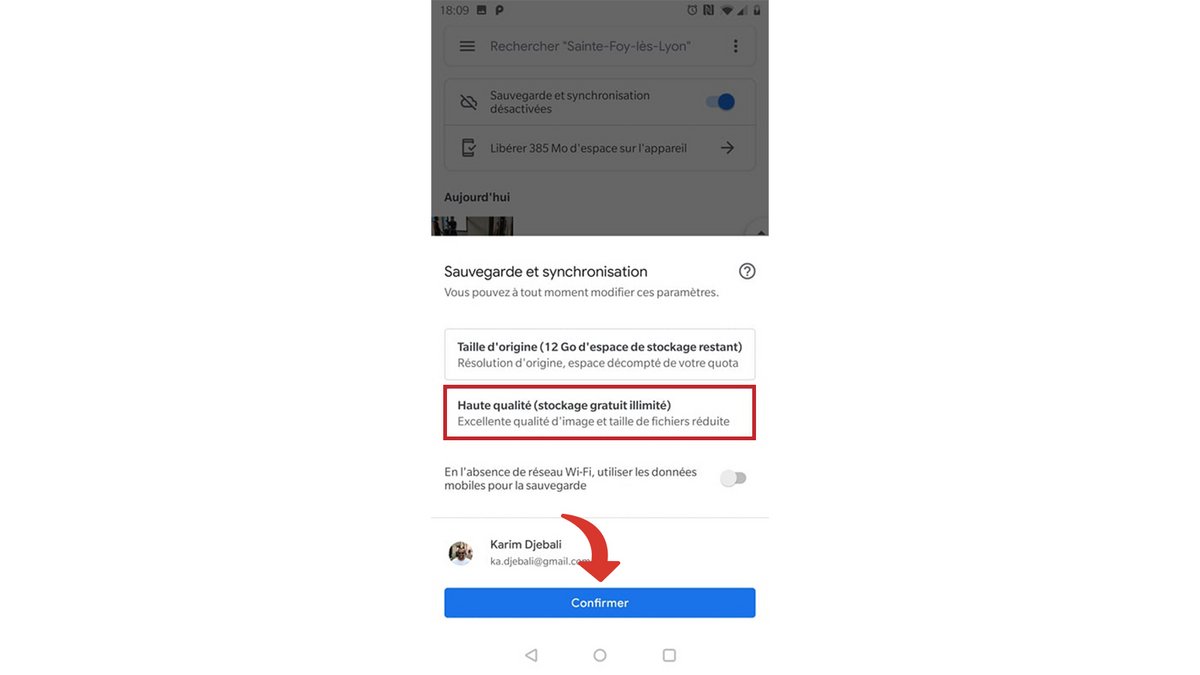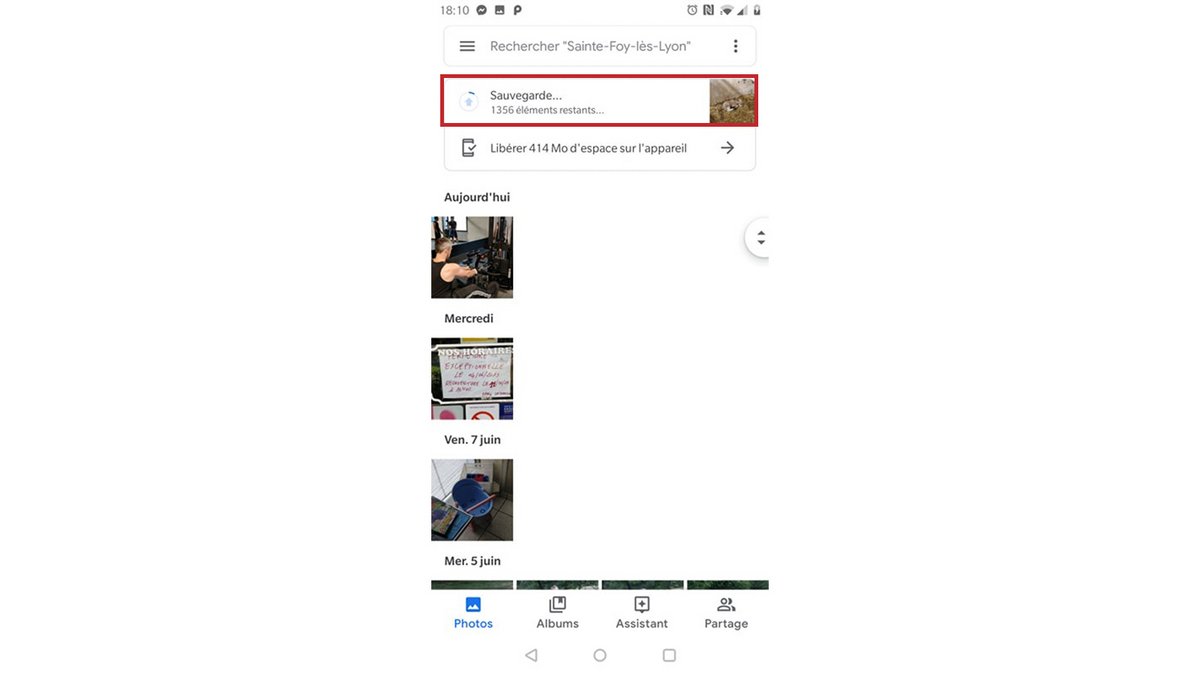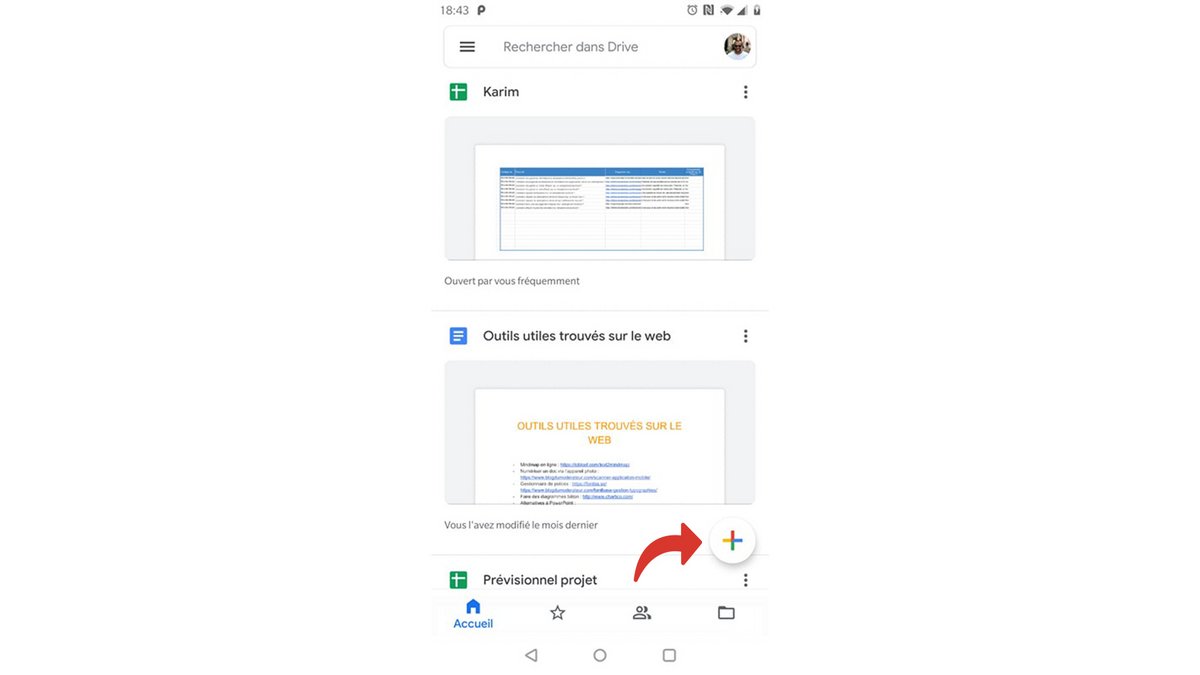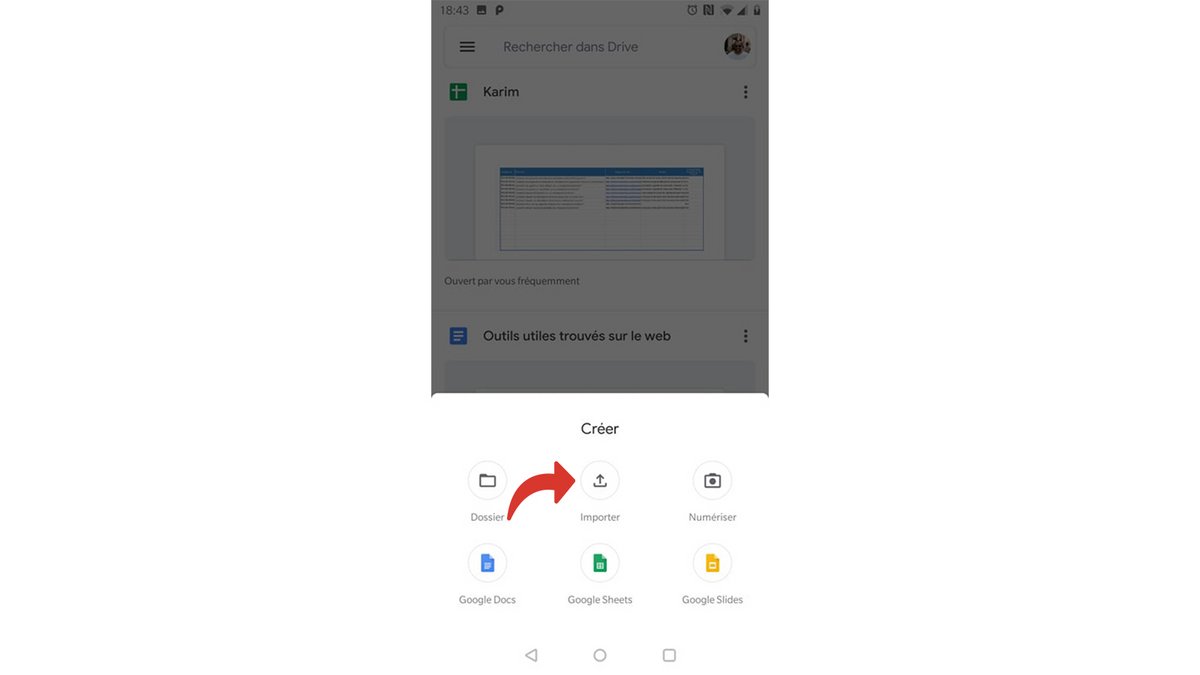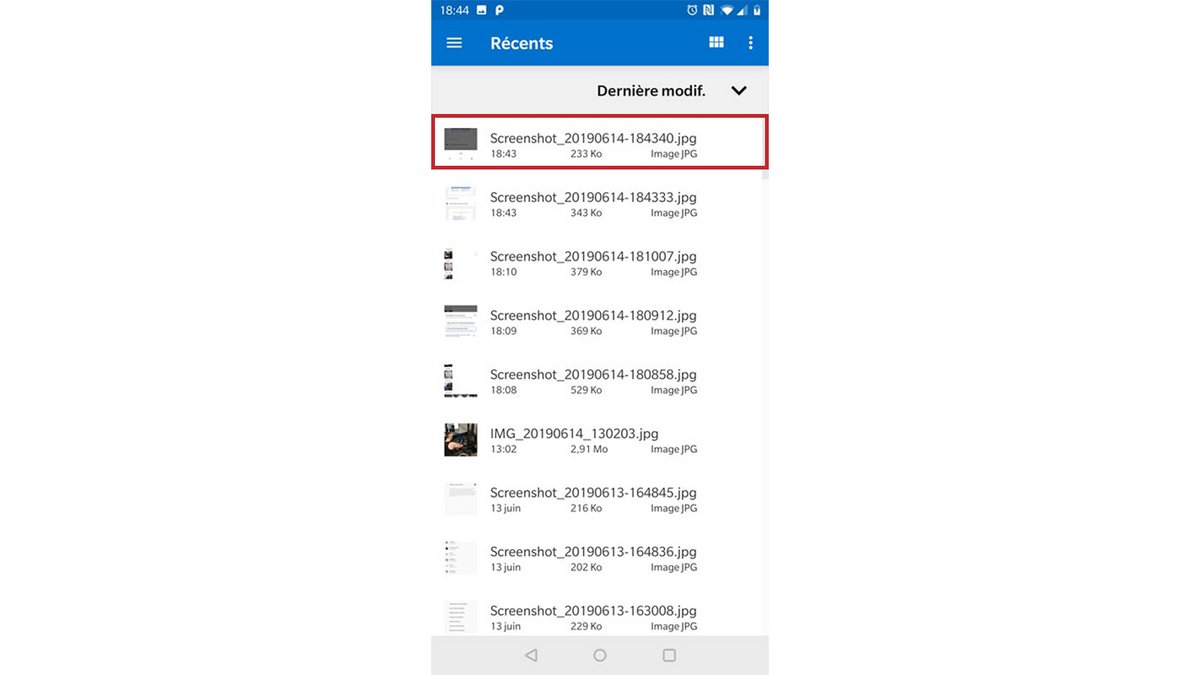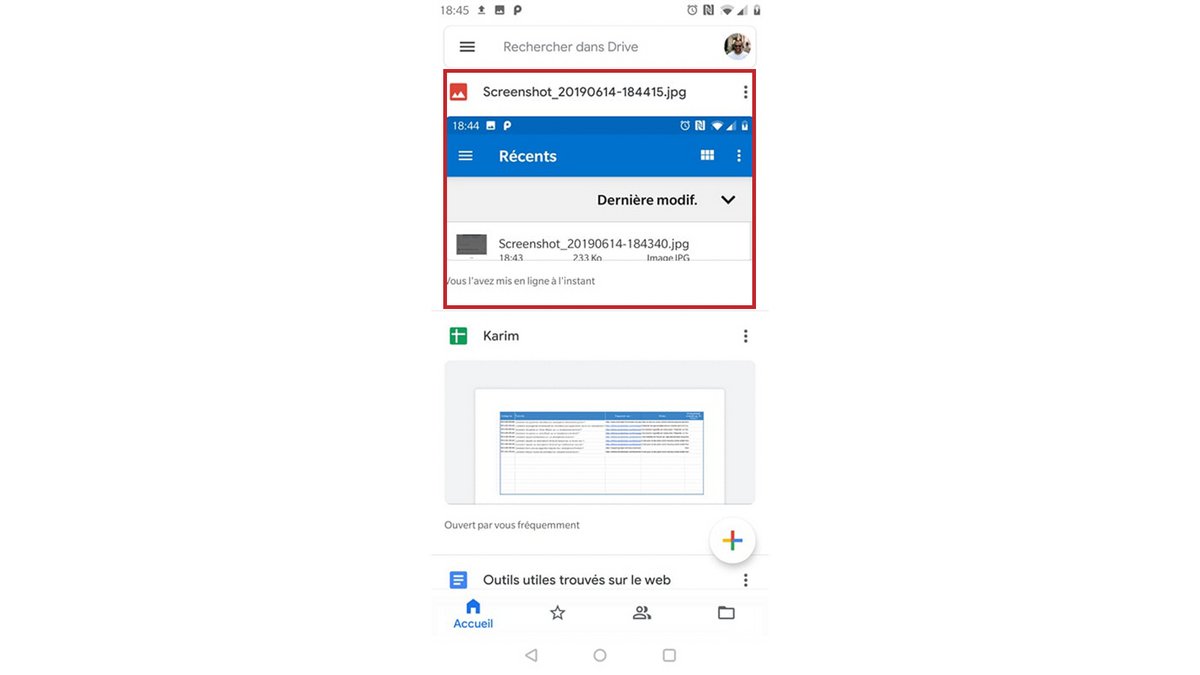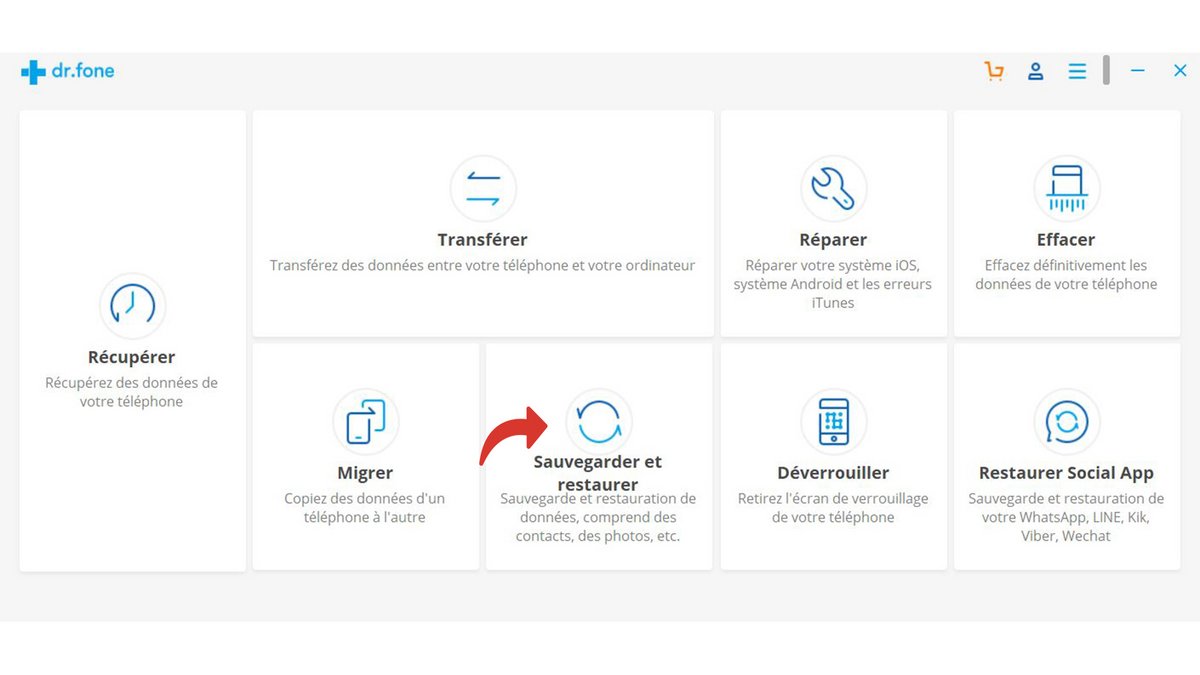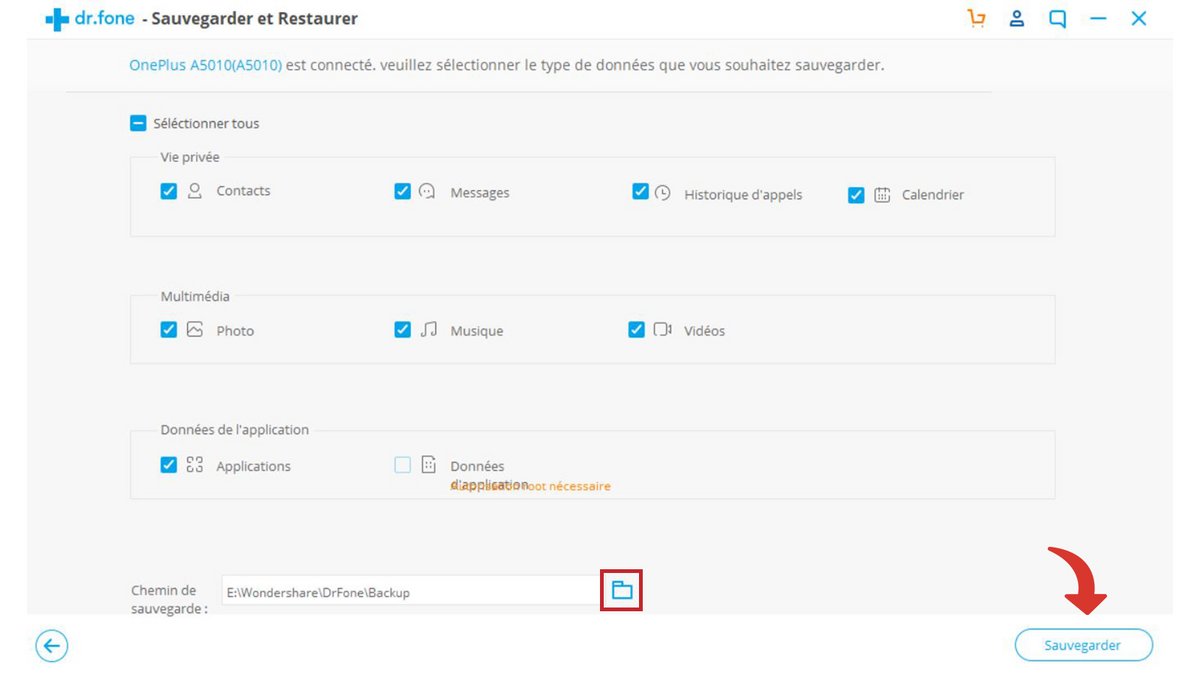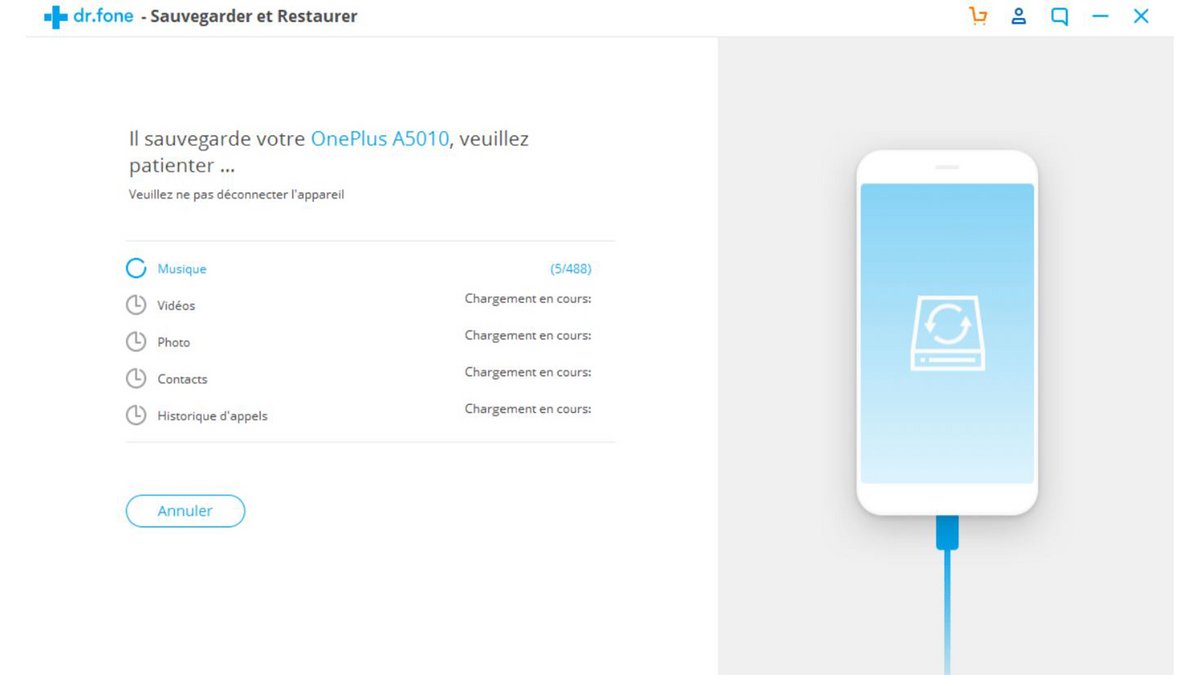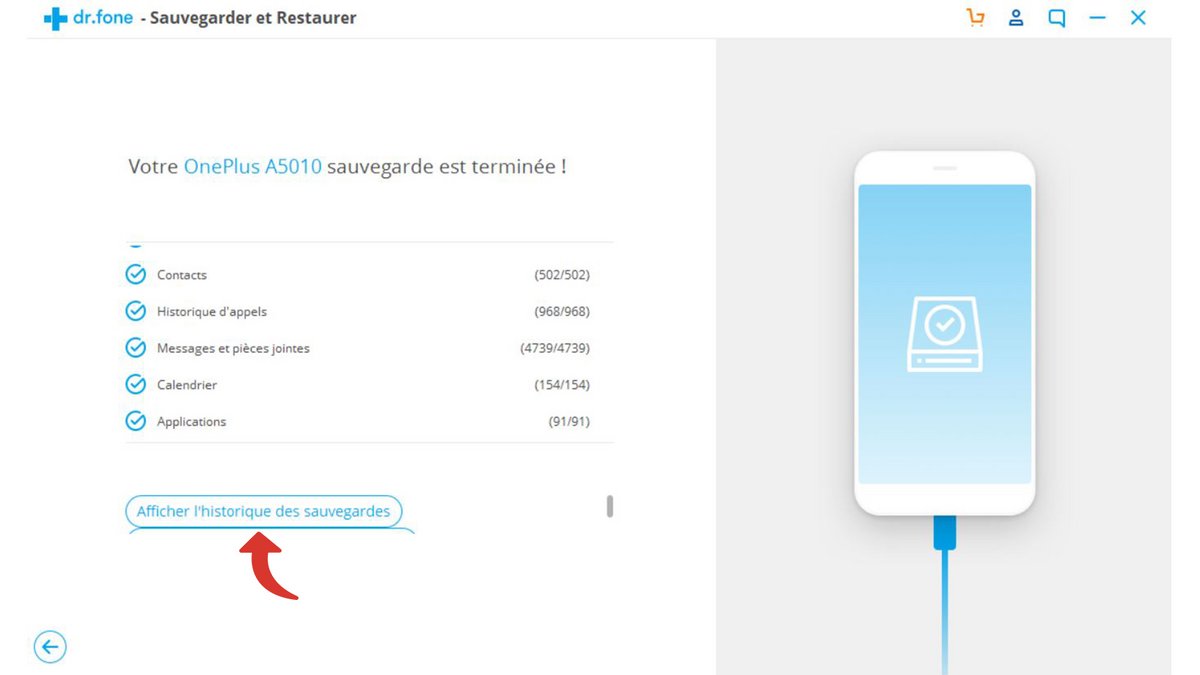Bạn có muốn tạo một bản sao lưu hoàn chỉnh của tất cả nội dung trên điện thoại thông minh Android của mình để ngăn ngừa mọi rủi ro mất mát hoặc phá hủy điện thoại di động của bạn không? Các giải pháp khác nhau có sẵn cho bạn để đạt được điều này. Chúng tôi giới thiệu hai trong số chúng trong hướng dẫn này.
Việc sao lưu dữ liệu điện thoại thông minh của bạn luôn là điều quan trọng. Đó cũng là một thao tác bắt buộc phải biết khi muốn biết cách gỡ lỗi, sửa chữa smartphone Android không bị mất dữ liệu.
Sao lưu ảnh và video của bạn bằng Google Photos
Dịch vụ Google Photos cho phép bạn lưu ảnh của mình trên đám mây và do đó có thể truy cập chúng từ bất kỳ thiết bị nào được kết nối với tài khoản Google của bạn. Dưới đây là các bước để làm theo.
- Phóng Google Ảnh trên điện thoại thông minh của bạn và kết nối với tài khoản Google nếu nó chưa được thực hiện.
- Ở trên cùng bên phải là biểu tượng có một đám mây bị gạch chéo. nhấn nó.

- Một lựa chọn Sao lưu và đồng bộ hóa bị tắt được hiển thị. Kích hoạt nút chuyển để bắt đầu sao lưu ảnh và video của bạn.
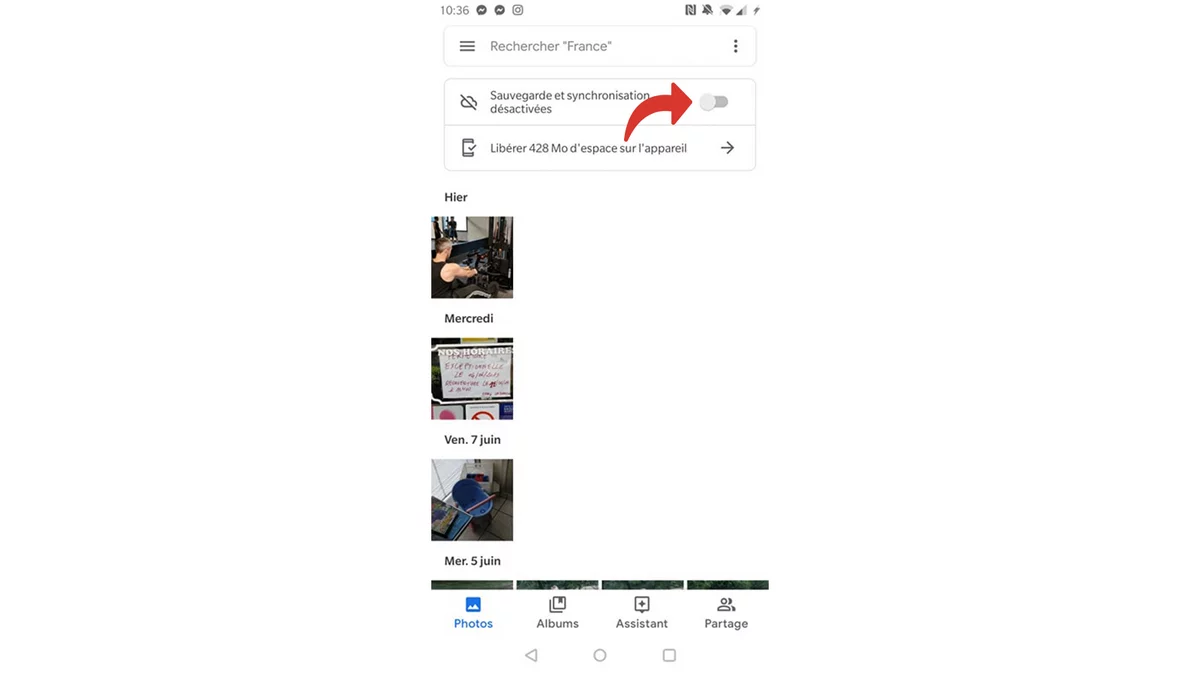
- Tiếp theo, Google cung cấp cho bạn hai tùy chọn để sao lưu phương tiện của bạn. Chọn chất lượng cao (bộ nhớ miễn phí không giới hạn) để lưu ảnh và video của bạn mà không có giới hạn dung lượng, sau đó nhấp vào Tiếp tục.
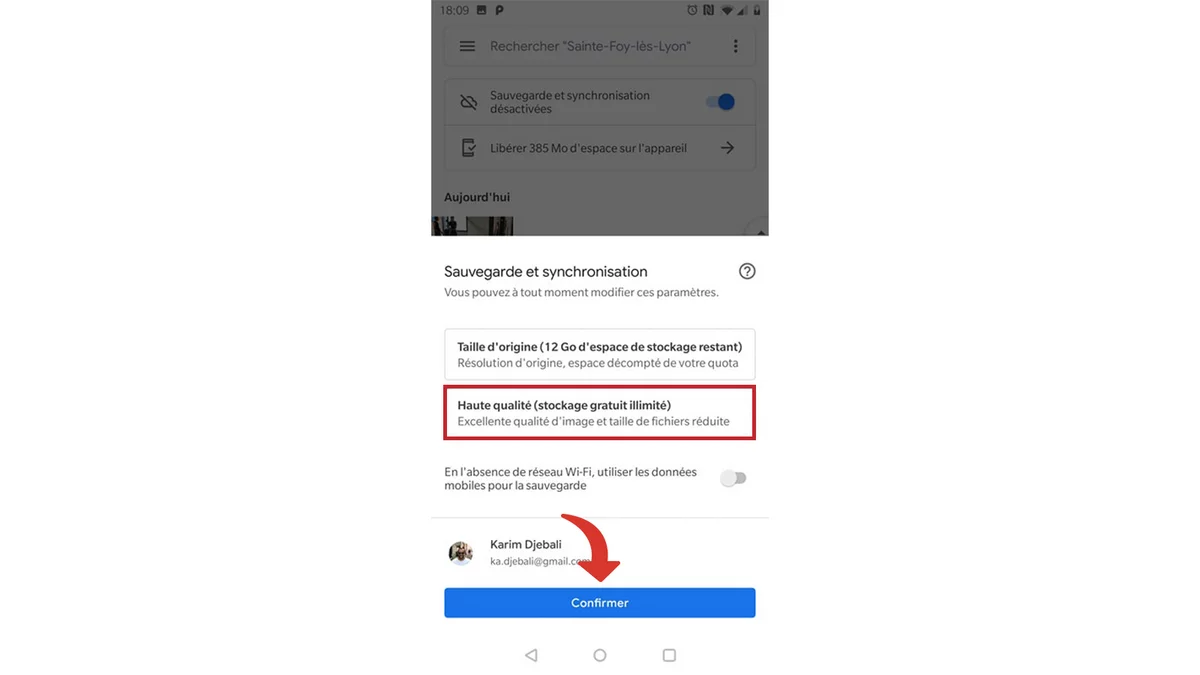
- Hoạt động đồng bộ hóa bắt đầu. Khi kết thúc, ảnh và video của bạn sẽ ở trên Đám mây và có thể truy cập qua bất kỳ thiết bị nào.
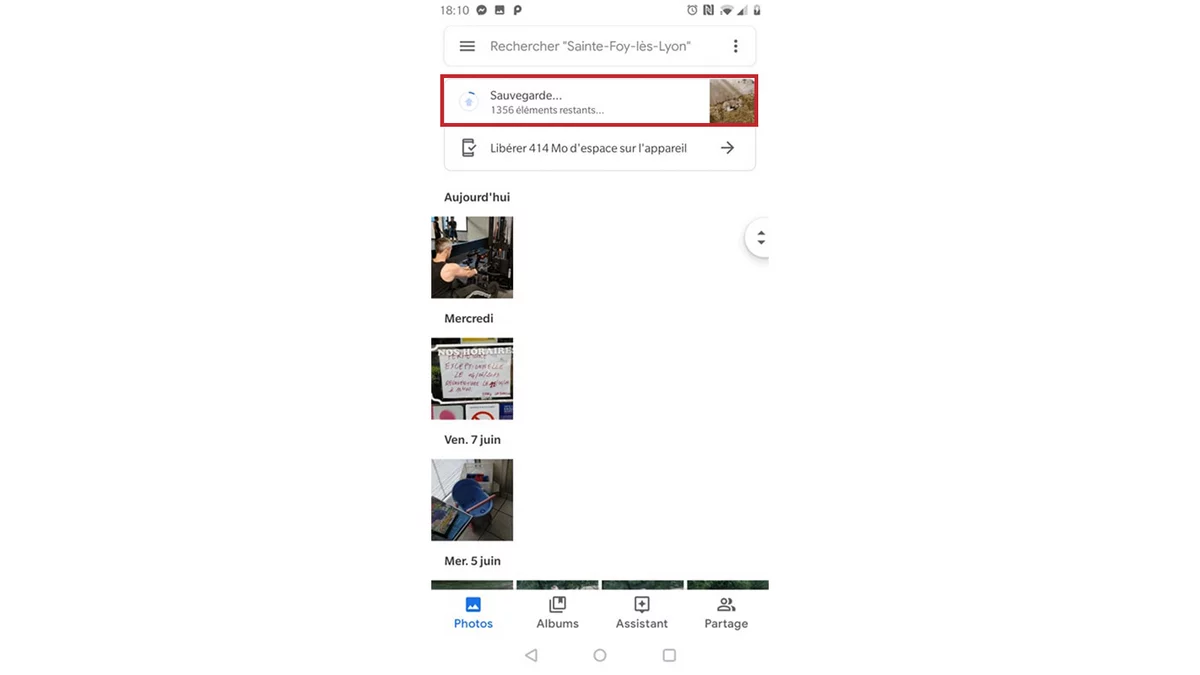
Để khôi phục chúng trên máy tính, bạn sẽ phải tải xuống ứng dụng sao lưu và đồng bộ hóa từ Google.
Nếu bạn có các tệp không phải là ảnh và video, Google Drive có thể hữu ích cho bạn.
Nhập tệp bằng Google Drive
Bạn cũng có thể nhập chuyển bất kỳ loại tệp nào sang Google Drive.
- Mở Google Drive trên điện thoại thông minh của bạn và chạm vào màu sắc sặc sỡ nhất nằm ở dưới cùng bên phải.
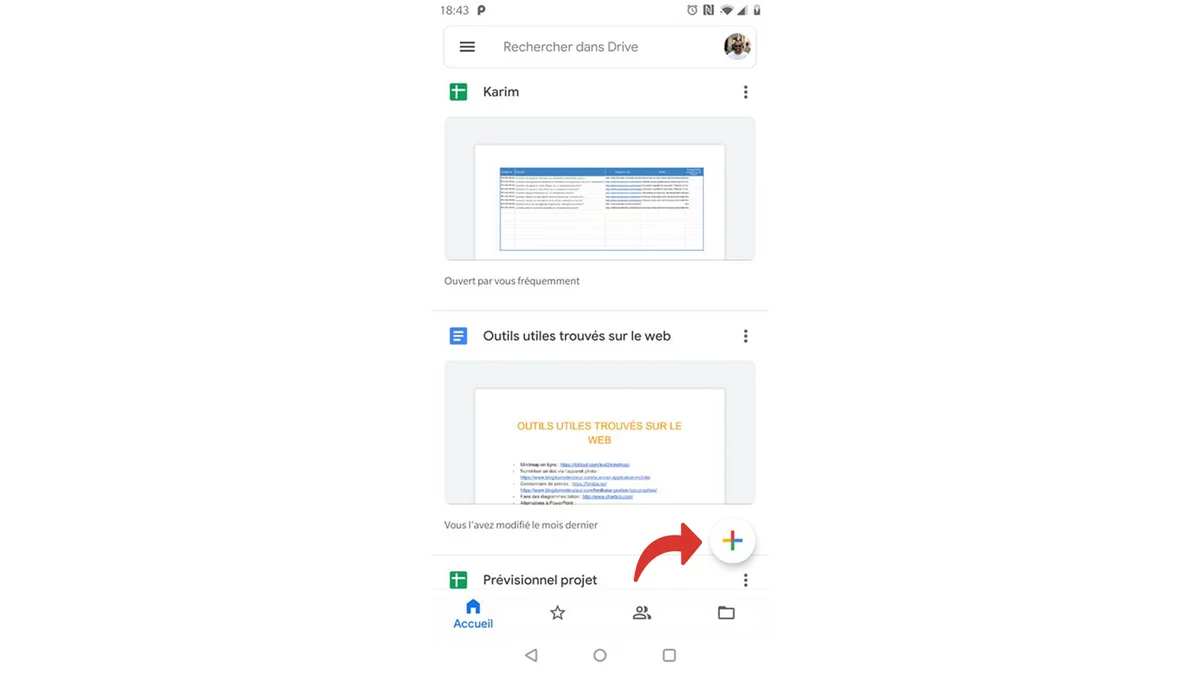
- Lựa chọn Nhập khẩu .
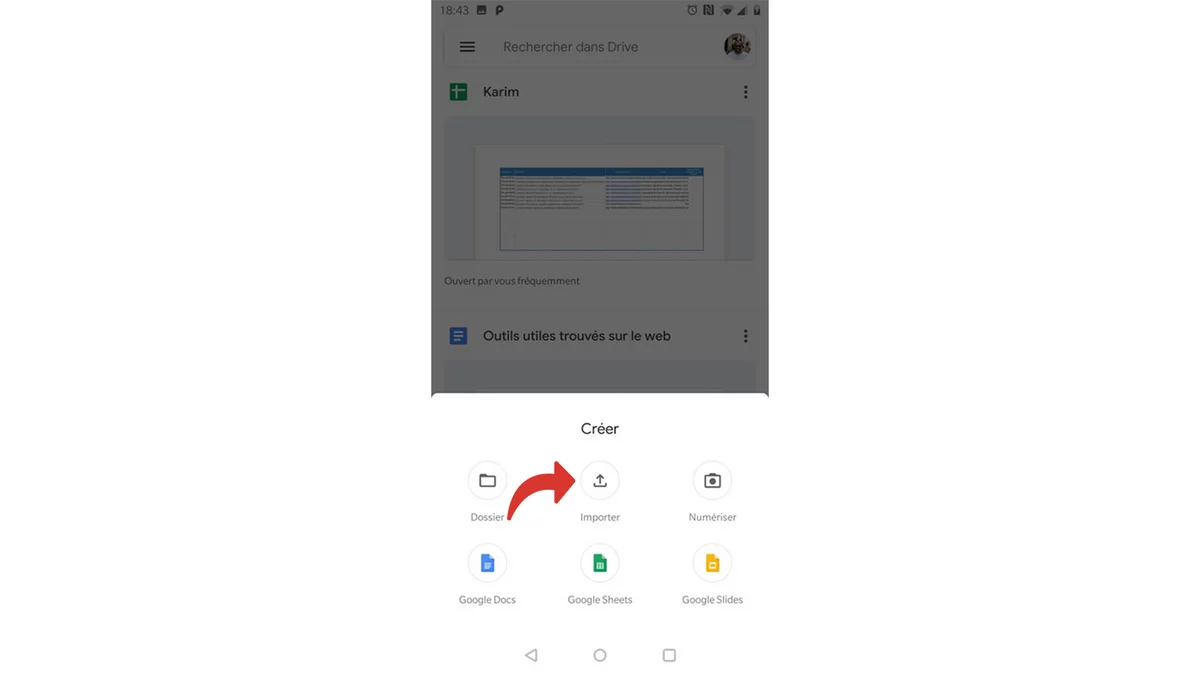
- File Explorer sẽ mở ra. Chọn các tệp bạn muốn tải lên đám mây. Bạn chọn càng nhiều tệp thì thời gian chuyển càng lâu.
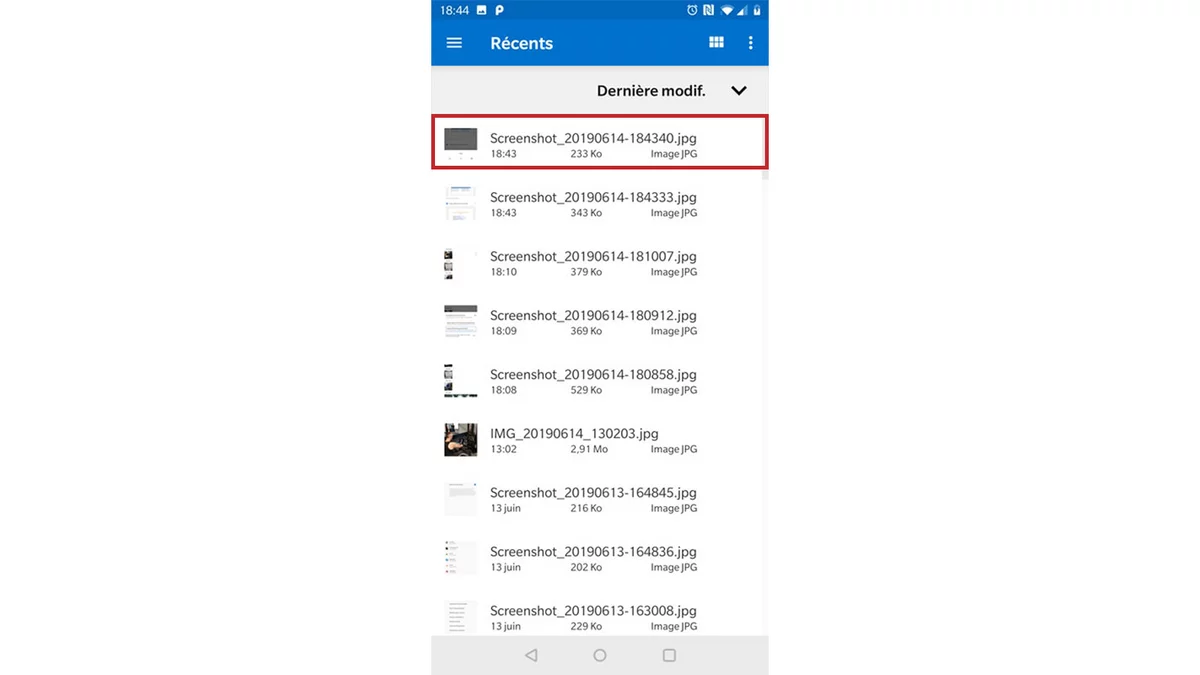
- Khi quá trình chuyển hoàn tất, các tệp của bạn hiện đã có sẵn trên ổ đĩa.
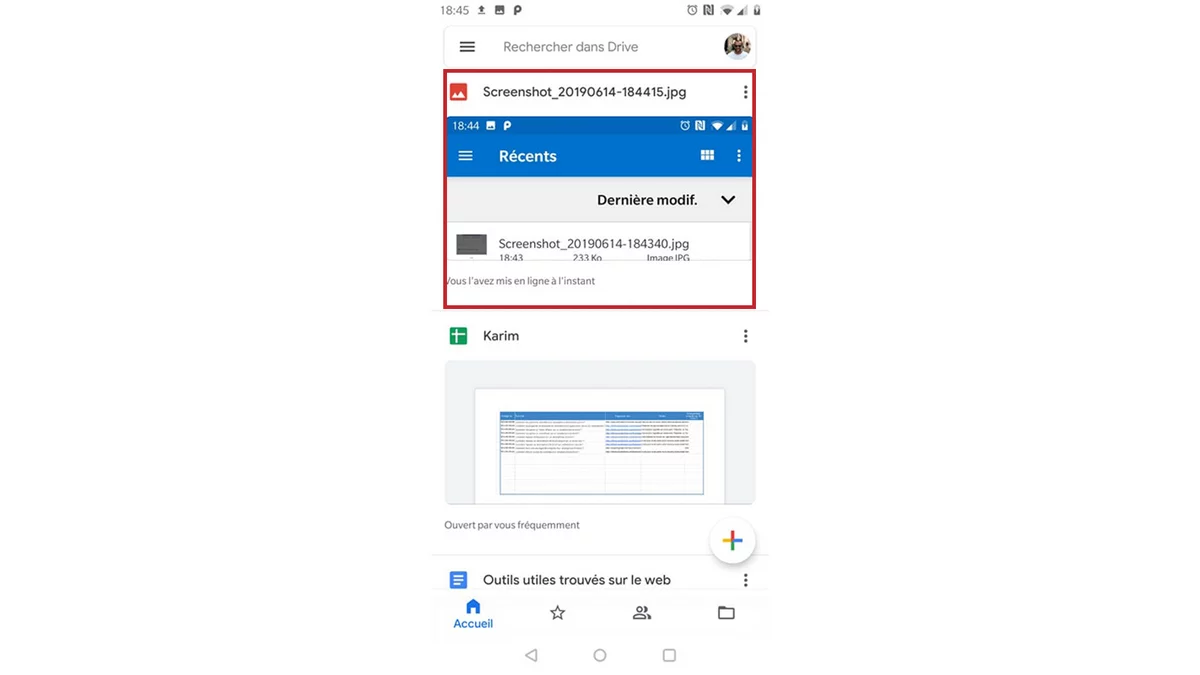
Tuy nhiên, nếu bạn không muốn tải ảnh của mình lên đám mây, Dr.Fone là một giải pháp thay thế tuyệt vời để sao lưu thiết bị của bạn.
Sao lưu toàn bộ dữ liệu thiết bị của bạn với Dr.Fone
Giải pháp Dr.Fone cung cấp một công cụ sao lưu không thể thiếu cho điện thoại thông minh của bạn, lý tưởng để lưu giữ tất cả dữ liệu của bạn cùng một lúc.
- Kết nối thiết bị của bạn với PC bằng cáp USB, sau đó khởi chạy Dr.Fone.
- Chọn “Sao lưu và Khôi phục” trên dr.fone.

- Dr.Fone cho phép bạn chọn các danh mục tệp bạn muốn sao lưu. Kiểm tra những người bạn quan tâm và nhấp vào “Lưu”. Bạn cũng có thể thay đổi thư mục sao lưu bằng cách nhấp vào biểu tượng thư mục màu xanh lam.
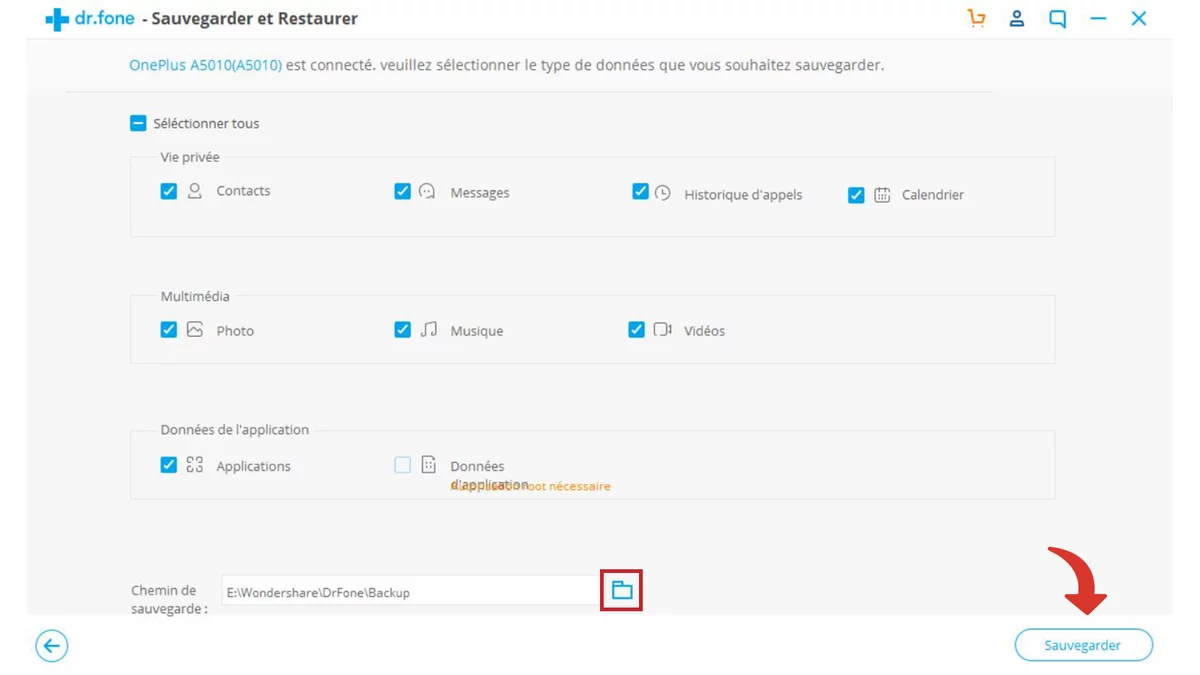
- Quá trình sao lưu bây giờ đã bắt đầu. Có thể mất nhiều thời gian hơn hoặc ngắn hơn tùy thuộc vào lượng dữ liệu được lưu trữ trên điện thoại thông minh của bạn. Thông thường sẽ mất một vài phút.
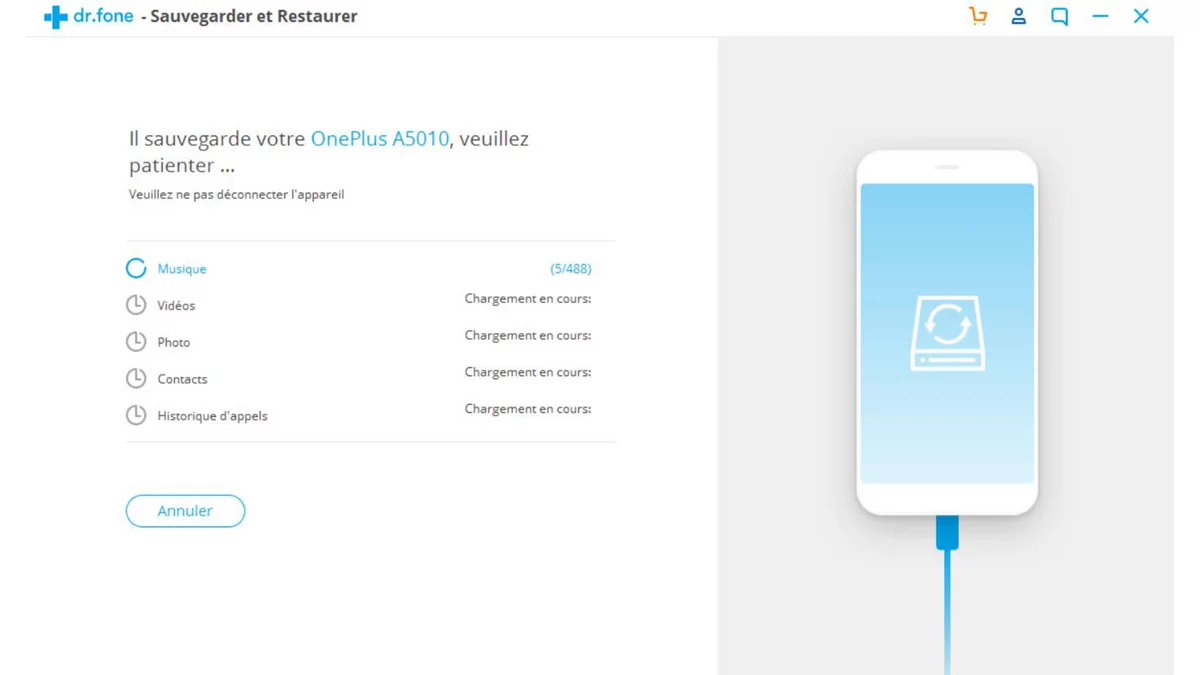
- Sau khi hoàn tất, bạn có thể xem trước tệp sao lưu của mình bằng cách nhấp vào “Xem lịch sử sao lưu”.
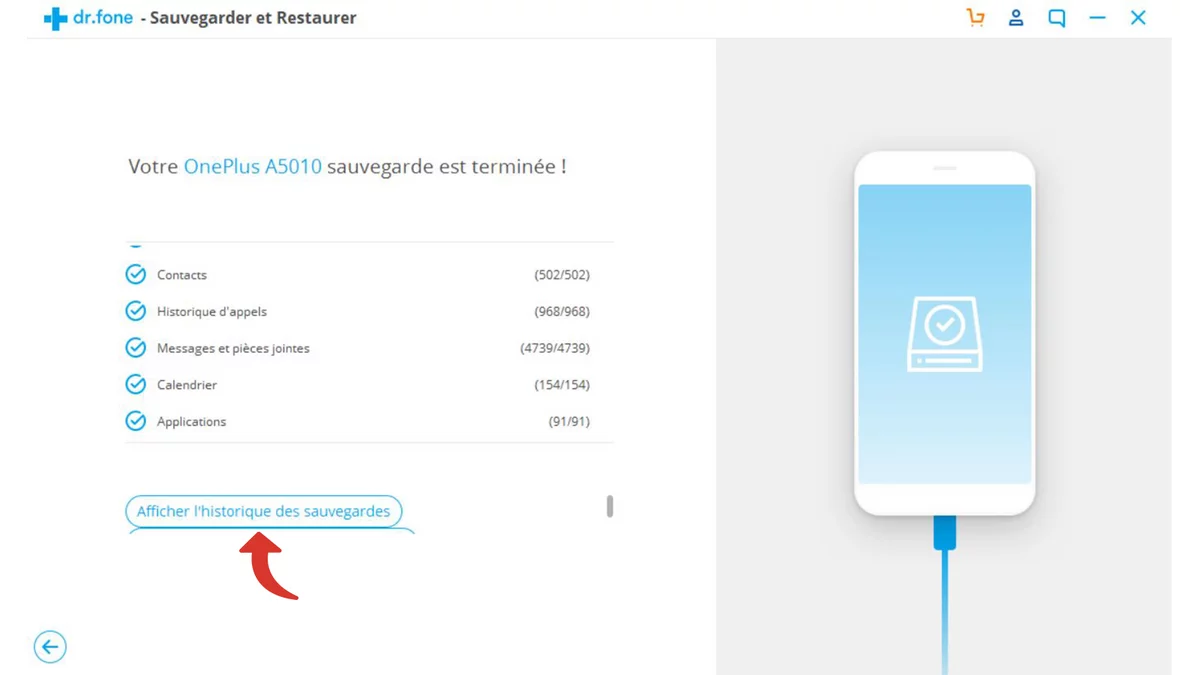
Bây giờ bạn có một bản sao lưu của Android chứa tất cả các tệp cá nhân của bạn trên PC. Trong trường hợp mất dữ liệu, bạn có thể sử dụng bản sao lưu này bằng công cụ khôi phục Dr.Fone để tìm các tệp của mình.