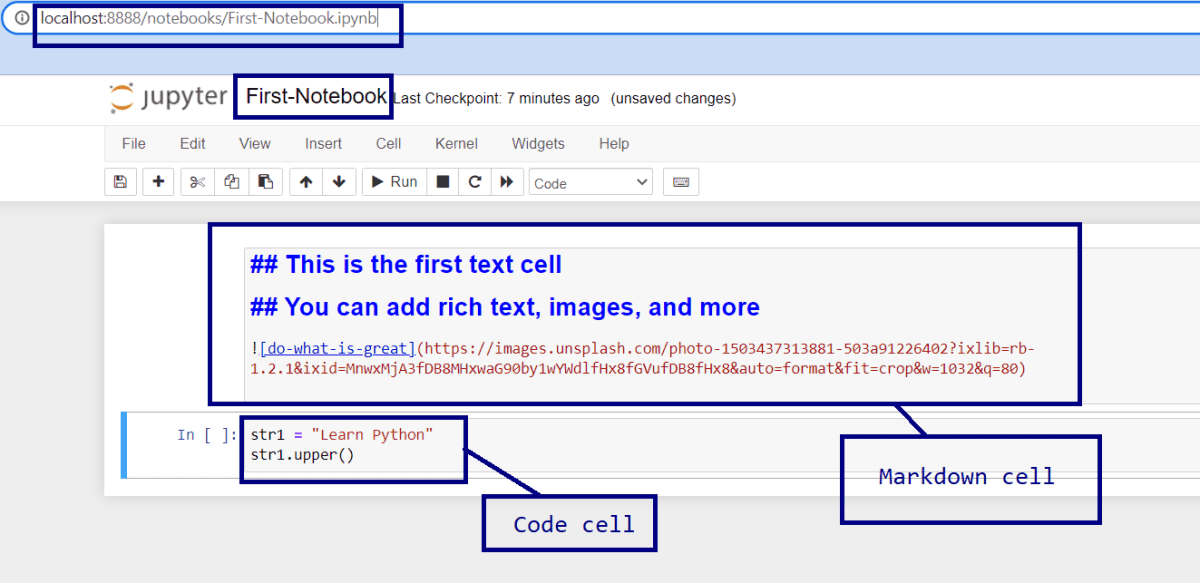
Nếu bạn là người đam mê khoa học dữ liệu, Jupyter Notebook có thể là một cách tuyệt vời để bắt đầu các dự án khoa học dữ liệu của bạn.
Trong hướng dẫn này, chúng tôi sẽ đề cập đến:
- Máy tính xách tay Jupyter là gì
- tại sao nó phổ biến cho các ứng dụng khoa học dữ liệu
- Hướng dẫn thiết lập notebook Jupyter trên máy tính
Hãy bắt đầu…
Máy tính xách tay Jupyter là gì?
Jupyter Notebook là một nền tảng dựa trên trình duyệt tương tác dành cho máy tính khoa học. Đây là sản phẩm nguồn mở hàng đầu của Project Jupyter và được sử dụng rộng rãi trong khoa học dữ liệu.
Các tính năng máy tính xách tay Jupyter hữu ích
Ngoài việc cung cấp một nền tảng mã hóa tương tác, Jupyter Notebook hỗ trợ cả mã và ô văn bản. Các ô văn bản cho phép định dạng Markdown. Vì vậy, bạn có thể sử dụng văn bản thuần túy, hình ảnh, phương trình toán học LaTex, v.v. để giải thích quy trình làm việc trong dự án của mình.
Ví dụ: hình ảnh bên dưới cho thấy cách bạn có thể viết cả Markdown và mã bằng cách chỉ định loại ô.
Markdown và các ô mã trong Jupyter Notebook
Bạn có thể nhấn Run để chạy ô [▶] cái nút. Hoặc bạn có thể sử dụng Shift + Enter để chạy ô. Tiêu đề và hình ảnh được hiển thị khi các ô chạy.
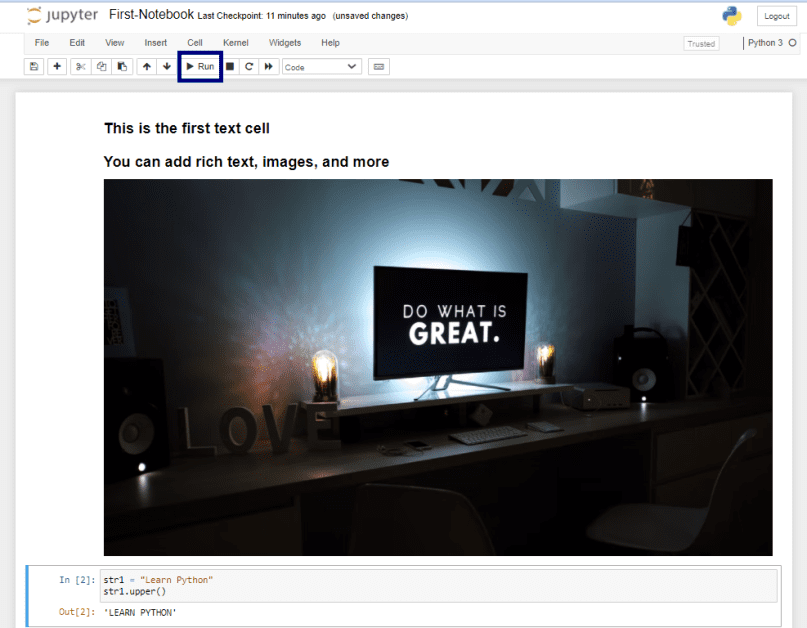 Tế bào máy tính xách tay Jupyter
Tế bào máy tính xách tay Jupyter
Bây giờ hãy liệt kê một số tính năng hữu ích khác của Jupyter Notebook.
- Hỗ trợ các ngôn ngữ lập trình khoa học dữ liệu phổ biến như Python, R, Julia và Scala
- Khả năng chia sẻ sổ ghi chép với các đồng nghiệp khác
- Đảm bảo tích hợp dữ liệu lớn với Spark
- Hình minh họa sau đây cho thấy các bước trong bất kỳ dự án khoa học dữ liệu nào. Truy cập dữ liệu từ hệ thống tệp của máy tính, tiền xử lý dữ liệu, phân tích dữ liệu và xây dựng các mô hình máy học, bạn có thể thực hiện tất cả trong Jupyter Notebook.
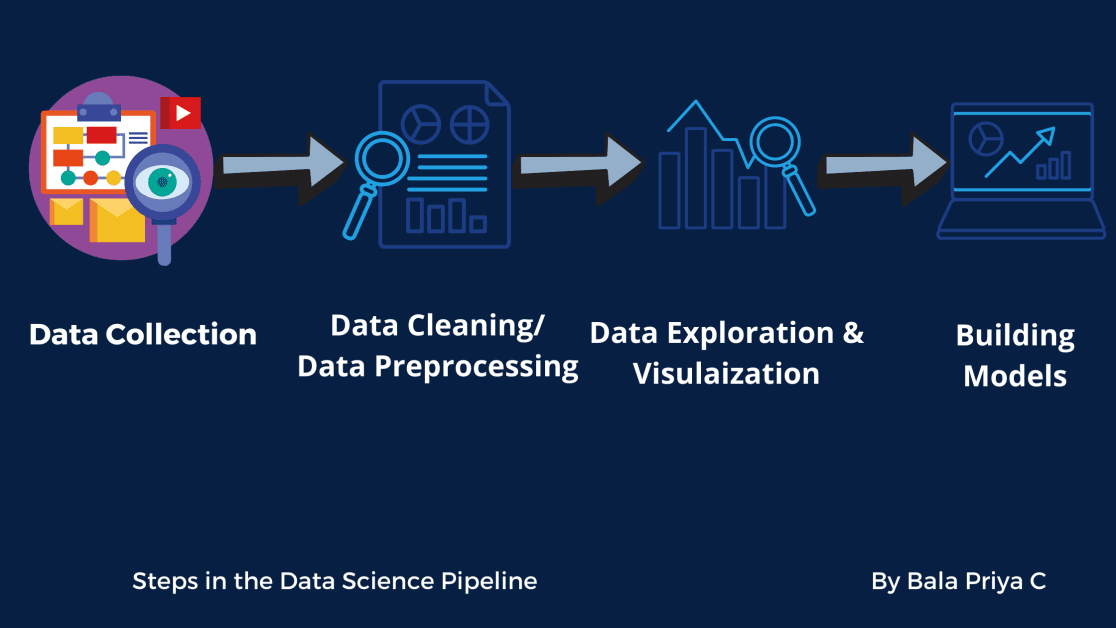
Bây giờ bạn đã biết Jupyter Notebook và các tính năng của nó, hãy chuyển sang phần cách bạn có thể cài đặt nó trên máy tính của mình.👩🏽💻
Cách cài đặt máy tính xách tay Jupyter
Cài đặt bằng bản phân phối Anaconda
Nếu bạn là người mới bắt đầu, bạn nên sử dụng bản phân phối Anaconda của Python. Ngoài Python, nó đi kèm với một số gói khoa học dữ liệu hữu ích được cài đặt sẵn. Việc cài đặt cũng bao gồm các công cụ Jupyter như Jupyter Notebook và JupyterLab.
Bây giờ chúng ta hãy xem các bước trong quá trình cài đặt này.
Bươc 1: Truy cập trang web chính thức của Anaconda. Sau đó truy cập anaconda.com/products/individual. Và tải về bộ cài đặt tương ứng với hệ điều hành của bạn.
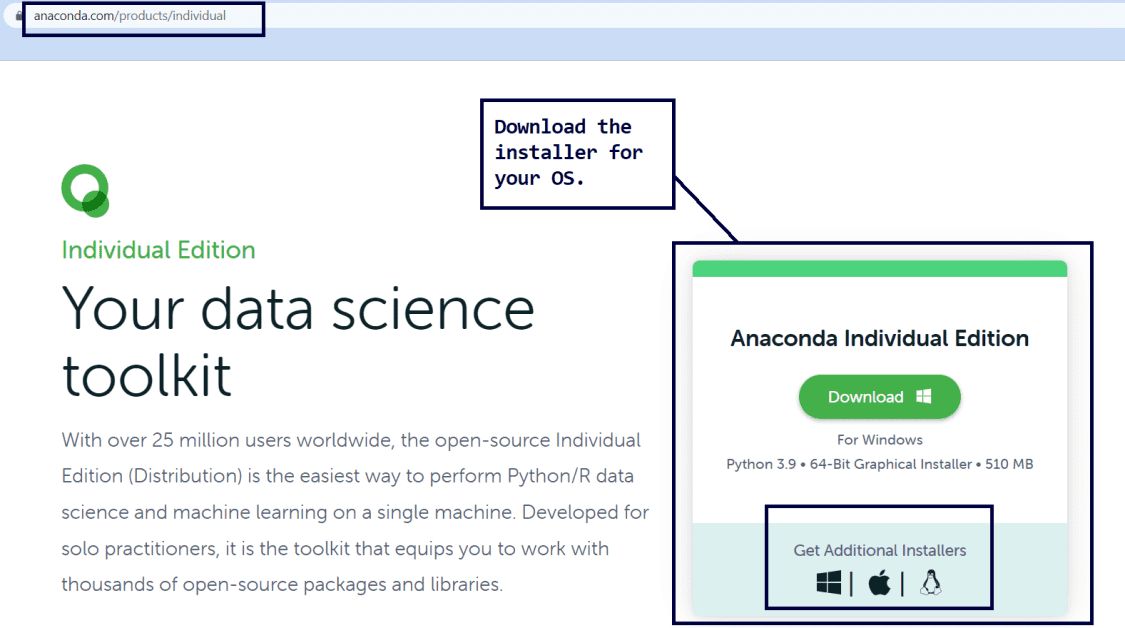 Cài đặt bản phân phối Anaconda
Cài đặt bản phân phối Anaconda
Bươc 2: Bây giờ hãy chạy trình cài đặt. Thực hiện theo các hướng dẫn trên màn hình để hoàn tất cài đặt. Quá trình cài đặt thường mất vài phút.
Bạn có thể khởi chạy Jupyter Notebook sau khi quá trình cài đặt hoàn tất. Điều này có thể được thực hiện theo nhiều cách khác nhau.
Bươc 3: Sau khi cài đặt hoàn tất, bạn có thể khởi chạy Anaconda Navigator. Trong trình điều hướng, nhấp vào Chạy trên tab Jupyter Notebook như hình bên dưới:
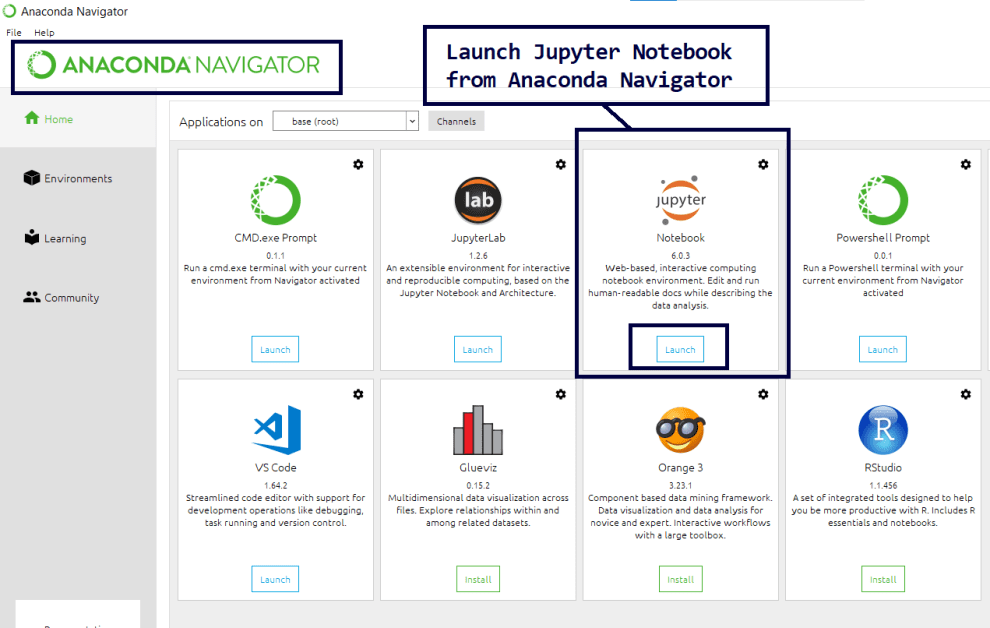 Chạy Jupyter Notebook từ Anaconda Navigator
Chạy Jupyter Notebook từ Anaconda Navigator
Hoặc bạn có thể trực tiếp sử dụng phím tắt Jupyter Notebook để khởi chạy như hình bên dưới:
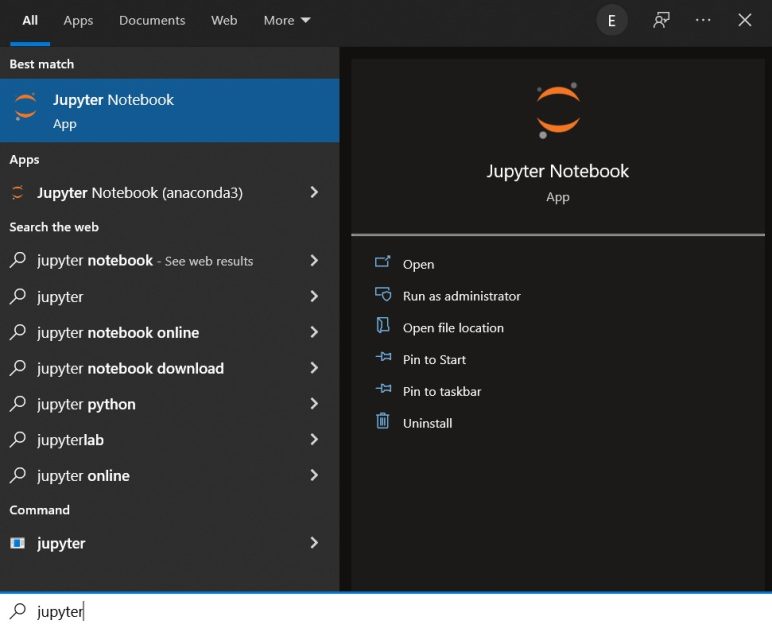
Jupyter Notebook cũng có thể được chạy từ dòng lệnh Anaconda.
Cài đặt bằng trình quản lý gói pip
Bạn đã cài đặt Python trên hệ thống của mình chưa? Và bạn có muốn bắt đầu sử dụng Jupyter mà không cần sử dụng Anaconda không?
Nếu vậy, bạn có thể làm điều đó với trình quản lý gói pip. Bạn có thể sử dụng pip để cài đặt bất kỳ gói Python nào là một phần của Chỉ mục gói Python, kho lưu trữ phần mềm cho cộng đồng nhà phát triển Python.
Trong phần này, chúng tôi sẽ đề cập đến các bước để hệ điều hành Windows và Linux.
Cài đặt Jupyter Notebook với pip trên hệ thống của bạn Windows
Hãy bắt đầu với hướng dẫn cài đặt cho hệ thống Windows.
Bươc 1: Chạy lệnh sau để kiểm tra phiên bản python được cài đặt trên hệ thống của bạn. Bạn có thể chạy các lệnh từ Windows Powershell hoặc Command Prompt trên máy tính của bạn. Hoặc bạn có thể chọn chạy trong môi trường shell mà bạn chọn, chẳng hạn như Git Bash cho Windowsnếu bạn là người dùng Git.
python --version
Lưu ý: Hầu như tất cả các bản cài đặt Python3 (Python 3.x) đi kèm với trình quản lý gói pip được cài đặt sẵn.
Bươc 2: Sau đó chạy lệnh này để kiểm tra phiên bản pip được cài đặt trên máy của bạn.
pip3 --version
Nếu bạn gặp lỗi do không cài đặt pip, hãy nâng cấp cài đặt python của bạn. Bạn có thể tải xuống và cài đặt phiên bản Python mới nhất tại đây.
Bươc 3: Để tránh các sự cố phụ thuộc và đảm bảo tất cả các gói đều được cập nhật, hãy chạy lệnh sau.
pip3 install --upgrade pip
Bươc 4: Bây giờ bạn đã cài đặt và cập nhật pip, hãy sử dụng nó để cài đặt Jupyter bằng lệnh sau.
pip3 install jupyter
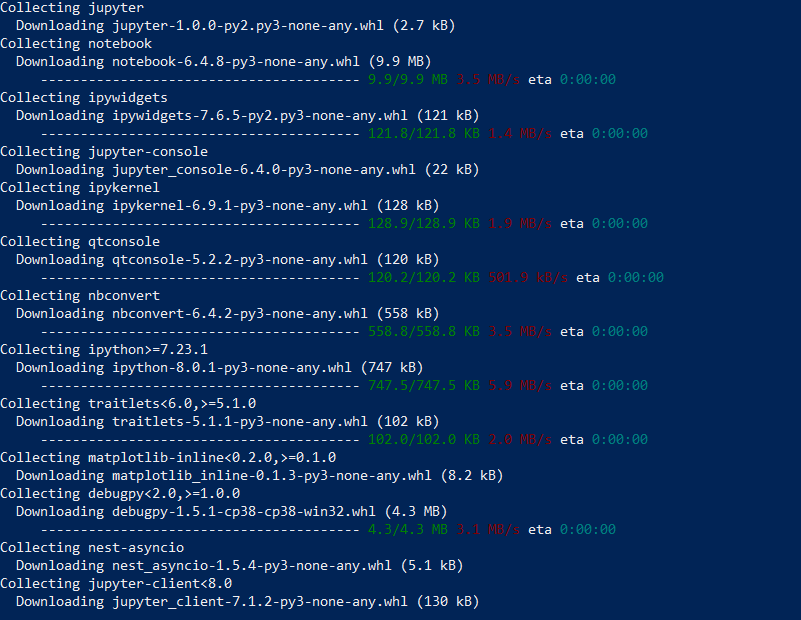
Sẽ mất vài phút để tải xuống và cài đặt.⏳
Bươc 5: Để khởi động sổ ghi chép Jupyter, hãy chạy lệnh này.
jupyter notebook
Cài đặt Jupyter Notebook với pip trên Ubuntu
Tất cả các bản phân phối Linux chính, kể cả Ubuntu, đều có bản cài đặt Python hiện có. Để cài đặt Jupyter Notebook, trước tiên bạn cần cài đặt pip theo cách thủ công. Sau đó, bạn có thể sử dụng pip để cài đặt Jupyter và các gói khác.
Bươc 1: Để cài đặt pip, hãy chạy lệnh sau trên thiết bị đầu cuối của bạn.
apt install python3-pip
Bươc 2: Sau đó cài đặt jupyter bằng cách chạy lệnh này. Quá trình cài đặt sẽ mất vài phút.
pip3 install jupyter
Bươc 3: Bây giờ hãy khởi động sổ ghi chép Jupyter bằng cách chạy lệnh sau.
jupyter notebook
Đăng kí
Tôi hy vọng bạn đã hiểu máy tính xách tay Jupyter là gì và cách cài đặt nó trên máy tính của bạn. Nếu quan tâm, bạn cũng có thể xem các dịch vụ khác của Project Jupyter. JupyterLab dựa trên máy tính xách tay Jupyter cổ điển và cung cấp các tính năng bổ sung.
Nếu bạn muốn bắt đầu tìm hiểu dữ liệu, chúc may mắn trên hành trình học tập của bạn!✨
