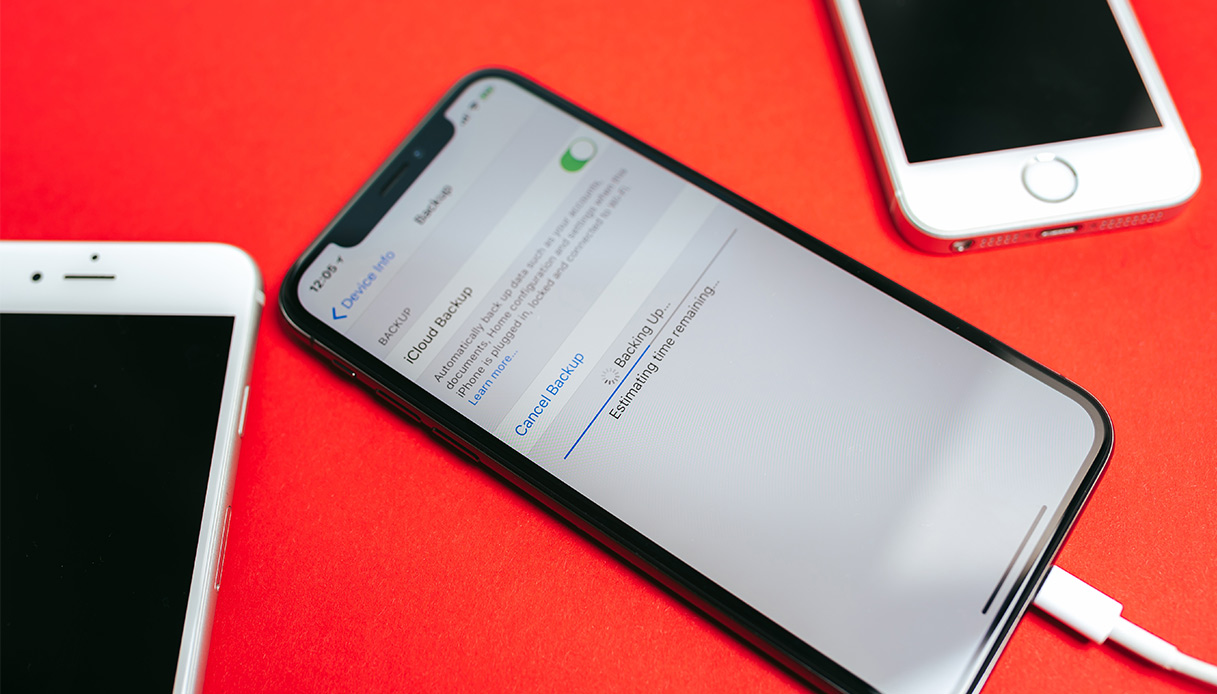
Bạn đã mua một thiết bị đã ký mới Apple hoặc bạn sắp chuyển sang mô hình mới? Bộ nhớ có đầy không? Trong tất cả các trường hợp, suy nghĩ đầu tiên là: làm thế nào để tôi đừng để mất tất cả dữ liệu của tôi? Hình ảnh, số, ứng dụng, vv Trong bài viết này, chúng tôi giải thích những gì bạn đang tìm kiếm tức là Cách sao lưu iPhone.
Sao lưu iPhone: những điều cần biết
Trước khi chuyển sang danh sách và giải thích những cái khác nhau chế độ có sẵn để thực hiện thủ tục này, chúng tôi giải thích nó bao gồm những gì, tại sao điều quan trọng là phải làm nó và trong trường hợp nào là hoàn toàn cần thiết. Một bản sao lưu là một hoạt động đơn giản mà cho phép bạn sao chép và lưu thông tin trên thiết bị, trong trường hợp này là điện thoại, điện thoại thông minh.
Sau khi sao lưu xong, bạn có một bản sao chính xác của mọi thứ điện thoại chứa tại thời điểm cụ thể đó. Nó là tốt để làm cho một định kỳ để không có nguy cơ mất bất cứ thứ gì, nhưng khi nào thì thực sự cần thiết?
- Trong trường hợp tiếp theo thay thế thiết bị để thoải mái chuyển bất kỳ dữ liệu nào, tìm mọi thứ trong dữ liệu mới, trong vài phút.
- Trước khi đi đến trung tâm trợ giúp, để đánh giá và sửa chữa bất kỳ thiệt hại nào, nó được yêu cầu rõ ràng để tạo một bản sao lưu.
- Nếu bạn muốn dọn dẹp, thiết lập lại điện thoại để khôi phục điện thoại về điều kiện xuất xưởng, sao lưu iPhone là phương pháp nhanh chóng và miễn phí để giữ dữ liệu của bạn.
Ngoài ra còn có một loạt các xác suất khó chịu như trộm cắp, nó sự mất và tổn thất điện thoại. Vì tất cả những lý do này, các kỹ thuật viên thực sự khuyên bạn nên tạo bản sao lưu iPhone định kỳ và thường xuyên. Bạn cần gì Mất bao lâu? Bản sao đi đâu?
Sao lưu iPhone
Tùy thuộc vào chế độ được chọn, quy trình thay đổi và bao gồm một số bước, tuy nhiên khá đơn giản và nhanh chóng ngay cả đối với những người không rành về công nghệ. Có bản chất là hai phương pháp: bạn có thể làm điều đó trên máy tính của bạn bằng cách sử dụng iTunes hoặc sử dụng iCloud. Sau đó, bạn có thể chọn giữ dữ liệu trên thiết bị vật lý hoặc trực tuyến.
Nếu bạn chọn máy tính, bạn cần biết rằng nó không nhất thiết phải là máy Mac. Trong cả hai trường hợp bạn sử dụng iTunes, một phần mềm đa phương tiện được cài đặt sẵn trên máy tính Apple nhưng có thể dễ dàng tải về tự do ngay cả trong các thiết bị có sistema điều hành Windows. Thủ tục tương tự nhưng chúng tôi liệt kê các bước bên dưới một cách riêng biệt để thuận tiện.
Sao lưu iPhone trên pc Windows
Dưới đây là tất cả những gì bạn cần làm để tạo bản sao lưu iPhone chính xác bằng máy tính với sistema operativo Windows.
- Tải xuống iTunes. Nếu bạn sử dụng nó Windows 10 chỉ cần sử dụng Microsoft Store, chỉ cần nhập tên chương trình, iTunes chính xác vào mục tìm kiếm và sau đó sau khi xác định, nhấp vào get để bắt đầu tải xuống. Nếu bạn đang sử dụng các phiên bản trước của Windows, bạn cần kết nối với trang web chính thức Apple và tải xuống iTunes cho Windows.
- Kết nối iPhone vào máy tính thông qua cáp USB được cung cấp, tức là cùng một loại được sử dụng để sạc điện thoại.
- Đợi cửa sổ iTunes xuất hiện. Lần đầu tiên bạn làm điều này, bạn cần phải ủy quyền cho thủ tục trên cả hai thiết bị. Tại thời điểm này, nhấp vào biểu tượng iPhone xuất hiện trên đỉnh màn hình.
- Trong phần Tóm tắt, bạn sẽ tìm thấy phần dành riêng để sao lưu. Chọn đánh dấu Máy tính này Trong số các lựa chọn. Để mã hóa bản sao lưu, tùy chọn tùy chọn, đánh dấu Mã hóa sao lưu cục bộ. Bạn được yêu cầu nhập mật khẩu và nó cũng cho phép bạn lưu lịch sử của các trang web, mật khẩu đã lưu, dữ liệu về sức khỏe và hoạt động cũng như cài đặt Wi-Fi. Bảo vệ sao lưu này không bao gồm Face ID, Touch ID hoặc dữ liệu mã thiết bị.
- Bấm vào Sao lưu ngay, đợi cho đến khi thanh tiến trình bạn thấy ở trên đã đạt 100%. Bạn đã hoàn thành sao lưu của bạn.
Bạn cũng có thể kích hoạt đồng bộ không dây để kết nối hai thiết bị mà không cần sử dụng cáp nhưng chính xác là mạng Wi-Fi mà cả hai phải được kết nối. Để kích hoạt chế độ này, hãy đi tới Tóm tắt rồi Tùy chọn và chọn Đồng bộ hóa iPhone qua Wi-Fi và nhấp vào Áp dụng.
Sao lưu iPhone trên máy Mac
Sau khi xem hướng dẫn sao lưu iPhone bằng máy tính Windows, đây là những gì để làm với máy Mac.
- Kết nối iPhone đến máy Mac thông qua cáp hoặc sử dụng đồng bộ hóa Wi-Fi. Cái sau được kích hoạt thông qua Finder: chọn iPhone, sau đó nhấp vào Chung và chọn Hiển thị iPhone nếu kết nối Wi-Fi được kích hoạt.
- Nhấp vào Finder rồi Generali, chọn ngay Sao lưu của tất cả dữ liệu iPhone trên máy Mac.
- Để bảo vệ mật khẩu và dữ liệu nhạy cảm, hãy đánh dấu vào mã hóa sao lưu cục bộ.
- Nhấp vào Sao lưu ngay bây giờ và chờ cho hoạt động hoàn tất.
Để sử dụng Finder bạn cần có MacOS Catalina, các phiên bản trước sử dụng iTunes cho sao lưu iPhone của bạn.
Sao lưu iPhone vào iCloud
Bạn cũng có thể sử dụng dịch vụ iCloud để có được lưu trữ dữ liệu của bạn. Các bước rất ít và nhanh chóng.
- Của bạn iPhone, đi tới Cài đặt, sau đó nhấn vào tên của bạn.
- Tiếp tục với iCloud rồi chọn Sao lưu ICloud.
- Bây giờ kích hoạt nó bằng cách di chuyển đòn bẩy. Bằng cách này bạn có tự động sao lưu kích hoạt sẽ được thực thi mỗi khi thiết bị được kết nối với nguồn điện (đang sạc), bị chặn và kết nối với Wi-Fi.
- Để làm một sao lưu thủ công, chọn sao lưu ngay bây giờ.
Tuy nhiên, nếu bạn chọn phương pháp này, bạn phải xem xét nó không gian có sẵn, bởi vì dịch vụ lưu trữ được cung cấp bởi Apple có một gói cơ bản miễn phí 5GB. Tuy nhiên, bạn có thể làm cho một nâng cấp và sử dụng kế hoạch trả tiền. Có gì để 0, 99 euro mỗi tháng cho 50 GB, 2, 99 euro cho 200 euro 9, 99 euro cho 2 TB. Để tăng dung lượng, chỉ cần nhấn vào Quản lý không gian trong phần dành riêng cho bản sao lưu được đề cập ở trên.
Để xem tất cả tin tức liên quan đến bản sao lưu của bạn chỉ cần vào mục iCloud. Bạn có thể kiểm tra những gì được bao gồm và bao nhiêu không gian ứng dụng khác nhau chiếm trên Quản lý không gian. Nếu bạn muốn biết khi nào bản sao lưu cuối cùng được thực hiện, hãy đi tới mục Sao lưu iCloud nơi ngày và giờ được chỉ định chính xác.
Đặt lại iPhone
Bước đầu tiên, hãy bật thiết bị, thực hiện cấu hình bằng cách thực hiện theo các bước khác nhau cho đến khi bạn đến màn hình Ứng dụng và dữ liệu. Tại thời điểm này chạm vào Khôi phục từ bản sao lưu iCloud hoặc từ Mac hoặc Pc tùy thuộc vào những gì bạn rõ ràng đã chọn trước đó. Đăng nhập bằng ID của bạn Apple, chọn một bản sao lưu và chờ chuyển khoản được kết nối.
Tương tự nếu sao lưu iPhone được bắt đầu từ máy tính. Kết nối hai thiết bị và nhấp vào Đặt lại. Nếu bạn đã chọn sao lưu được mã hóa, bạn sẽ được yêu cầu nhập mật khẩu. các Kết nối Wi-Fi nó phải được giữ cho đến khi kết thúc thủ tục nếu không nó dừng lại và không hoàn thành.
Quản lý sao lưu iPhone
Sao lưu iOS có thể được định vị, xóa và sao chép. Đối với những người được lưu trữ trên máy tính, vị trí của thư mục thay đổi tùy thuộc vào sistema operativo. Trên máy Mac, đường dẫn đến xác định vị trí dự phòng như sau: / Thư viện / Hỗ trợ ứng dụng / MobileSync / Sao lưu /. trên Windows thay vào đó: Utent (tên người dùng) AppData Roaming Apple Computer MobileSync Backup .
Các nội dung thường được lưu trữ theo cách không thể đọc được và chuyển, đổi tên, chỉnh sửa hoặc trích xuất các tệp từ bản sao lưu có thể làm hỏng nó. Nó có thể tuy nhiên tạo một bản sao được đặt ở vị trí khác như ổ cứng ngoài. Cũng là một sao lưu có thể được cũng loại bỏ, chỉ cần chọn nó từ danh sách và tiến hành bằng cách xác nhận.
Bạn có thể sử dụng bản sao lưu iPhone cho thiết bị khác chẳng hạn như một chiếc iPad? Câu trả lời là có, nhưng một số loại tệp sẽ không được chuyển. Do đó, một số nội dung sẽ không có sẵn, chúng tôi cũng đang nói về ảnh, tin nhắn, ghi nhớ giọng nói và ứng dụng không tương thích trên thiết bị mà bạn đang khôi phục.
Chọn phương pháp phù hợp nhất để sao lưu iPhone của bạn
Bằng cách làm một bản tóm tắt nhanh chóng, có sự khác biệt giữa sao lưu thực hiện trên một máy tính và một trong những iCloud. Bản sao lưu trên PC hoặc Mac lưu trữ dữ liệu theo dung lượng có sẵn trên thiết bị trong khi iCloud quản lý để chiếm tới 2TB dung lượng, tuy nhiên, chỉ có 5 GB đầu tiên là miễn phí. Sao lưu được mã hóa trên máy tính là một cài đặt bị tắt theo mặc định trong khi trên iCloud, nó luôn được thực hiện. Việc tạo và sử dụng sao lưu iPhone trên máy tính được cho phép trên thiết bị, việc tạo trên iCloud chỉ cần kết nối Wi-Fi nhưng có thể được thực hiện ở bất cứ đâu.
Bất kỳ vấn đề liên quan đến sao lưu iPhone
Nếu bạn nhận được thông báo lỗi trong quá trình khôi phục, hãy kiểm tra xem phần mềm cả hai cập nhật và đã thực hiện Kết nối Wi-Fi. Thay vào đó, nếu dữ liệu bị thiếu, hãy kiểm tra xem quy trình đã được hoàn thành chưa bằng cách thực hiện theo đường dẫn này: Cài đặt> tên> iCloud> sao lưu iCloud. Mặt khác, nếu bạn đang bắt đầu từ iTunes, chương trình cũng có thể gặp sự cố nếu nó không được cập nhật.
các không đủ không gian nó có thể là một trở ngại bổ sung, dễ dàng giải quyết tuy nhiên bằng cách làm sạch thiết bị hoặc nâng cấp không gian trực tuyến. một sao lưu bị hỏng hoặc không tương thích nó có thể phụ thuộc vào phần mềm lỗi thời chỉ cần cập nhật. Tuy nhiên, nếu thiết bị được kết nối với Wi-Fi đang hoạt động, được trang bị phần mềm cập nhật và kết nối với nguồn điện, vấn đề không thể được giải quyết, bạn nên liên hệ với ủng hộ Apple.
