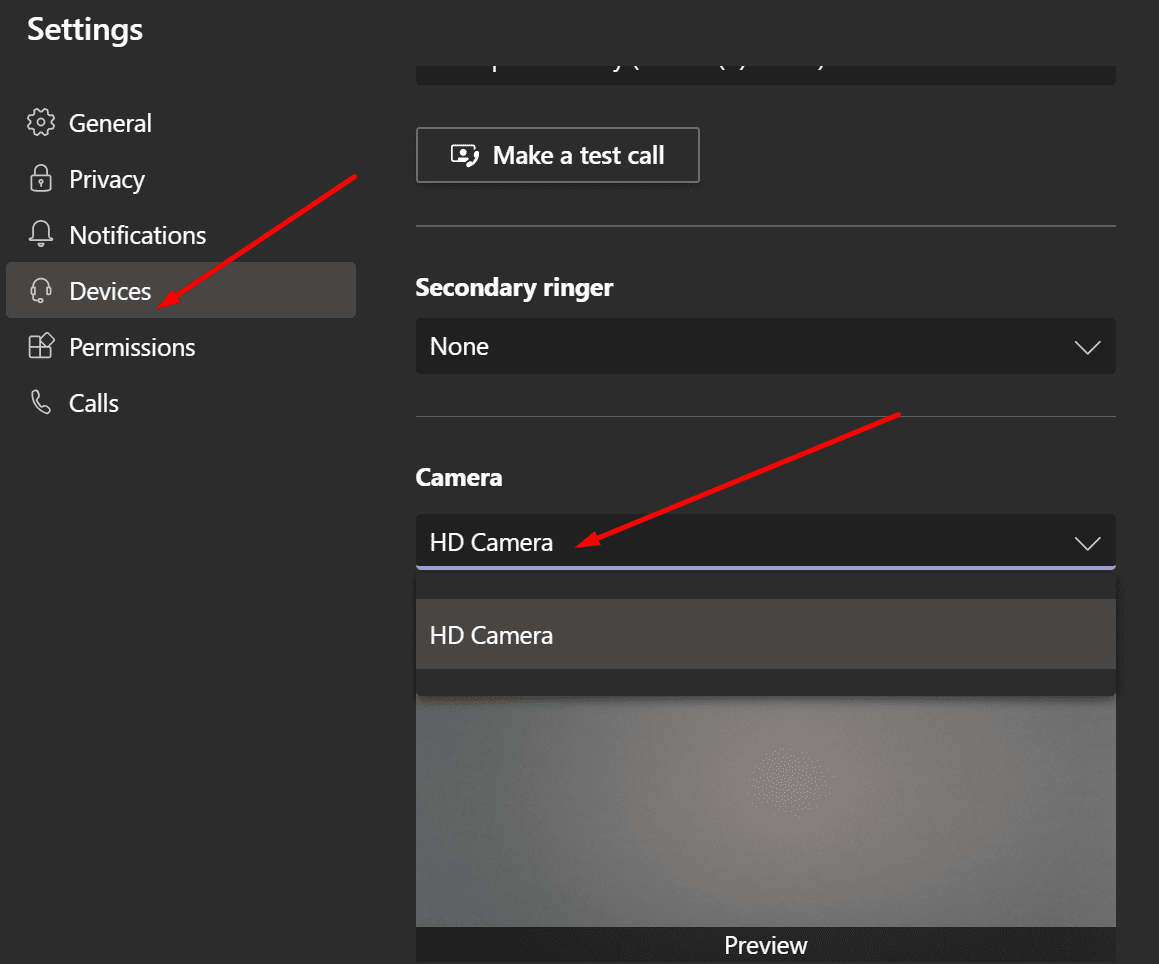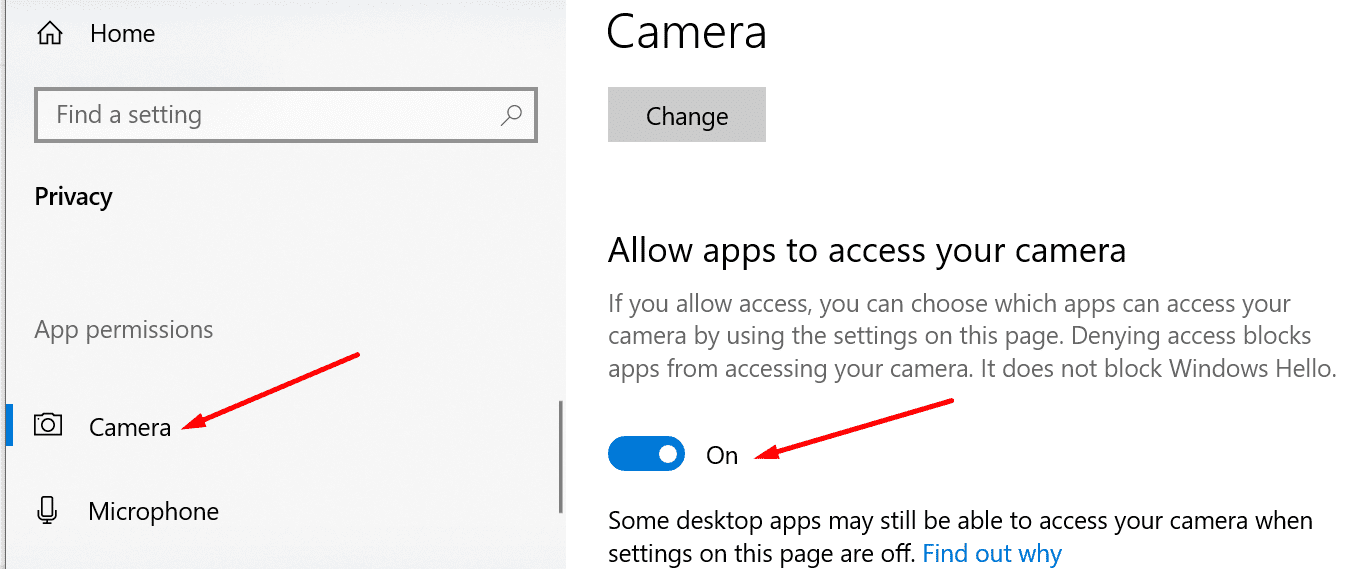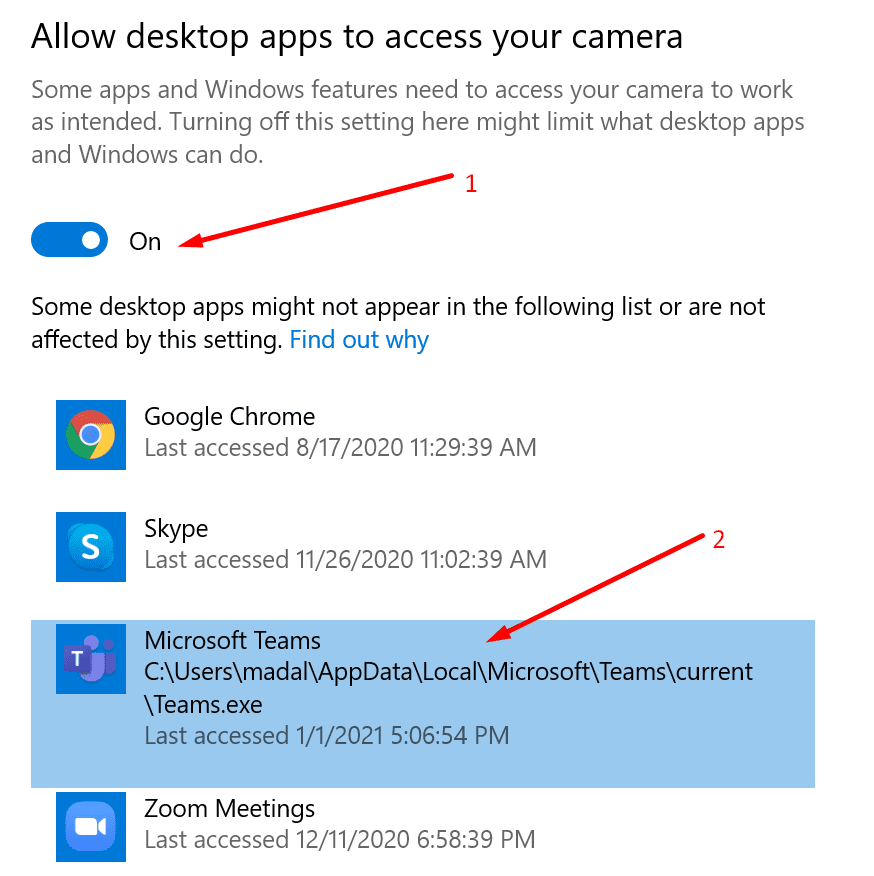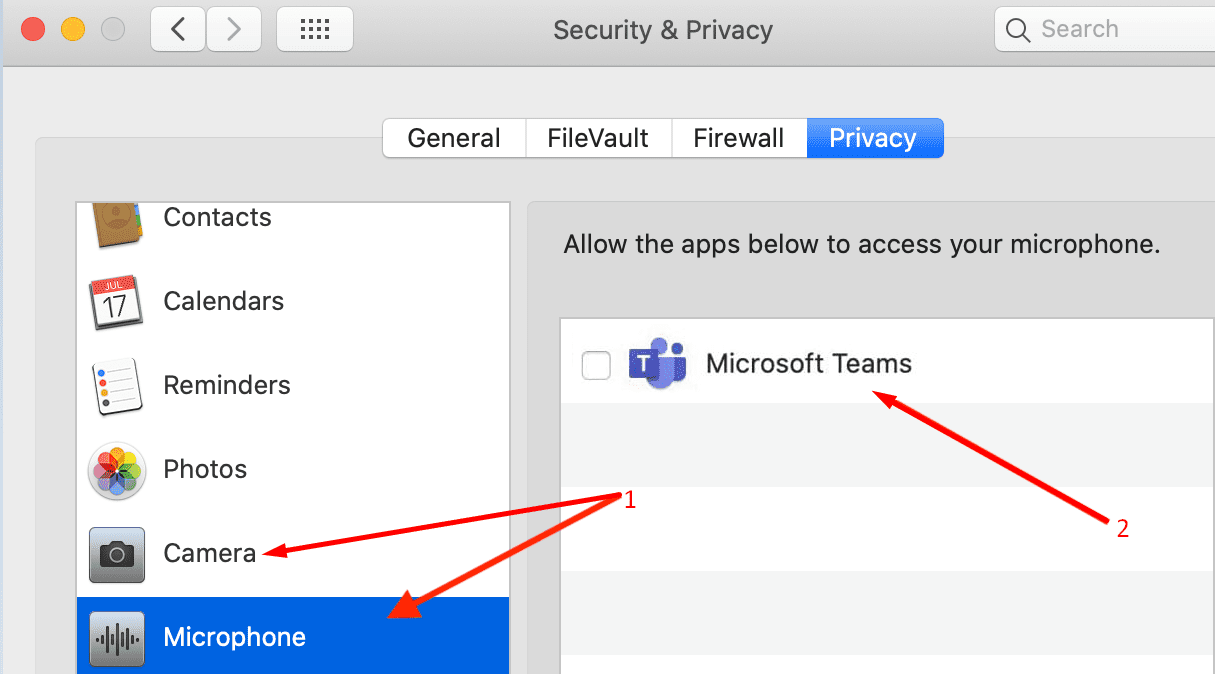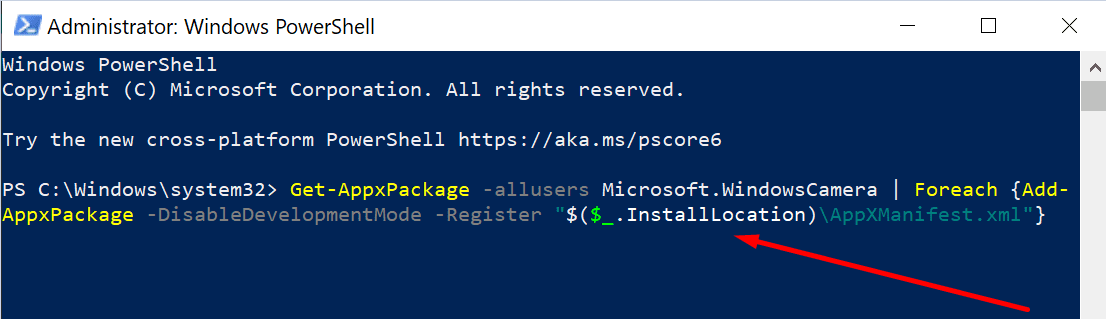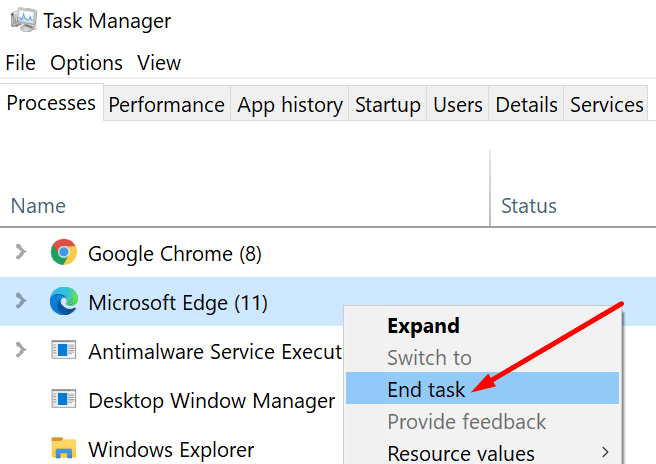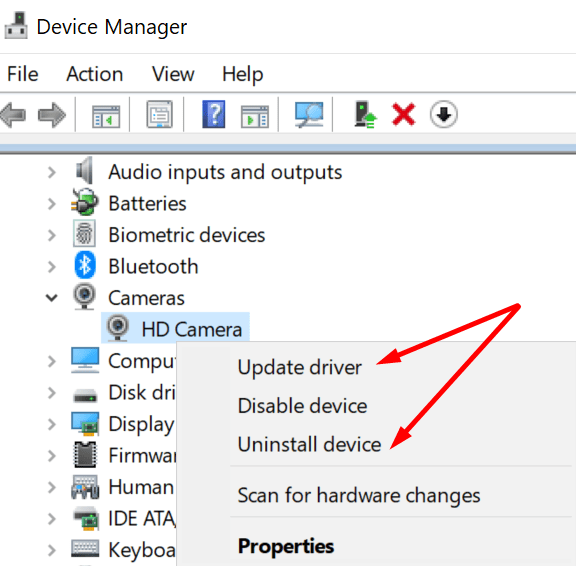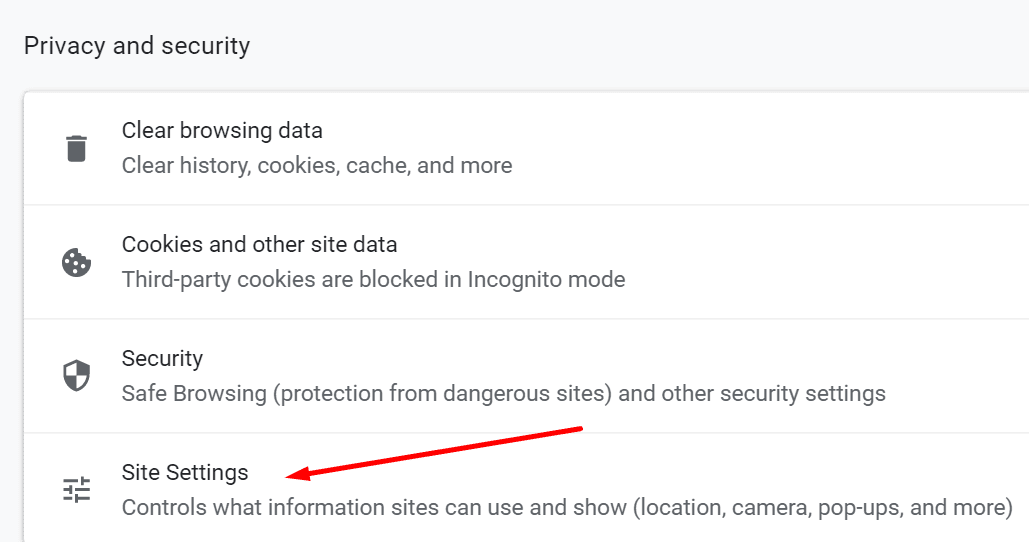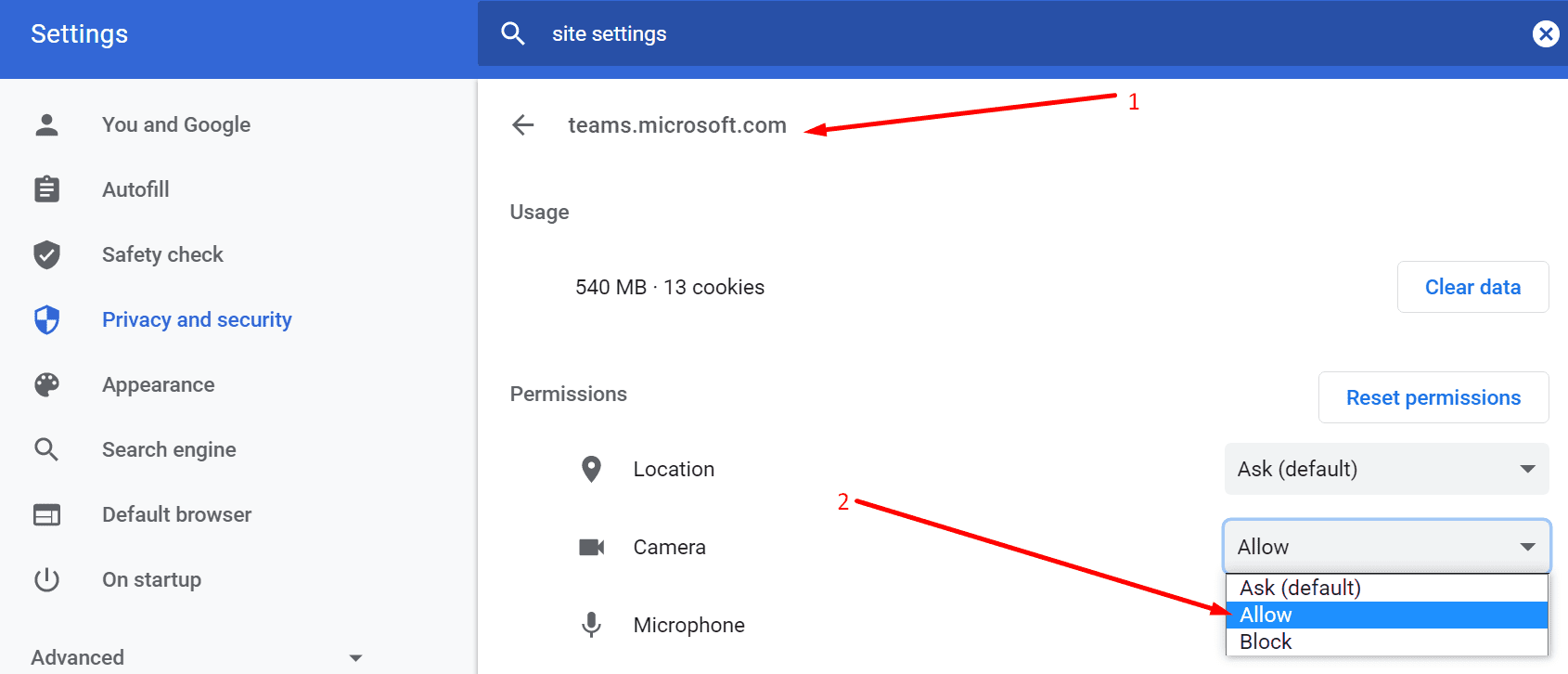Hàng triệu người dựa vào Microsoft Teams để tham gia vào các cuộc họp video. Cho dù bạn là giáo viên, sinh viên hay chuyên nghiệp, máy tính là một phần của cuộc sống hàng ngày của bạn.
Chà, đôi khi Microsoft Teams có thể không phát hiện ra camera. Điều này có nghĩa là bạn không thể chia sẻ hình ảnh video và những người tham dự cuộc họp khác không thể nhìn thấy nó. Và bạn cũng có thể gặp tất cả các loại lỗi trong quá trình này, như:
- Không tìm thấy máy ảnh nào.
- Máy ảnh không được phát hiện.
- Máy ảnh không hoạt động.
Hãy xem cách bạn có thể khắc phục sự cố này trong Windows và Mac.
Đã sửa lỗi Microsoft Teams không có quyền truy cập vào máy ảnh.
Ngắt kết nối máy ảnh và ngắt kết nối các thiết bị khác
Nếu bạn đang sử dụng máy ảnh bên ngoài, hãy nhấn nhẹ vào các cạnh để đảm bảo mọi thứ được kết nối đúng cách. Nếu nó không hoạt động, hãy rút phích cắm và khởi động lại máy tính của bạn. Sau đó, bạn có thể kết nối lại webcam.
Nếu có các thiết bị ngoại vi khác được kết nối với máy tính của bạn, hãy ngắt kết nối tất cả chúng. Điều này bao gồm các thiết bị lưu trữ bên ngoài, bộ điều khiển, bộ làm mát, bạn đặt tên cho nó. Họ có thể can thiệp vào webcam của bạn.
Định cấu hình cài đặt máy ảnh trong Nhóm
- Bắt đầu Nhóm, nhấp vào tệp của bạn Hồ sơvà chọn cài đặt.
- Sau đó nhấp vào thiết bị và cuộn xuống Máy ảnh.
- Kiểm tra xem trước máy ảnh hoặc sử dụng menu thả xuống để chọn máy ảnh bạn muốn sử dụng.

- Làm điều này nếu bạn có một webcam tích hợp và một camera bên ngoài.
- Sau đó nhấp vào Ủy quyền và đảm bảo các Nhóm được phép sử dụng máy ảnh. Kích hoạt Trung bình quyền mua.
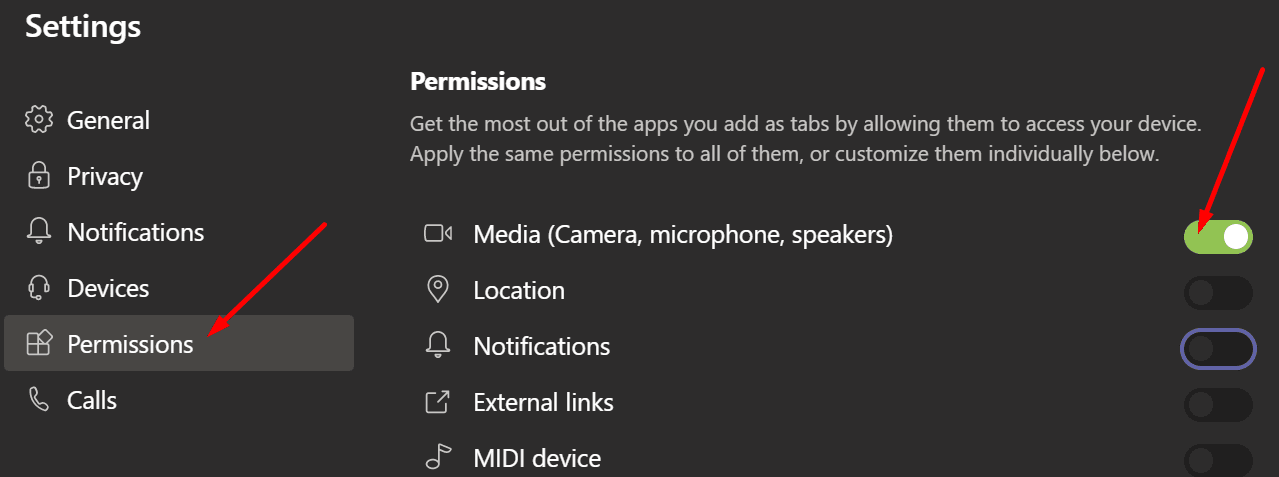
Kiểm tra cài đặt quyền riêng tư của bạn
Rất nhiều Windows 10 like Mac đi kèm với các cài đặt bảo mật tích hợp mà bạn có thể sử dụng để ngăn các ứng dụng truy cập vào máy ảnh của mình. Nếu bạn đã bật các cài đặt này, Microsoft Teams sẽ không thể truy cập hoặc sử dụng máy ảnh của bạn.
Trong Windows 10
- Đi cài đặt và nhấp vào Sự riêng tư.
- Trong bảng điều khiển bên trái, bên dưới Quyền ứng dụngbấm vào Máy ảnh.
- Bật tùy chọn cho biết Cho phép các ứng dụng truy cập vào máy ảnh của bạn.

- sau đó đi đến Cho phép các ứng dụng dành cho máy tính để bàn truy cập vào máy ảnh của bạn.
- Đảm bảo rằng tùy chọn được bật và Nhóm được liệt kê.

- Ghi chúLưu ý: Nếu bạn đã cài đặt Teams từ Microsoft Store, hãy truy cập Chọn ứng dụng Microsoft Store nào có thể truy cập máy ảnh của bạn. Bật tùy chọn và kích hoạt Nhóm.
trên Mac
- Bấm vào táo menu và đi đến Tùy chọn hệ thống.
- Sau đó nhấp vào an ninh và sự riêng tưvà chọn Sự riêng tư.
- Bấm vào Máy ảnh và sau đó ra ngoài Cái mic cờ rô.

- Chọn hộp kiểm bên cạnh Nhóm để cho phép ứng dụng truy cập máy ảnh và micrô của bạn.
Đăng ký lại ứng dụng máy ảnh (Windows)
Sử dụng giải pháp này trên máy tính có Windows 10.
- nhấn Windows + X các phím cùng một lúc. Nhấp chuột phải vào Windows PowerShell và bắt đầu nó với quyền quản trị viên.
- Nhập lệnh sau để đăng ký lại ứng dụng Máy ảnh:
- Get-AppxPackage -allusers Microsoft.WindowsCamera | Foreach {Add-AppxPackage -DisableDevelopmentMode -Register “$ ($ _. InstallLocation) AppXManifest.xml”}

- Get-AppxPackage -allusers Microsoft.WindowsCamera | Foreach {Add-AppxPackage -DisableDevelopmentMode -Register “$ ($ _. InstallLocation) AppXManifest.xml”}
- Đóng cửa Windows PowerShell. Kiểm tra xem các nhóm có thể truy cập máy ảnh của bạn ngay bây giờ hay không.
Đóng các chương trình khác Truy cập máy ảnh
Kiểm tra xem các chương trình khác có thể truy cập máy ảnh của bạn hay không. Hãy tiếp tục và đóng chúng nếu chúng đang chạy trong nền. Nếu một chương trình khác đang sử dụng máy ảnh của bạn, các Nhóm sẽ không thể truy cập chương trình đó.
Trong Windows 10
- Mở Quản lý công việc và nhấp vào tệp quy trình lưỡi.
- Xác định bất kỳ chương trình nào có thể đang sử dụng máy ảnh của bạn (Thu phóng, Skypevân vân.).

- Nhấp chuột phải vào chúng và chọn nhiệm vụ cuối cùng.
trên Mac
- Bữa trưa Người khám phá và chọn Các ứng dụng.
- sau đó mở Tính thiết thực.
- Sau đó nhấp đúp vào giám sát hoạt động. Tất cả các chương trình và quy trình chạy trong nền đều được liệt kê trong tệp tên của quá trình cột.
- Bấm vào tất cả các quy trình để lọc các quy trình và chương trình đang hoạt động.
- Chọn các chương trình có thể đang sử dụng máy ảnh, bao gồm FaceTime và chạm vào buộc phải xuất cảnh.
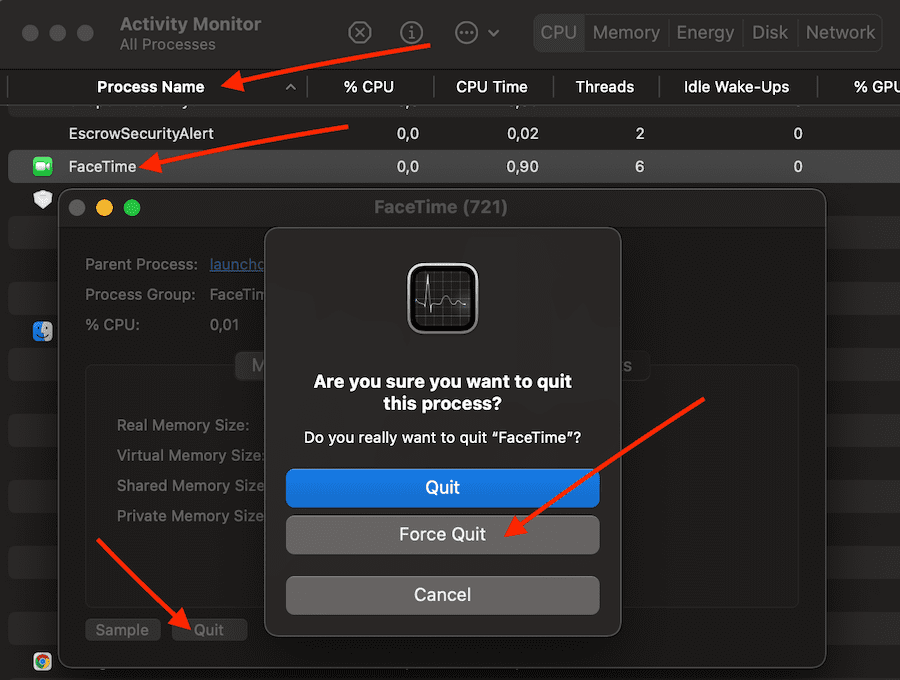
nâng cấp đội
Đảm bảo rằng bạn đang chạy phiên bản Teams mới nhất trên máy tính của mình. Ứng dụng tự động cài đặt các bản cập nhật mới nhất. Nhưng nếu đã xảy ra sự cố và cài đặt bản cập nhật không thành công, bạn có thể cài đặt phiên bản Teams mới nhất theo cách thủ công.
Nhấp vào ảnh hồ sơ của bạn và chọn tìm kiếm các bản cập nhật. Khởi động lại máy tính của bạn sau khi cài đặt các bản cập nhật mới nhất.
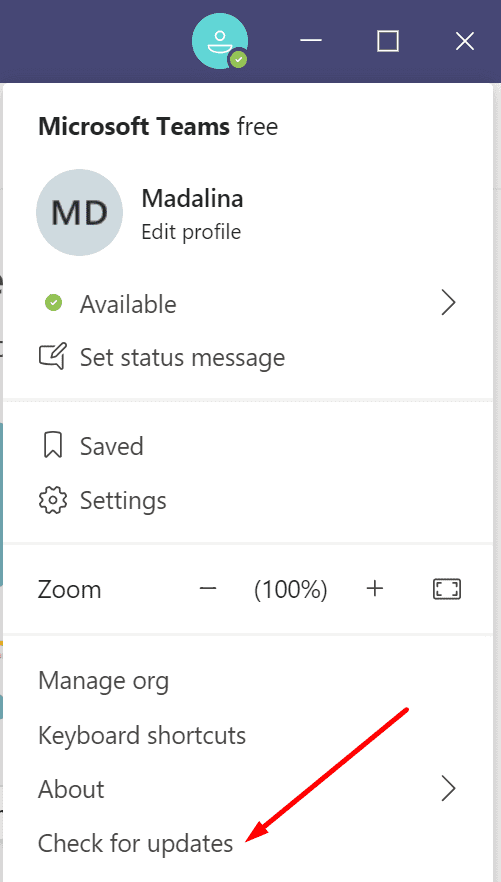
Cập nhật của bạn sistema operativo và bộ điều khiển
Nói về các bản cập nhật, hãy đảm bảo rằng bạn đang chạy phiên bản mới nhất của Windows 10 hoặc macOS trên máy tính của bạn.
Trong Windows 10
Đi cài đặt → Cập nhật và bảo mật → Cập nhật của Windows nó là Tìm kiếm các bản cập nhật.
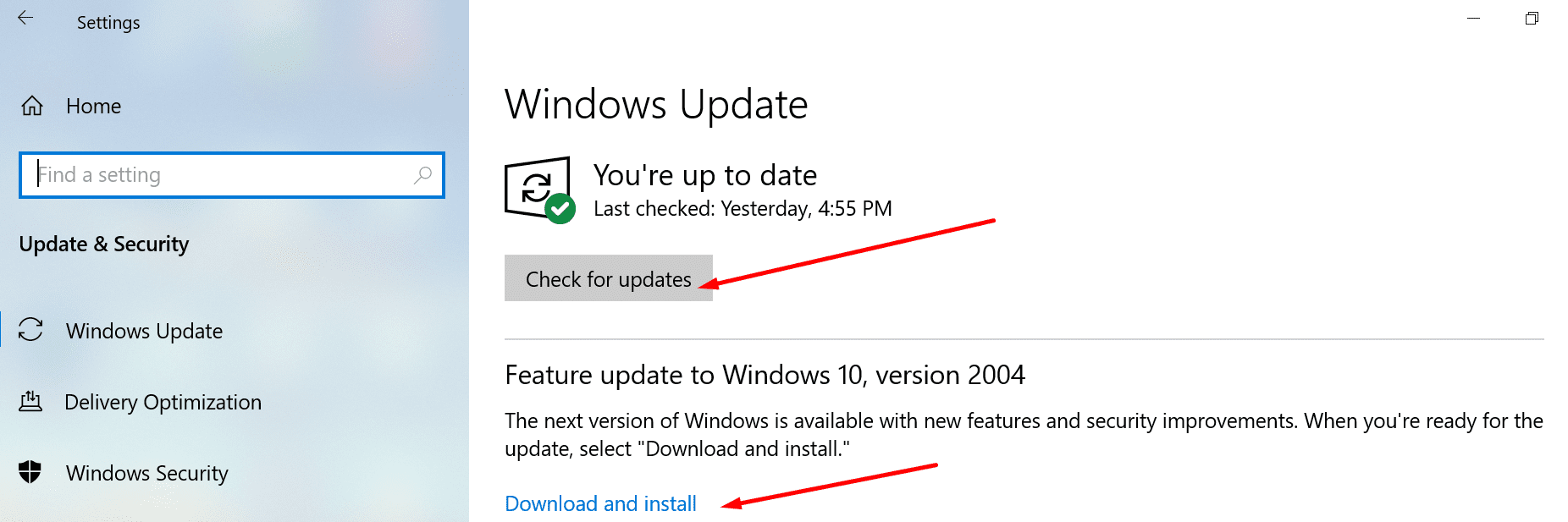
Để cập nhật trình điều khiển của bạn:
- Mở Quản trị viên thiết bị và nhấp vào máy ảnh.
- Nhấp chuột phải vào trình điều khiển máy ảnh và chọn cập nhật driver.

- Khởi động lại máy tính của bạn. Nếu nó không hoạt động, hãy lặp lại các bước tương tự và chọn gỡ cài đặt thiết bị thời gian này. Khởi động lại máy tính của bạn và khởi chạy Nhóm.
trên Mac
Máy Mac của bạn tự động cài đặt trình điều khiển mới nhất khi bạn cập nhật sistema operativo. Để làm điều này, hãy nhấp vào Thực đơn Apple và chọn Tùy chọn hệ thống. Sau đó nhấp vào Cập nhật phần mềm và kiểm tra các bản cập nhật.
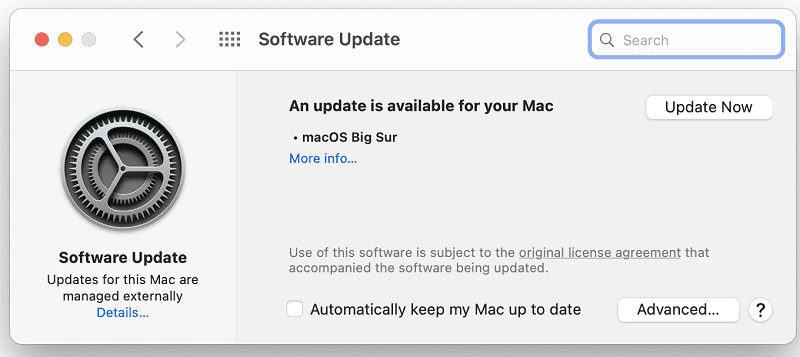
Khắc phục sự cố máy ảnh cho các nhóm trên web
Nếu bạn đang sử dụng phiên bản web của Teams, hãy đảm bảo cài đặt trình duyệt của bạn cho phép ứng dụng truy cập và sử dụng máy ảnh của bạn.
Trong trình duyệt Chromium
- hướng đến cài đặt → Quyền riêng tư & Bảo mật → Cài đặt Trang web.

- vì vậy hãy đi đến Xem các quyền và dữ liệu được lưu trữ trên các trang web-Đăng nhập team.microsoft.com trong thanh tìm kiếm và nhấn Enter.
- Nếu gần đây bạn đã mở Nhóm trên web, ứng dụng sẽ xuất hiện bên dưới Hoạt động gần đây.
- Chọn groups.microsoft.com và truy cập Ủy quyền.
- Cho phép các nhóm truy cập vào máy ảnh và micrô.

- Vui lòng cập nhật trình duyệt của bạn và kiểm tra xem sự cố đã được giải quyết chưa.
Những điều khác bạn có thể làm:
trên Safari
- Khởi động Safari, đi tới team.microsoft.com và nhấp vào tệp Cuộc đi săn thực đơn.
- Chọn sở thích và sau đó nhấp vào Các trang web.
- Bấm vào Máy ảnh và sử dụng menu thả xuống để cho phép các Nhóm sử dụng máy ảnh trên Macbook của bạn.
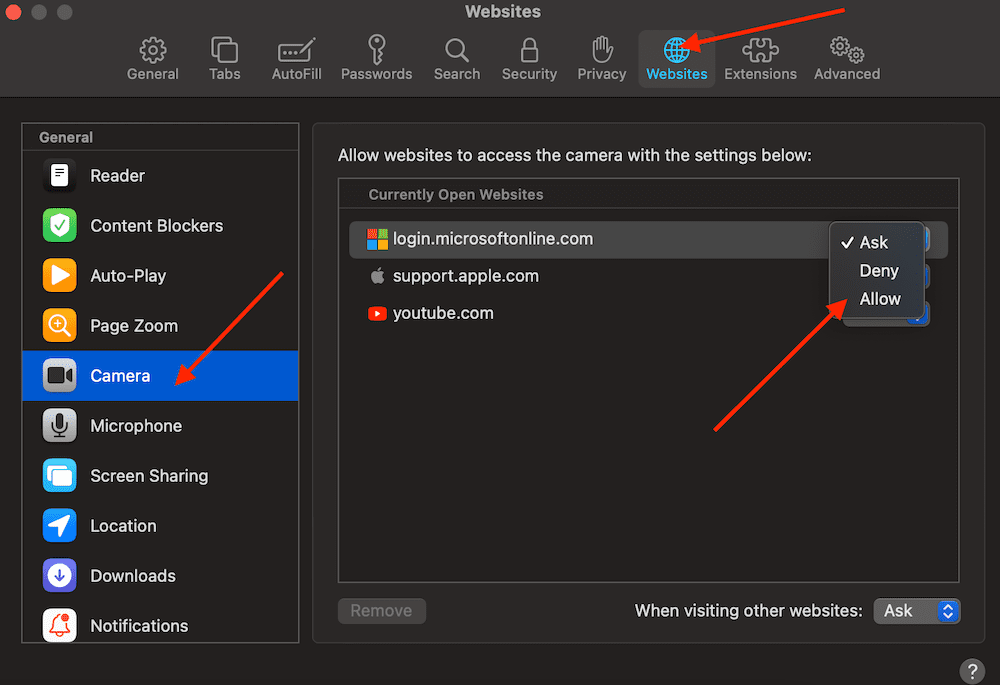
Các bản sửa lỗi khác do người dùng đề xuất
Mặc dù các giải pháp bên dưới không hoạt động đối với tất cả người dùng Nhóm gặp sự cố máy ảnh, nhưng chúng có thể phù hợp với bạn.
- Máy tính trong danh sách trắng. Đặt ứng dụng làm ngoại lệ cho cài đặt tường lửa và chống vi-rút.
- Cài đặt lại ứng dụng. Nếu không có gì hoạt động, bạn có thể gỡ cài đặt Microsoft Teams, sau đó tải xuống bản sao mới của ứng dụng.
Vui lòng cho chúng tôi biết nếu bạn đã khắc phục được sự cố máy ảnh này. Hãy cho chúng tôi biết phương pháp nào phù hợp với bạn.