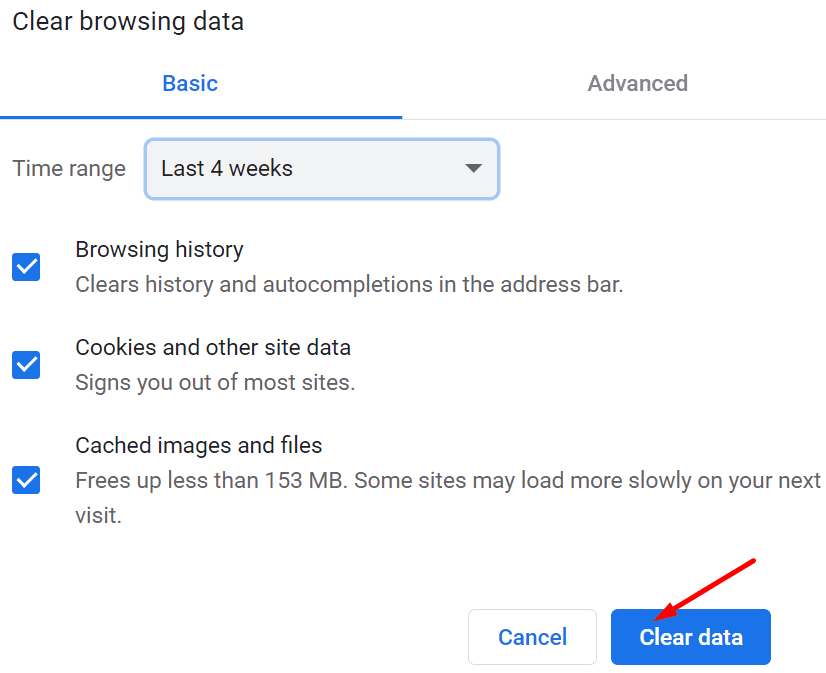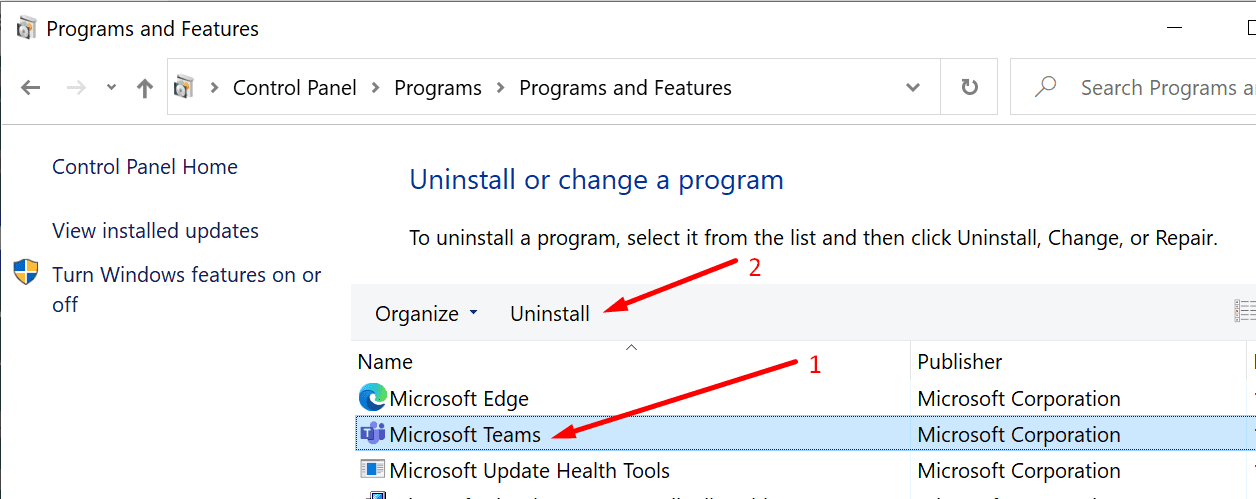Google Chrome đã là vị vua thống trị của đấu trường trình duyệt internet trong 10 năm qua và hơn thế nữa. Chrome trở thành trình duyệt phổ biến nhất trên thế giới vào tháng 12 năm 2011. Hiện tại, trình duyệt này chiếm 65% thị phần. Có sự khác biệt 40% giữa Chrome và trình duyệt hiện xếp thứ hai, Safari từ Apple.
Nói cách khác, 65% người dùng Internet sử dụng Chrome hàng ngày. Nhưng bạn sẽ làm gì khi nền tảng cộng tác nhóm phổ biến nhất thế giới, Microsoft Teams, không tải trong Chrome?
Nếu bạn đang vội, hãy chuyển ngay sang trình duyệt khác. Nhưng nếu bạn yêu thích trình duyệt Chrome của mình, bạn đang tìm cách khắc phục.
Nhân tiện, nếu Teams tuyên bố rằng phiên bản trình duyệt hiện tại của bạn không được hỗ trợ, hướng dẫn khắc phục sự cố này có tất cả các giải pháp bạn cần để khắc phục sự cố.
Cách khắc phục Microsoft Teams không hoạt động trong Chrome
Cập nhật Chrome
Trước tiên, hãy đảm bảo rằng bạn không sử dụng phiên bản Chrome lỗi thời. Nhấp vào menu trình duyệt, đi tới Sự giúp đỡ và chọn Thông tin trong Google Chrome.
Chrome sẽ tự động bắt đầu kiểm tra các bản cập nhật và cài đặt phiên bản mới nhất.
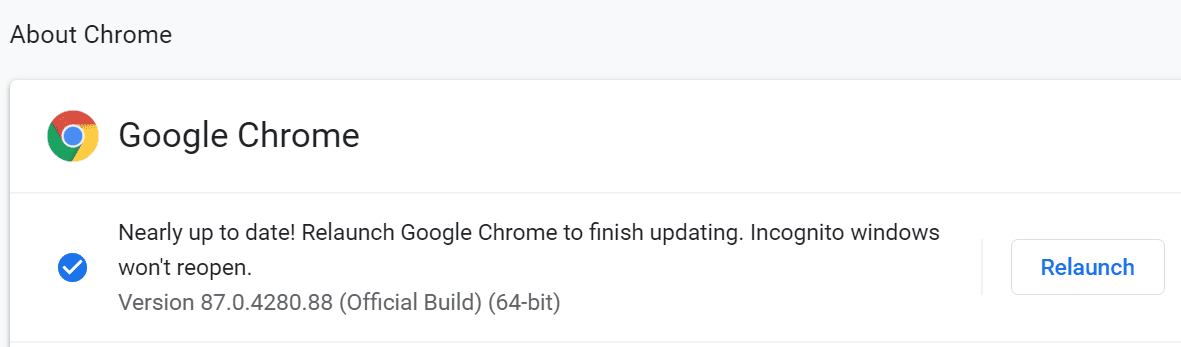
bật cookie của bên thứ ba cho thiết bị
Nếu bạn chặn cookie của bên thứ ba trong cài đặt Chrome, Nhóm sẽ không tải đúng cách. Thử bật cookie cho Teams.microsoft.com.
- Đi cài đặt và nhấp vào Quyền riêng tư & Bảo mật.
- vì vậy hãy đi đến Cookie và dữ liệu trang web khác.
- Cho phép Chặn cookie ẩn danh của bên thứ ba.
- Dưới Các trang web luôn có thể sử dụng cookieChèn team.microsoft.com.

- Cập nhật Chrome và tải lại Nhóm.
xóa bộ nhớ cache
Đừng để bộ nhớ cache làm hỏng trải nghiệm Teams của bạn trong Chrome. Đây là cách xóa các tệp bộ nhớ cache:
- Nhấp vào Tùy chọn khác và chọn cài đặt.
- Sau đó nhấp vào Lịch sử hai lần.
- Chọn Xóa dữ liệu điều hướng.
- Chọn khung thời gian (4 tuần) và đánh dấu tùy chọn đầu tiên và thứ ba (lịch sử duyệt web nó là Hình ảnh và tệp được lưu trong bộ nhớ cache).

- Đánh vào Xóa dữ liệu và sau đó cập nhật Chrome. Kiểm tra xem bạn có thể tải Đội không.
tắt tiện ích mở rộng
Tiện ích mở rộng trình duyệt của bạn có thể chặn một số tập lệnh của Nhóm và ngăn bạn kết nối với nền tảng. Vui lòng tắt tất cả các tiện ích mở rộng, làm mới tab Máy tính và thử lại.
- Bấm vào Lựa chọn khác → Các công cụ khác → Tiện ích mở rộng.
- Tắt tất cả các tiện ích mở rộng theo cách thủ công.
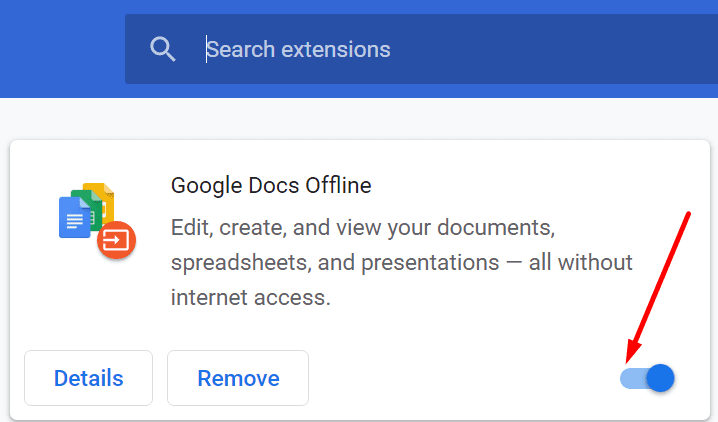
Đặt lại Chrome
Đặt lại Chrome về cài đặt mặc định có thể giúp bạn tránh được sự cố này.
- Đi cài đặt và gõ «« vào thanh tìm kiếm.
- Sau đó nhấp vào Đặt lại cài đặt về mặc định ban đầu và nhấn nút đặt lại cài đặt cái nút.
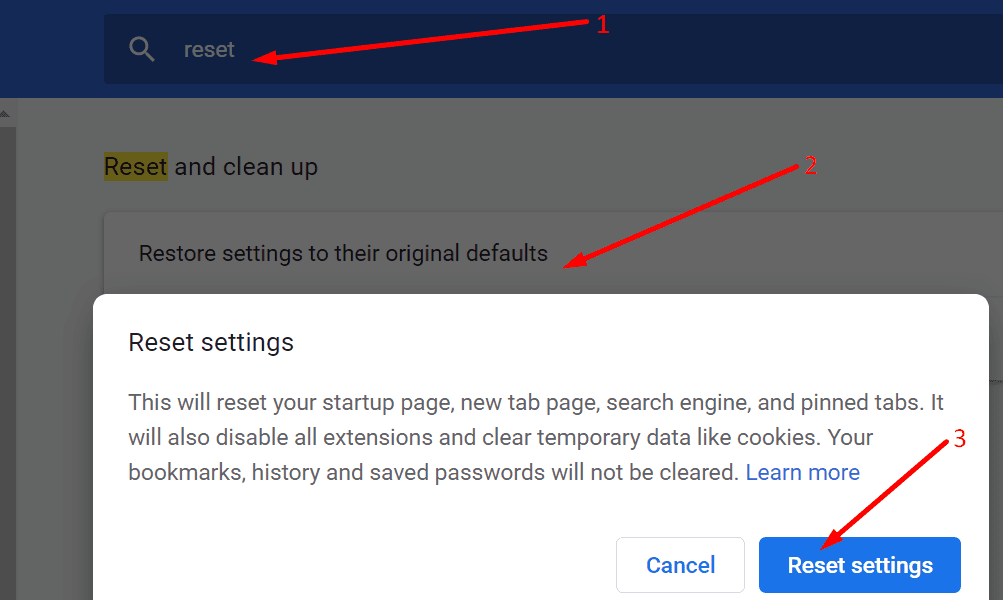
Cài đặt lại Nhóm và Chrome
Phương án cuối cùng, trước khi chuyển sang một trình duyệt khác, hãy thử cài đặt lại Teams và Chrome.
- Đi Bảng điều khiển → chương trình → Gỡ bỏ cài đặt một chương trình.
- Sau đó chọn Máy tính và nhấp vào tệp gỡ cài đặt cái nút.

- Loại hình % appdata% Microsoft Teams trong thanh tìm kiếm Windows.
- Xóa tất cả các tệp trong các thư mục sau: Cache, Blob_storage, cơ sở dữ liệu, GPUCache, Local Storage và thư mục tmp.
- Sau đó, chỉ cần xóa tệp .db. từ thư mục IndexedDB.
- Lặp lại các bước trên với Chrome để gỡ cài đặt trình duyệt. Khởi động lại máy tính của bạn sau khi gỡ cài đặt cả hai chương trình.
- Sau đó, tải xuống và cài đặt lại Teams và Chrome. Kiểm tra kết quả.
Kiểm tra cài đặt ngày và giờ của bạn
Nếu bạn không sử dụng cài đặt ngày và giờ chính xác cho vị trí hiện tại của mình, ứng dụng khách web của Nhóm sẽ gặp sự cố khi kết nối với máy chủ. Vì vậy, có thể đó không phải là lỗi của Chrome.
- Thoát khỏi Chrome.
- Đi cài đặt → thời gian và ngôn ngữ.
- Sau đó, hãy để Windows tự động chọn thời gian và múi giờ.

phần kết luận
Nếu máy tính không tải trong Google Chrome, hãy đảm bảo rằng cookie của bên thứ ba được phép. Sau đó, xóa bộ nhớ cache và tắt các tiện ích mở rộng. Nếu cách đó không hiệu quả, hãy thử đặt lại hoặc cài đặt lại chrome.
Chúng tôi hy vọng rằng các bản sửa lỗi trong hướng dẫn này sẽ giúp bạn giải quyết vấn đề này. Chúng tôi rất thích nghe của bạn. Hãy thả cho chúng tôi một bình luận bên dưới.