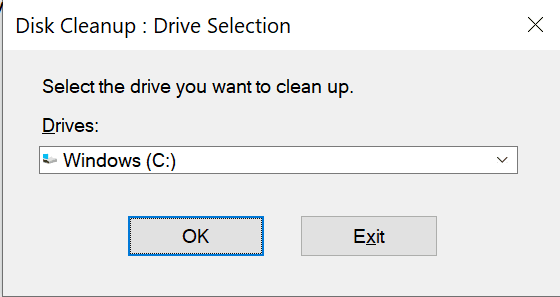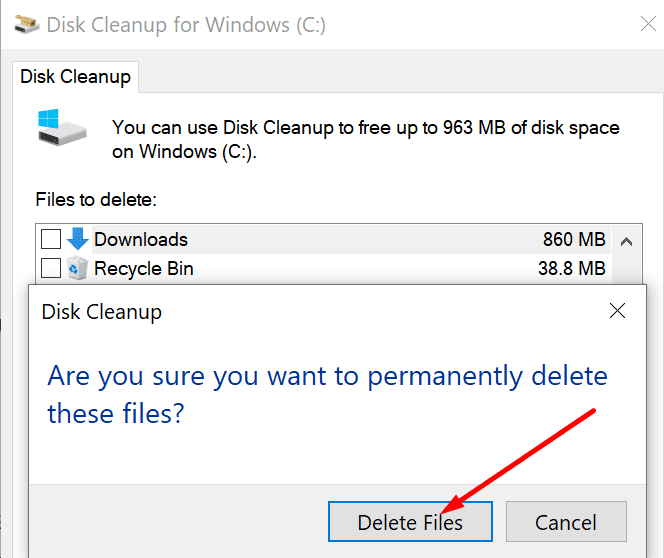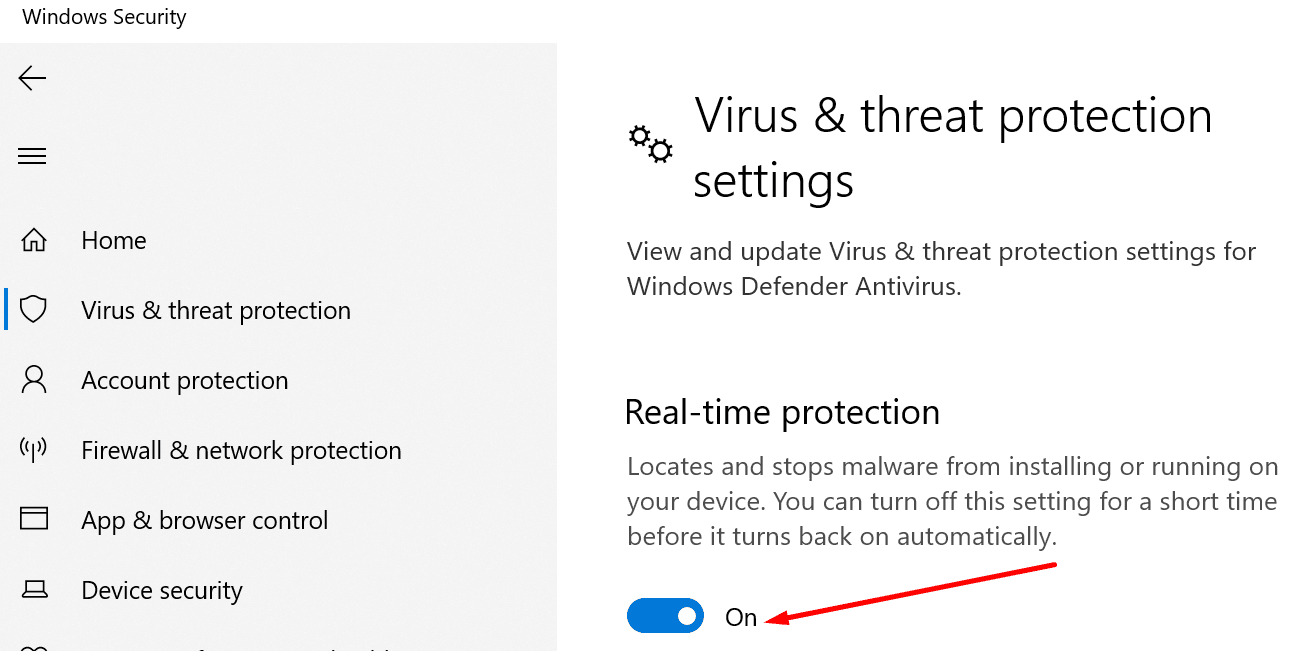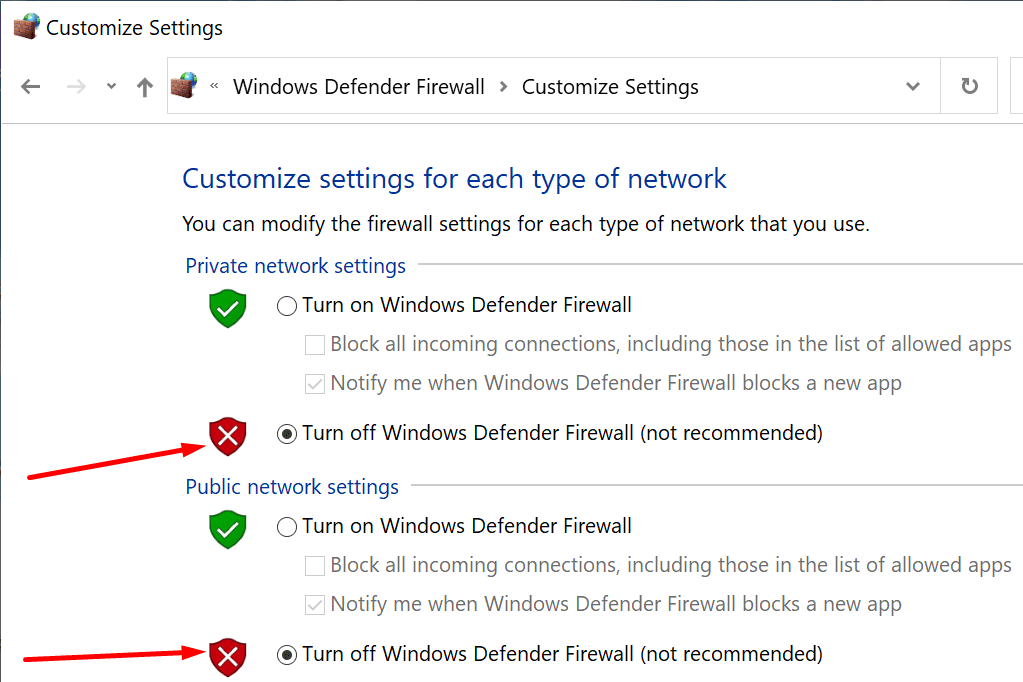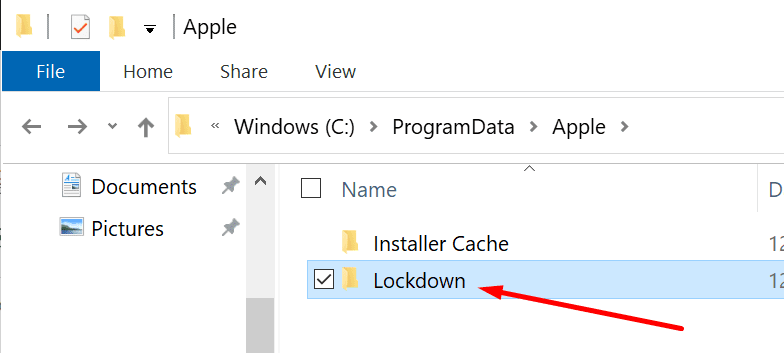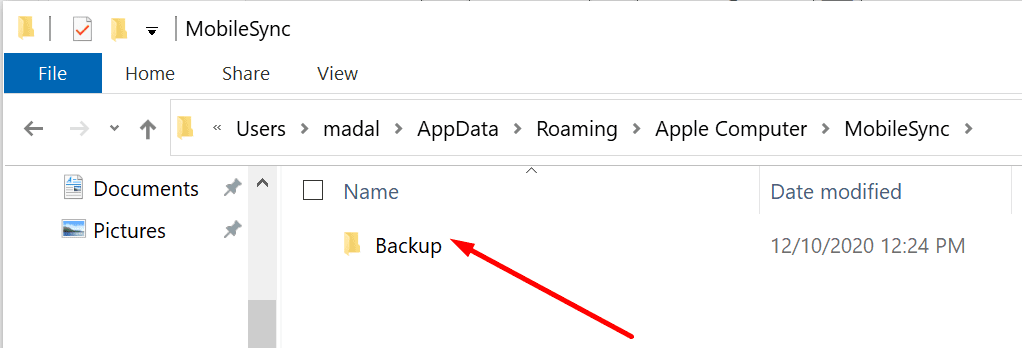Sao lưu iPhone của bạn là điều cần thiết nếu bạn muốn tránh mất dữ liệu ngẫu nhiên. Nếu bạn làm mất hoặc làm hỏng thiết bị iOS của mình, bạn có thể khôi phục dữ liệu bằng cách sử dụng thư mục sao lưu. Về cơ bản, đây là một bản sao của thông tin được lưu trữ trên thiết bị của bạn.
Có hai cách chính để sao lưu iPhone của bạn: thông qua iCloud hoặc vào máy tính của bạn. Nhưng đôi khi quá trình sao lưu có thể không hoàn tất trên máy tính có Windows 10.
Vì vậy, nếu phiên sao lưu iPhone của bạn không thành công trên PC, hãy sử dụng các giải pháp dưới đây.
Không thể sao lưu iPhone vì phiên sao lưu không thành công
Kiểm tra dung lượng ổ cứng của bạn
Đảm bảo có đủ dung lượng đĩa trống để lưu trữ các tệp sao lưu. Nếu ổ đĩa đầy, không có gì ngạc nhiên khi sao lưu không thành công. Tiếp tục và xóa tất cả các tệp và chương trình không cần thiết.
Bạn cũng có thể sử dụng công cụ Disk Cleanup.
- Vào Start, gõ «« và khởi chạy công cụ.
- Tiếp theo, chọn ổ đĩa bạn sử dụng để lưu trữ các tập tin sao lưu.

- Chọn các tệp bạn muốn xóa (tệp tạm thời, thư mục cập nhật cũ, v.v.).
- Đánh vào ĐƯỢC RỒI để bắt đầu quá trình làm sạch.

- Sau đó khởi động lại quá trình sao lưu iPhone.
Khởi động lại iPhone và máy tính của bạn
Ngắt kết nối iPhone của bạn khỏi máy tính. Sau đó, khởi động lại cả thiết bị iOS và máy tính của bạn với Windows 10.
Nếu một số tệp tạm thời đã chặn bản sao lưu, bạn có thể khắc phục sự cố bằng cách khởi động lại thiết bị của mình.
Kết nối lại các thiết bị của bạn và kiểm tra xem bạn có thể sao lưu dữ liệu của mình ngay bây giờ hay không.
nâng cấp Windows 10, iOS và iTunes
Đảm bảo rằng bạn đang chạy phiên bản mới nhất của sistema operativo trên máy tính và iPhone của bạn. Kiểm tra các bản cập nhật cho iTunes.
Để hiện thực hóa Windowsđi đến cài đặt → Cập nhật và bảo mật → Cập nhật của Windows → tìm kiếm các bản cập nhật.
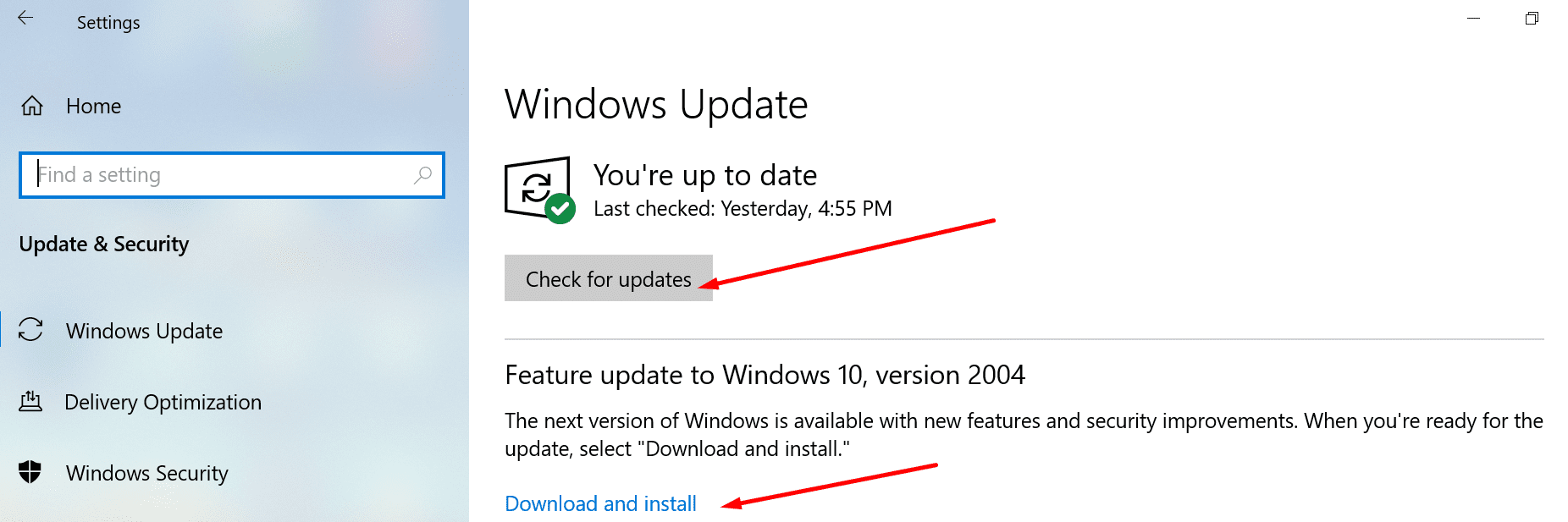
Để cập nhật iPhone của bạn, hãy truy cập cài đặt → Chung → Cập nhật phần mềm.
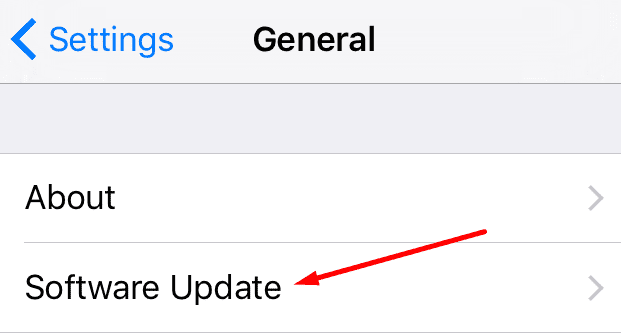
Nếu bạn muốn tải phiên bản iTunes mới nhất, hãy khởi động Công cụ cập nhật phần mềm iTunes. Apple và kiểm tra các bản cập nhật.
Ngắt kết nối các thiết bị ngoại vi khác
Nếu iPhone không phải là thiết bị duy nhất được kết nối với máy tính của bạn, hãy nhớ rút phích cắm của tất cả các thiết bị ngoại vi khác. Họ có thể can thiệp vào thiết bị iOS của bạn.
- Ngắt kết nối tất cả các thiết bị bên ngoài của bạn, bao gồm cả iPhone của bạn.
- Sau đó, khởi động lại máy tính của bạn với Windows 10. Nếu bạn đang sử dụng máy tính xách tay, vui lòng không kết nối chuột và bàn phím USB. Thay vào đó, hãy sử dụng bàn di chuột.
- Kết nối iPhone của bạn với máy tính. Kiểm tra xem bạn có thể sao lưu dữ liệu của mình khi các thiết bị đã ngắt kết nối hay không.
đóng chương trình nền
Các chương trình chạy nền trên máy tính của bạn với Windows 10 cũng có thể can thiệp vào quá trình sao lưu iPhone của bạn.
- khởi chạy tệp Quản lý công việc và nhấp vào tệp quy trình lưỡi.
- Nhấp chuột phải vào các chương trình bạn không cần trong quá trình sao lưu.
- Chọn nhiệm vụ cuối cùng để đóng sau đó.
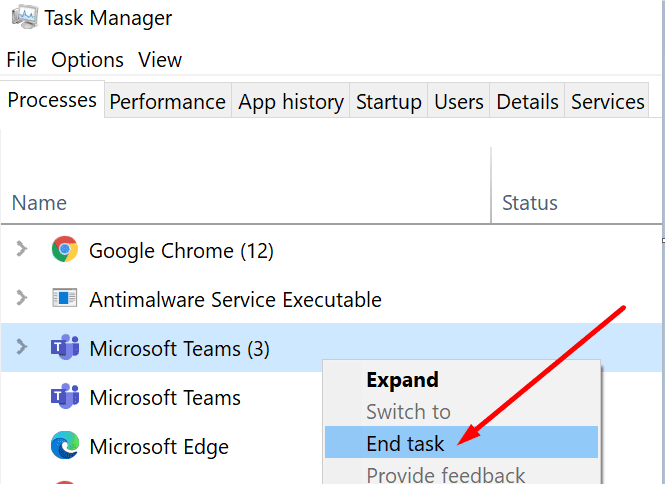
Sau đó, tắt phần mềm chống vi-rút và tường lửa. Các công cụ bảo mật của nó chủ động quét tất cả các tệp và quy trình đang chạy trên thiết bị của bạn.
Và họ có thể báo cáo một số quy trình hoặc tệp liên quan đến iPhone là đáng ngờ. Do đó, các tệp hoặc quy trình tương ứng sẽ bị chặn. Điều này có thể gây ra lỗi sao lưu.
Nếu bạn đang sử dụng các công cụ bảo mật gốc từ Windows 10:
- hướng đến cài đặt → Cập nhật và bảo mật → sự an toàn của Windows.
- Sau đó nhấp vào Bảo vệ chống lại vi rút và các mối đe dọa → Quản lý cài đặt.
- Để tắt Bảo vệ thời gian thực.

- Mở bảng điều khiển và gõ «« vào thanh tìm kiếm.
- Nhấp vào Tường lửa Windows Phòng vệ.
- Trong ngăn bên trái, hãy nhấp vào Bật hoặc tắt Tường lửa Windows Phòng vệ.

- Tắt tường lửa cho các mạng công cộng và riêng tư.
- Cố gắng sao lưu iPhone của bạn một lần nữa.
Xóa nội dung của thư mục khối
- Đóng iTunes và xóa iPhone của bạn khỏi PC.
- hướng đến C: ProgramData Apple lệnh đóng cửa.

- Mở thư mục và tìm thư mục khóa iTunes.
- Xóa tất cả các tệp và thư mục nhưng vẫn giữ thư mục Lockdown. Chỉ xóa nội dung, không xóa chính thư mục.
- Khởi động lại iTunes và kết nối iPhone của bạn. Cố gắng tạo một bản sao lưu một lần nữa.
Đổi tên các thư mục sao lưu cũ
Điều này sẽ giúp bạn loại bỏ mọi xung đột tiềm ẩn giữa các thư mục sao lưu cũ và thư mục mới.
- Bấm vào máy tính này và đi theo con đường này:
- C: \ Users \ YourUserName \ AppData \ Roaming Apple Sao lưu đồng bộ hóa máy tính di động.
-
MỘT TRONG HAI C: \ Users \ YourUserName Apple MobileSync Backup (nếu bạn đã cài đặt iTunes từ Microsoft Store).

- Nhấp chuột phải vào các thư mục sao lưu và đổi tên chúng bằng cách thêm old1, old2 vào cuối.
Vậy là xong, chúng tôi hy vọng một trong những giải pháp này hiệu quả với bạn.