
Realtek Audio Manager ở đâu và dùng để làm gì? Chà, Realtek Audio Manager được sử dụng để thay đổi cài đặt âm thanh của loa được tích hợp trong máy tính của bạn. Tuy nhiên, bạn có thể gặp phải sự cố Realtek Sound Manager không mở được. Bài viết cung cấp các phương pháp về câu hỏi cách tìm Realtek Audio Manager và khắc phục sự cố Trình quản lý âm thanh. Bạn có thể sử dụng bài viết này làm câu trả lời về cách mở Trình quản lý âm thanh Realtek HD Windows 10 và khắc phục sự cố Trình quản lý âm thanh.
Cách sửa lỗi Realtek Audio Manager không mở trên hệ thống Windows 10?
Các lý do có thể khiến Realtek Audio Manager không hoạt động trên máy tính của bạn được liệt kê trong phần này.
Thiếu biểu tượng Trình quản lý âm thanh – Nếu biểu tượng Trình quản lý âm thanh Realtek không có trên khay hệ thống, bạn có thể không sử dụng được Trình quản lý âm thanh.
Xung đột với trình điều khiển âm thanh được cài đặt sẵn – Nếu trình điều khiển âm thanh được cài đặt trên máy tính của bạn không xung đột với phiên bản cập nhật của trình điều khiển âm thanh, bạn không thể sử dụng Trình quản lý âm thanh.
Trình điều khiển âm thanh đã lỗi thời – Nếu trình điều khiển âm thanh của máy tính đã lỗi thời, bạn không thể sử dụng Trình quản lý âm thanh trên máy tính của mình.
Trình điều khiển âm thanh bị hỏng – Nếu trình điều khiển âm thanh trên máy tính của bạn bị hỏng, bạn không thể sử dụng Trình quản lý âm thanh và thay đổi cài đặt.
hệ thống lỗi thời Windows – nếu bạn đang sử dụng một hệ thống lỗi thời Windowsbạn có thể không sử dụng được Trình quản lý âm thanh trên máy tính của mình.
Cài đặt Realtek Audio Manager không đúng cách – Nếu trình điều khiển âm thanh không được cài đặt đúng cách trên máy tính; bạn có thể không sử dụng được Trình quản lý âm thanh Realtek.
Phương pháp khắc phục sự cố cơ bản
Các phương pháp khắc phục sự cố cơ bản được mô tả trong phần này sẽ giúp bạn giải quyết vấn đề Realtek Sound Manager không mở trên máy tính của bạn.
1. Khởi động lại máy tính của bạn
Nếu có một số trục trặc trên máy tính khiến Realtek Sound Manager không mở được, bạn có thể thử khởi động lại máy tính của mình. Để khởi động lại máy tính, hãy bấm một phím Windowsnhấp vào nút nguồn trên menu START và nhấp vào Khởi động lại để khởi động lại máy tính của bạn.
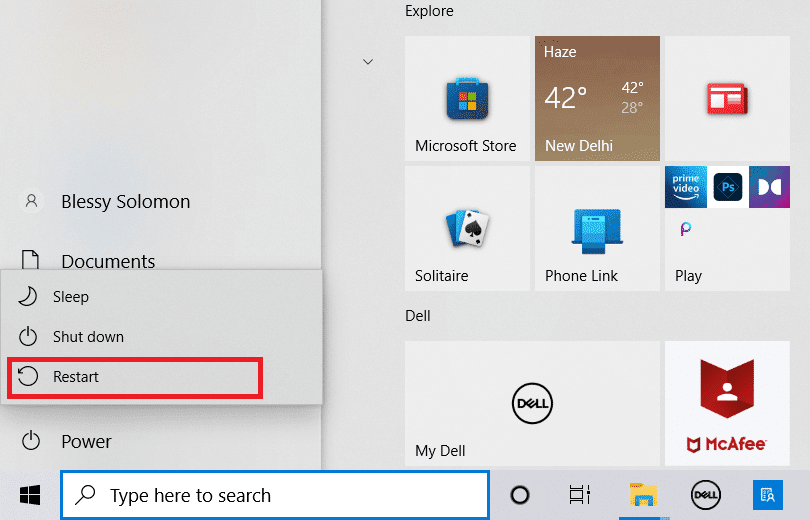
2. Sửa chữa các tập tin bị hỏng
Bạn có thể kiểm tra các tệp hệ thống bị hỏng trên máy tính của mình bằng các công cụ quét DISM và SFC để khắc phục sự cố Trình quản lý âm thanh Realtek. Đọc bài viết về cách sửa chữa các tệp hệ thống trên hệ thống của bạn Windows 10 để kiểm tra các tệp hệ thống bị hỏng.
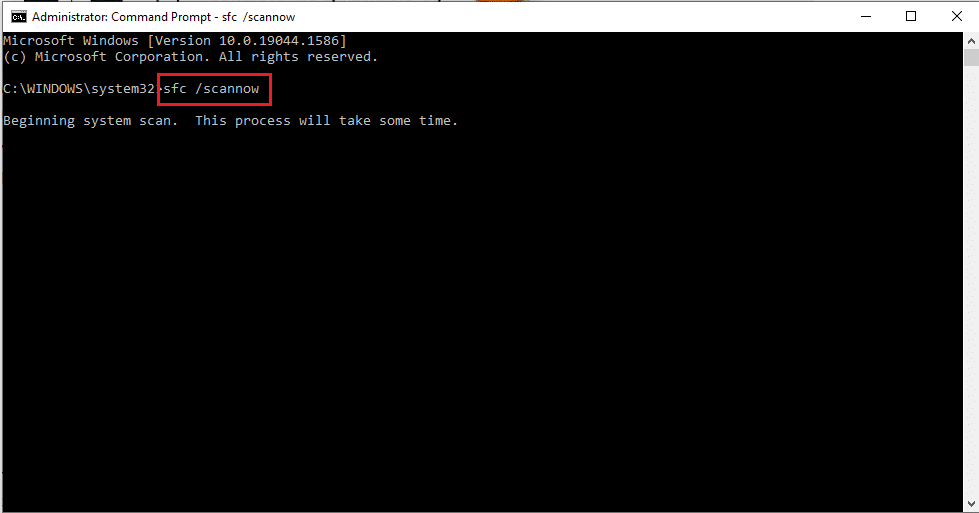
3. Cập nhật hệ thống Windows
Nếu bạn đang sử dụng một hệ thống lỗi thời Windows trên máy tính của bạn, bạn có thể không sử dụng được bất kỳ tính năng nào trên máy tính của mình. Để khắc phục sự cố với Realtek Audio Manager, bạn cần cập nhật hệ thống Windows lên phiên bản mới nhất trên máy tính của bạn. Làm theo hướng dẫn của chúng tôi để tải xuống và cài đặt các bản cập nhật hệ thống mới nhất Windows 10 để giải quyết vấn đề.
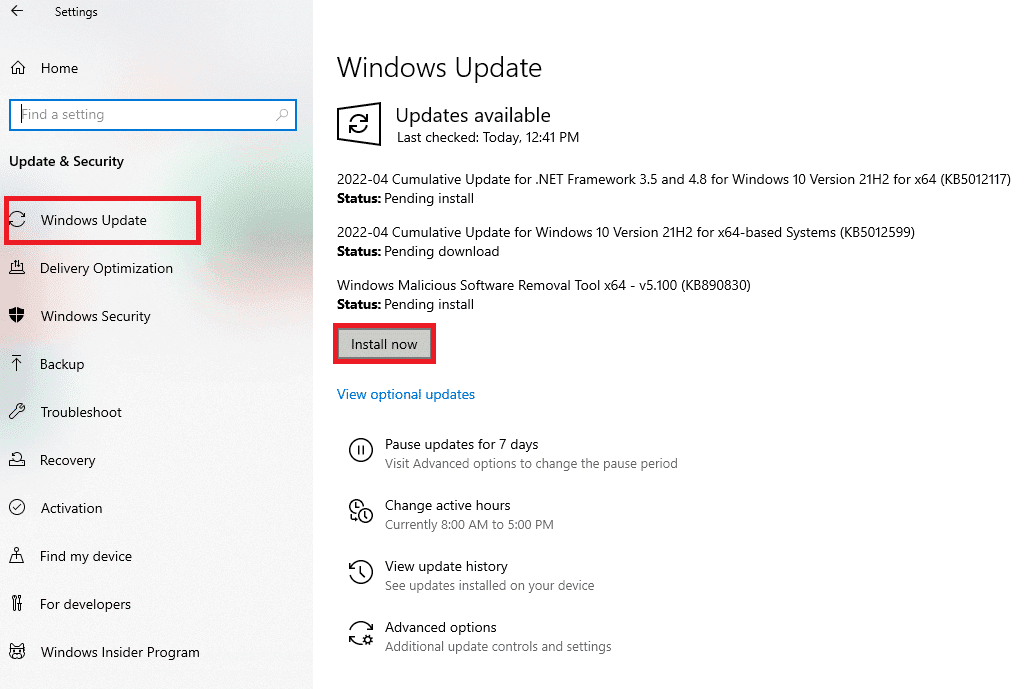
4. Đặt lại BIOS về cài đặt mặc định
Nếu không có phương pháp nào phù hợp với bạn, bạn có thể thử đặt lại BIOS về cài đặt mặc định trên máy tính của mình.
Lưu ý: Phương pháp được mô tả trong phần này dựa trên máy tính Lenovo và có thể khác nhau tùy theo loại nhà sản xuất.
1. Đầu tiên bạn khởi động lại máy tính và nhấn phím F1 để vào BIOS trên máy tính.
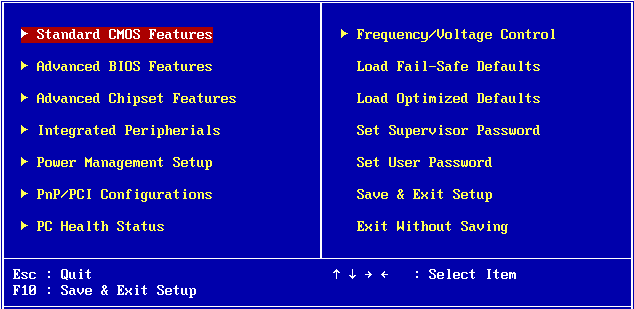
2. Nhấn phím F9 để tải cài đặt BIOS mặc định trên máy tính và nhấn phím F10 để lưu cài đặt.
Bây giờ, đây là các phương pháp khắc phục sự cố nâng cao để giải quyết vấn đề.
Phương pháp 1: Chạy Trình khắc phục sự cố phát lại âm thanh
Bạn có thể thử khắc phục sự cố trong trình điều khiển Realtek Audio để giải quyết vấn đề Trình quản lý âm thanh Realtek. Sử dụng liên kết được cung cấp tại đây để khắc phục sự cố trình điều khiển âm thanh của bạn và khắc phục sự cố.
Lưu ý: Bạn cũng có thể sử dụng công cụ của bên thứ ba hoặc tải xuống ứng dụng sửa chữa trình điều khiển bằng ứng dụng Google Chrome trên máy tính của mình.
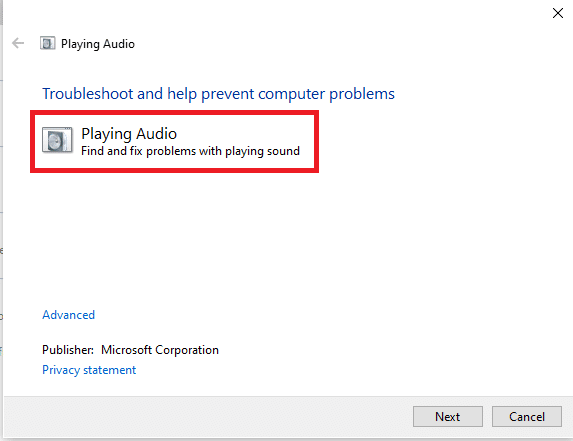
Phương pháp 2: Tìm Trình quản lý âm thanh Realtek
Đôi khi, bạn không thể tìm thấy Trình quản lý âm thanh Realtek trên máy tính của mình và trình quản lý có thể không hoạt động bình thường. Bạn cần xác định vị trí ứng dụng rồi chạy ứng dụng đó để khắc phục sự cố không mở Trình quản lý âm thanh Realtek. Họ tồn tại 3 các tùy chọn để mở Trình quản lý âm thanh trên máy tính của bạn như được đưa ra trong phần bên dưới.
Tùy chọn I: thông qua thanh tác vụ
Bạn có thể mở Trình quản lý âm thanh bằng cách sử dụng các biểu tượng trên thanh tác vụ trên thanh tác vụ hoặc menu bật lên Hiển thị biểu tượng ẩn. Nhấp vào Trình quản lý âm thanh Realtek để khởi chạy cửa sổ ứng dụng trên máy tính của bạn.
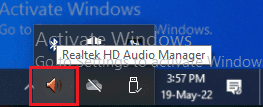
Tùy chọn II: Sử dụng Explorer Windows
Bạn có thể khởi chạy Trình quản lý âm thanh Realtek thông qua Explorer Windows trên máy tính của bạn bằng cách mở vị trí tệp nguồn.
1. Nhấn đồng thời các phím Windows + E để khởi chạy File Explorer.
2. Truy cập PC này > Đĩa cục bộ (C:) > Tệp chương trình > Realtek > Âm thanh > HAD.
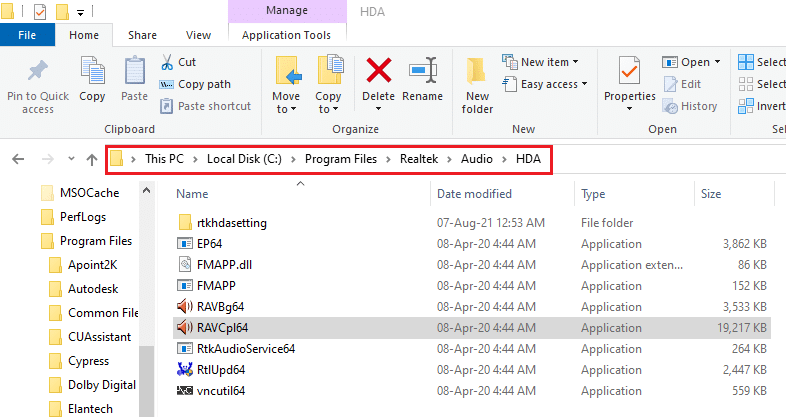
2. Bấm đúp vào tệp ứng dụng RAVCpl64 để mở Trình quản lý âm thanh Realtek.
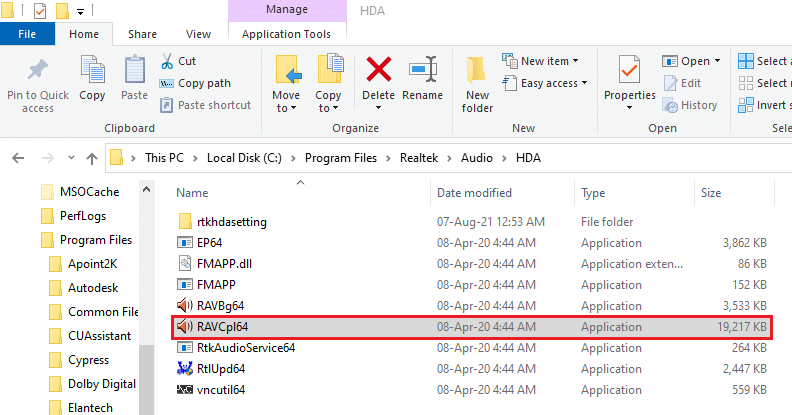
Tùy chọn III: thông qua bảng điều khiển
Sử dụng ứng dụng Bảng điều khiển, bạn có thể chạy Trình quản lý âm thanh Realtek trên máy tính của mình. Đây là cách mở Trình quản lý âm thanh Realtek HD trên hệ thống của bạn Windows 10.
1. cắm chìa khóa Windowsgõ Bảng điều khiển và nhấp vào Mở.
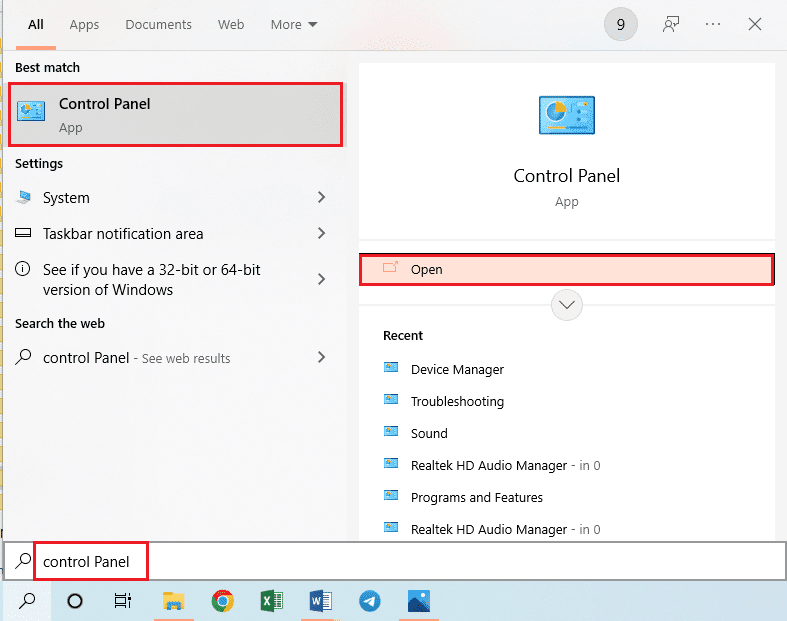
2. Đặt Chế độ xem theo > Biểu tượng nhỏ, sau đó nhấp vào Trình quản lý âm thanh Realtek HD.
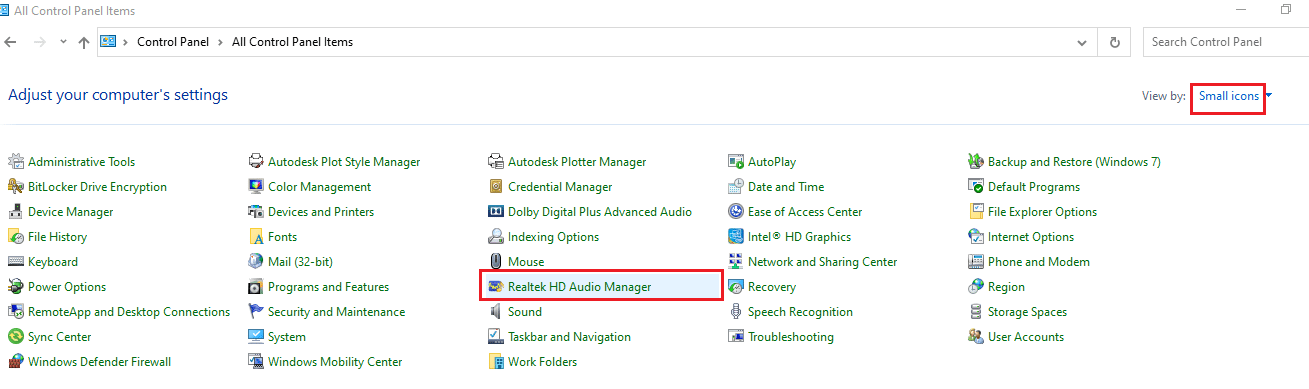
Bằng cách này, bạn có thể mở Trình quản lý âm thanh Realtek HD trên hệ thống của mình Windows 10.
Phương pháp 3: Bật ứng dụng khởi chạy Realtek Audio Manager
Trình quản lý âm thanh Realtek có thể đã bị tắt trong Trình quản lý tác vụ và bạn không thể mở các ứng dụng. Bạn cần bật ứng dụng trong Trình quản lý tác vụ để khắc phục sự cố không mở Trình quản lý âm thanh Realtek.
1. cắm chìa khóa Windowsnhập Trình quản lý tác vụ và nhấp vào Mở.
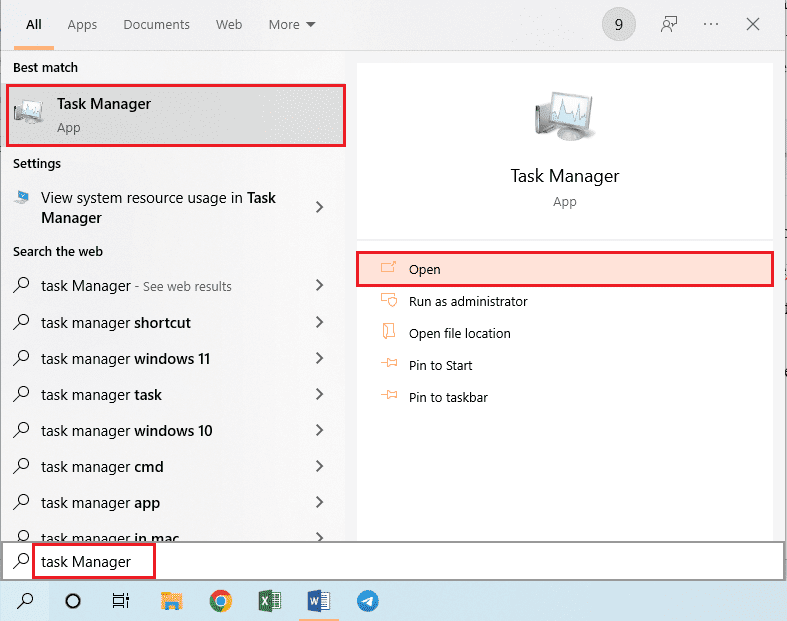
2. Chuyển đến tab Khởi động, chọn Trình quản lý âm thanh Realtek HD từ danh sách và nhấp vào Bật để bật Trình quản lý âm thanh Realtek.
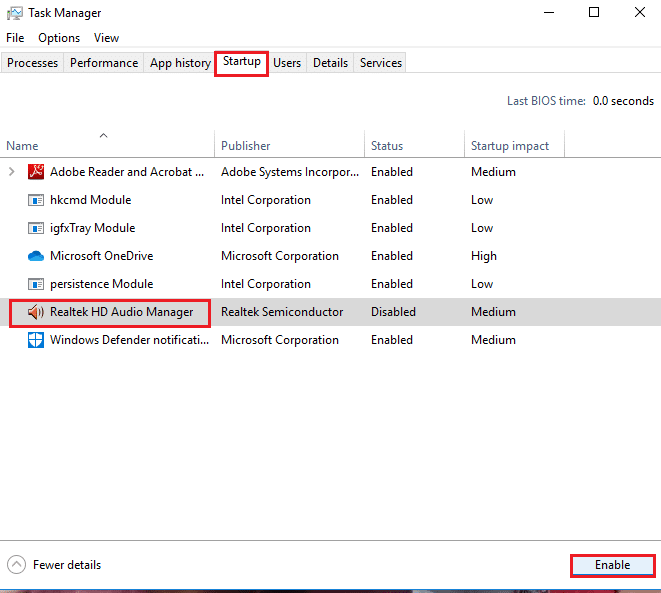
Phương pháp 4: Cập nhật trình điều khiển âm thanh Realtek
Bạn có thể thử cài đặt thủ công phiên bản mới nhất của Trình điều khiển âm thanh Realtek để giải quyết vấn đề Trình quản lý âm thanh Realtek không mở trên máy tính của bạn. Có nhiều tùy chọn cài đặt trình điều khiển âm thanh trên máy tính của bạn để giải quyết vấn đề được mô tả trong phần này.
Bước I: Hiển thị trình điều khiển thiết bị ẩn
Trong hầu hết các trường hợp, bạn không thể truy cập Trình quản lý âm thanh Realtek trong Trình quản lý thiết bị nếu nó bị ẩn. Bạn có thể sử dụng phương pháp được mô tả ở đây để hiển thị các thiết bị ẩn trong Trình quản lý Thiết bị và thực hiện các thay đổi đối với chúng.
1. cắm chìa khóa Windowsnhập Trình quản lý thiết bị và nhấp vào Mở.
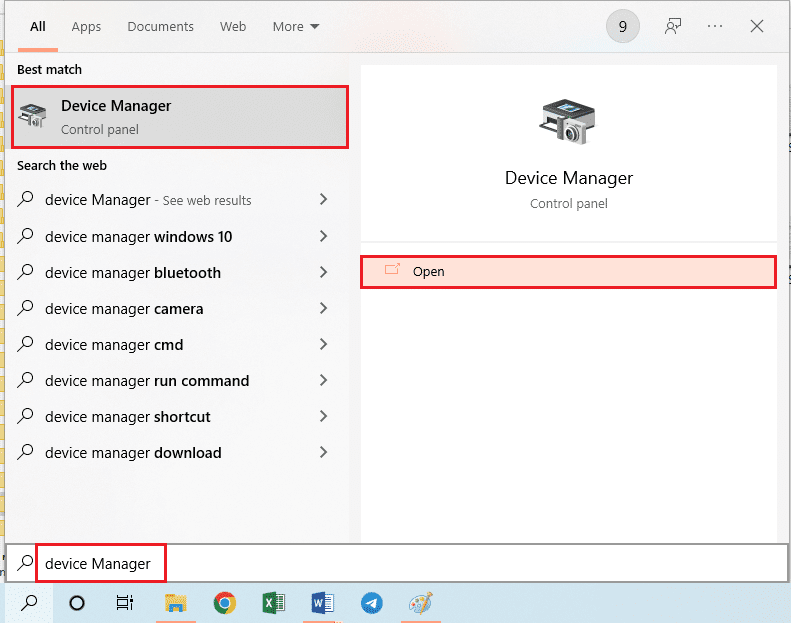
2. Nhấp vào tab Xem trong cửa sổ và nhấp vào Hiển thị thiết bị ẩn trong menu để hiển thị tất cả các thiết bị trong Trình quản lý thiết bị.
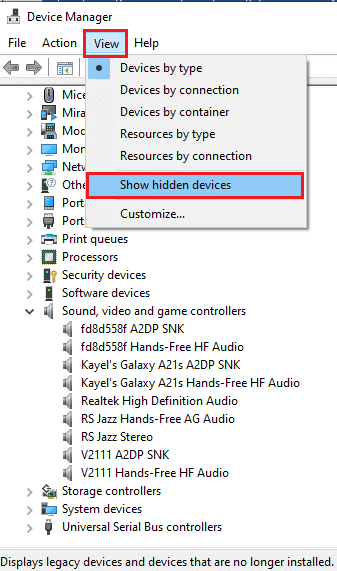
Bước II: Cập nhật trình điều khiển
Nếu trình điều khiển âm thanh Realtek của bạn đã lỗi thời, bạn phải cập nhật lên phiên bản mới nhất để sử dụng Trình quản lý âm thanh. Thực hiện theo một trong các phương pháp được cung cấp để cập nhật trình điều khiển.
Tùy chọn I: Qua Trình quản lý thiết bị
Đọc bài viết được cung cấp tại đây để biết phương pháp cập nhật trình điều khiển âm thanh Realtek trên máy tính của bạn.
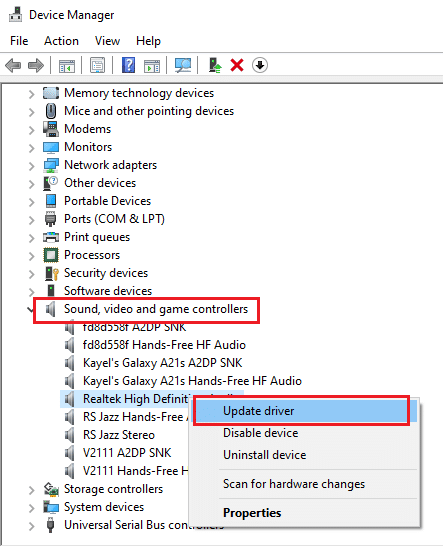
Tùy chọn II: Qua Danh mục cập nhật của Microsoft
Bạn có thể cài đặt trình điều khiển Realtek Audio từ danh mục Microsoft Update để khắc phục sự cố Trình quản lý âm thanh Realtek không mở trên PC của bạn.
1. khởi chạy Google Chrome bằng cách nhập vào thanh tìm kiếm hệ thống Windows. Nhấp vào Mở.
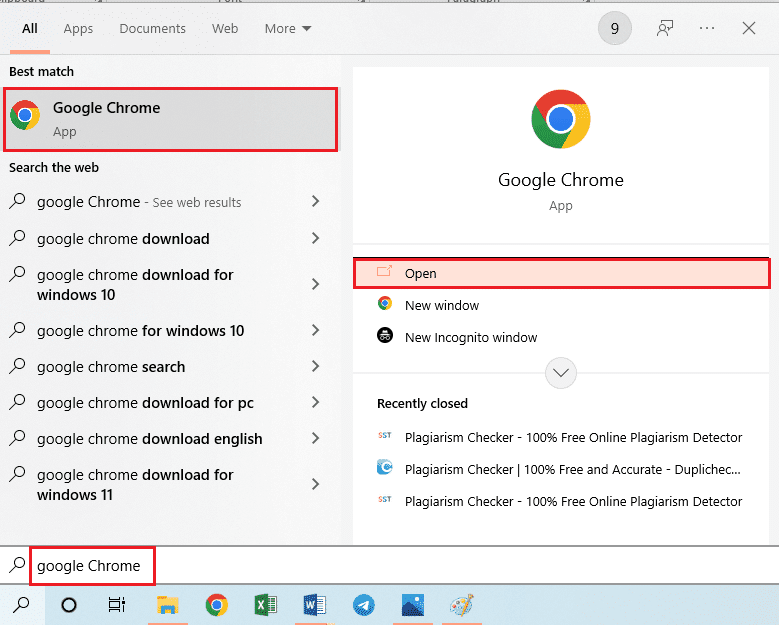
2. Mở trang web Microsoft Update Catalog chính thức và nhấp vào nút Tải xuống dựa trên thông số kỹ thuật hệ thống Windows.
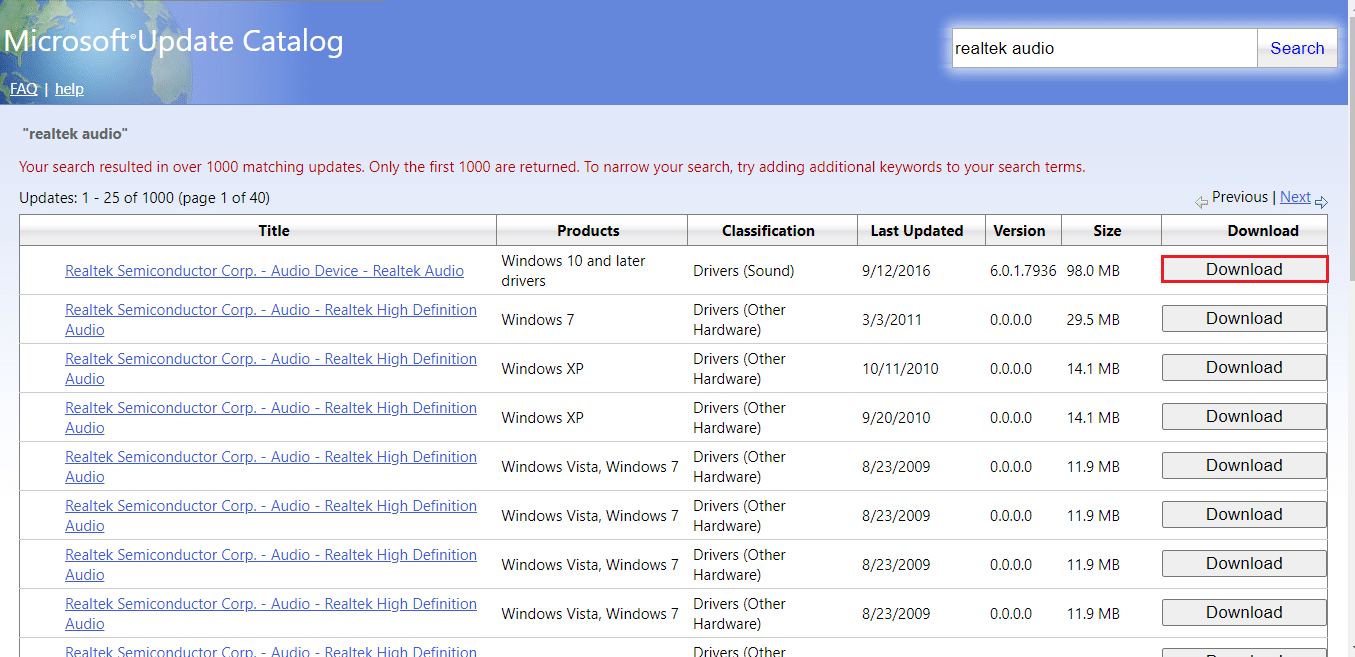
3. Trong cửa sổ tải xuống, nhấp vào liên kết có sẵn để bắt đầu quá trình tải xuống và lưu tệp vào máy tính của bạn.
4. Nhấp chuột phải vào tệp đã tải xuống và nhấp vào Giải nén tệp… để giải nén tệp.
5. Cuối cùng, chạy tệp thiết lập và làm theo hướng dẫn trên màn hình để cài đặt các bản cập nhật.
Tùy chọn III: thông qua OEM
Bạn có thể cài đặt trình điều khiển Realtek Audio từ các nhà sản xuất OEM trực tiếp trên máy tính của mình và gỡ cài đặt các trình điều khiển hiện có. Làm theo hướng dẫn được cung cấp trong phương pháp tại đây để tải xuống trình điều khiển OEM cho PC của bạn.
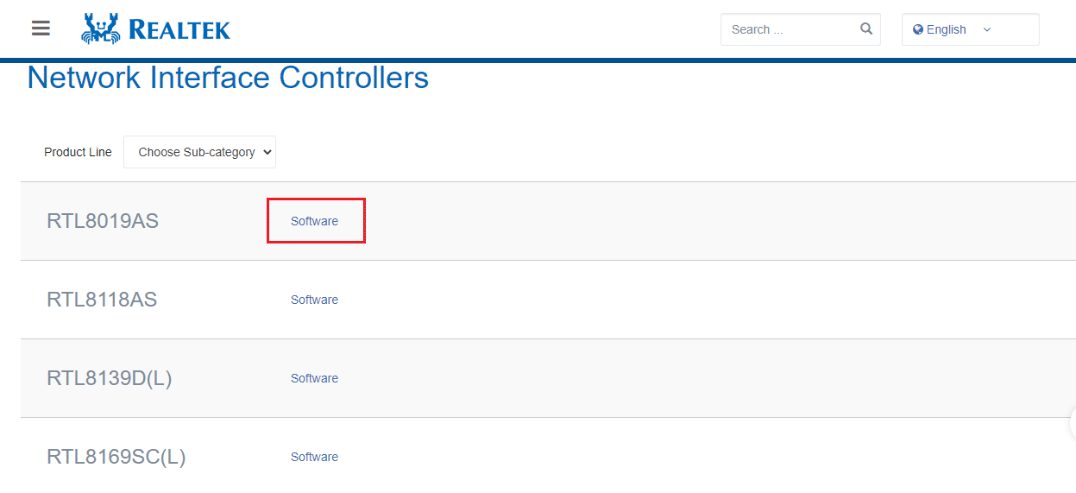
Tùy chọn IV: Cài đặt codec âm thanh độ nét cao
Bạn có thể cài đặt trình điều khiển Realtek Audio bằng cách cài đặt phần mềm hoặc codec Âm thanh độ nét cao trên máy tính của mình.
1. Khởi chạy trình duyệt Google Chrome.
2. Mở trang web chính thức của Realtek High Definition Codecs và nhấp vào nút Tải xuống trong phần Windows theo đặc tả hệ thống Windows.
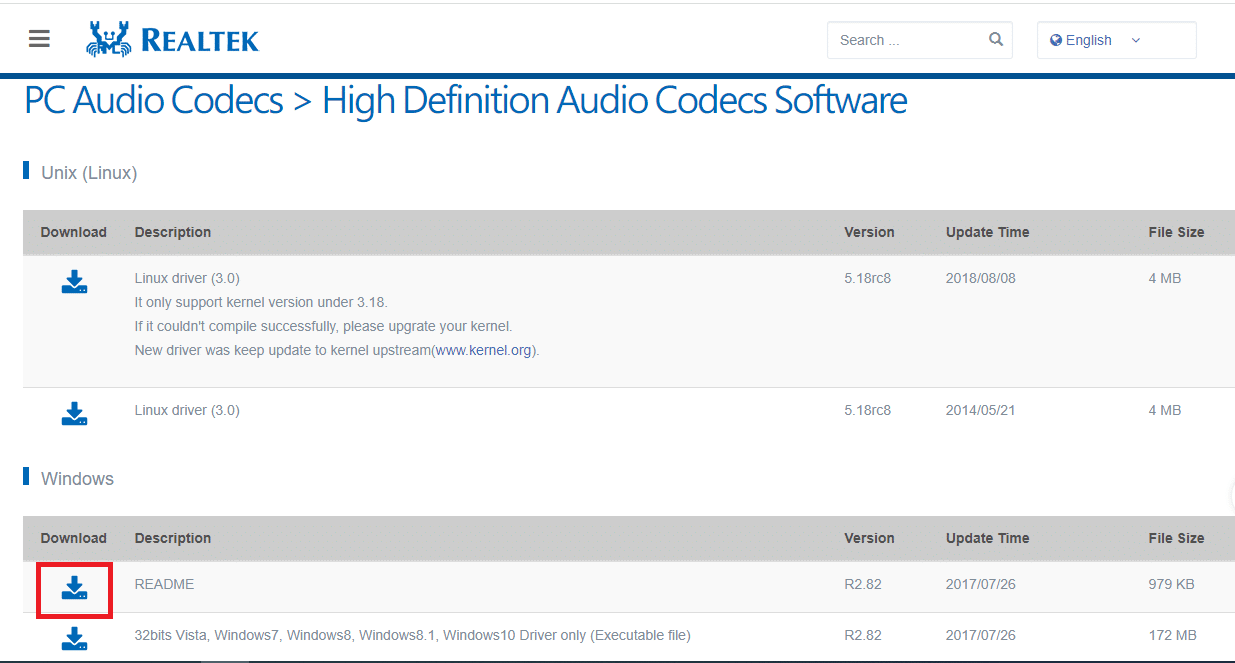
3. Chạy tệp đã tải xuống và làm theo hướng dẫn trên màn hình để cài đặt trình điều khiển Realtek Audio trên máy tính của bạn.
Tùy chọn V: qua ứng dụng hỗ trợ trình điều khiển
Nếu bạn không thể cập nhật hoặc cài đặt trình điều khiển âm thanh thường xuyên, bạn có thể thử sử dụng ứng dụng tự động nhận dạng để tìm đúng trình điều khiển hoặc ứng dụng Hỗ trợ trình điều khiển.
1. Mở trình duyệt Google Chrome.
2. Mở trang web chính thức của ứng dụng Hỗ trợ trình điều khiển và nhấp vào nút TẢI XUỐNG NGAY trên trang.
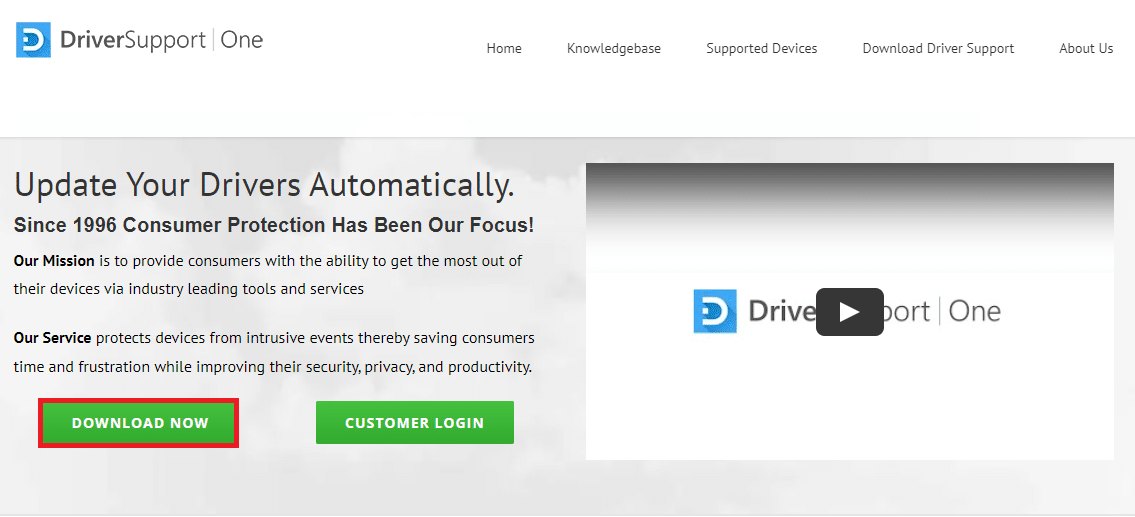
3. Thực hiện theo các hướng dẫn trên màn hình trong trình hướng dẫn cài đặt và nhấp vào OK trong cửa sổ Dù sao cũng cài đặt.
4. Sau khi ứng dụng quét máy tính của bạn, hãy nhấp vào Realtek Audio Driver và nhấp vào Fix it! để cài đặt trình điều khiển cập nhật.
Phương pháp 5: Sửa đổi trình điều khiển âm thanh Realtek
Bạn có thể sử dụng các phương pháp được mô tả trong phần này để sửa đổi trình điều khiển Realtek Audio và khắc phục sự cố Trình quản lý âm thanh Realtek không mở trên máy tính của bạn.
Tùy chọn I: Khôi phục các bản cập nhật trình điều khiển
Nếu trình điều khiển âm thanh trong phiên bản trước hoạt động tốt hơn trong phiên bản cập nhật, bạn có thể thử khôi phục cài đặt trước đó. Đọc bài viết về khôi phục trình điều khiển trên hệ thống của bạn Windows 10.
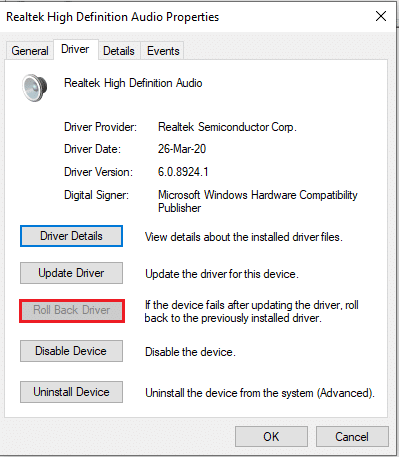
Tùy chọn II: Thêm phần cứng cũ
Nếu bạn không thể giải quyết vấn đề với trình điều khiển Realtek Audio, bạn có thể thử thêm phần cứng cũ hơn vào trình điều khiển trong Trình quản lý Thiết bị. Thực hiện theo các bước bên dưới để thêm phần cứng cũ vào trình điều khiển âm thanh Realtek.
1. Mở Trình quản lý thiết bị và chọn Bộ điều khiển âm thanh, video và trò chơi.
2. Sau đó nhấp vào Hành động > Thêm phần cứng kế thừa.
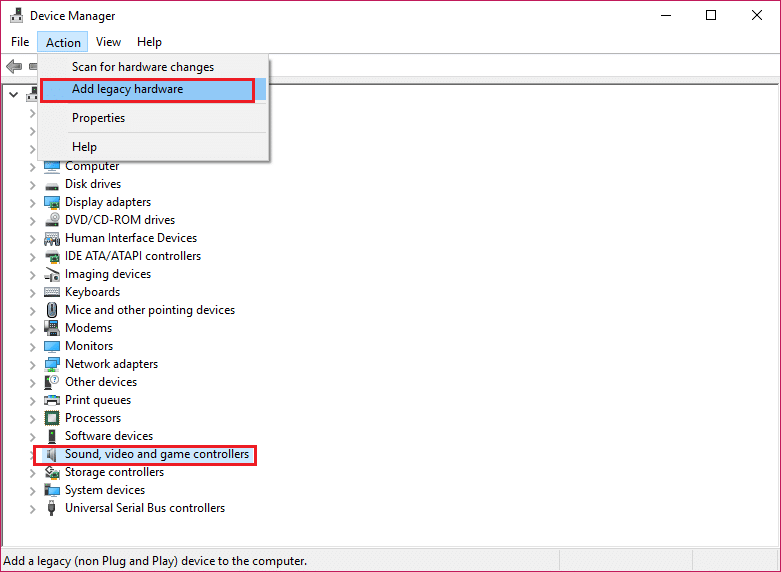
3. Chọn Tìm kiếm và cài đặt phần cứng tự động (được khuyến nghị) và nhấp vào Tiếp theo.
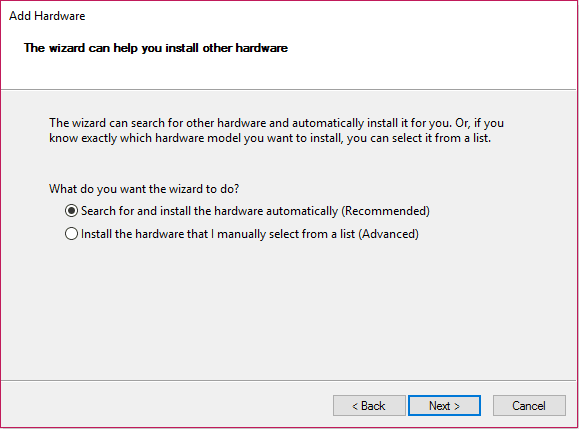
Phương pháp 6: Cài đặt lại trình điều khiển âm thanh Realtek
Bạn có thể gỡ cài đặt trình điều khiển âm thanh Realtek, sau đó trình điều khiển sẽ tự động được cài đặt lại. Đọc bài viết để khắc phục sự cố âm thanh System Creators Update Windows 10.
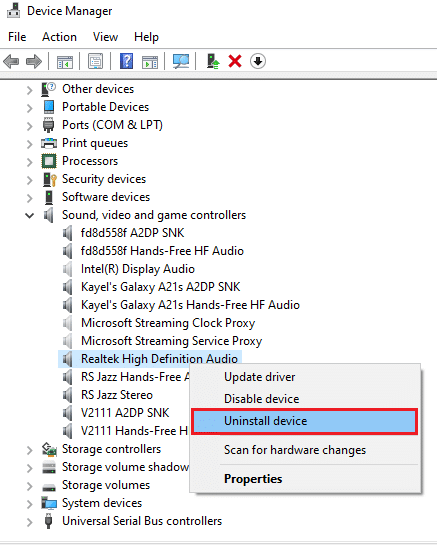
***
Bài viết thảo luận về các phương pháp giải quyết vấn đề Realtek Audio Manager không mở trên hệ thống Windows 10. Chúng tôi hy vọng bạn đã có câu trả lời cho các câu hỏi của mình như tìm Realtek Audio Manager hay Realtek Audio Manager ở đâu và cách mở Realtek HD Audio Manager trên hệ thống của bạn Windows 10. Nếu bạn có bất kỳ đề xuất hoặc câu hỏi nào về chủ đề đang được thảo luận, vui lòng để lại chúng trong phần bình luận bên dưới.
