
Bạn có thể gặp mã lỗi 0x80070490 trong hai trường hợp khác nhau. Đầu tiên, khi bạn cố gắng thêm tài khoản Gmail của mình vào ứng dụng Thư trên thiết bị của mình, bạn sẽ nhận được thông báo lỗi là Đã xảy ra sự cố. Chúng tôi không thể tìm thấy cài đặt của bạn. Mã lỗi: 0x80070490. Hai dịch vụ cập nhật hệ thống quan trọng Windowscụ thể là Kho lưu trữ thành phần hệ thống hoặc Dịch vụ dựa trên thành phần (CBS) kiểm soát tất cả các hoạt động cập nhật hệ thống Windowsvà nếu có bất kỳ tệp bị hỏng nào trong đó, bạn sẽ gặp phải mã lỗi 0x80070490. Mã lỗi này thường gặp khi nâng cấp hệ điều hành từ Windows 7 và Windows 8.1 xuống Windows 10. Ngoài ra nếu mua bất kỳ ứng dụng hay game nào trong MS Store cũng có thể gặp lỗi này. Vì vậy, nếu bạn đang gặp phải vấn đề tương tự, hướng dẫn này sẽ giúp bạn khắc phục mã lỗi 0x80070490 Windows 10.
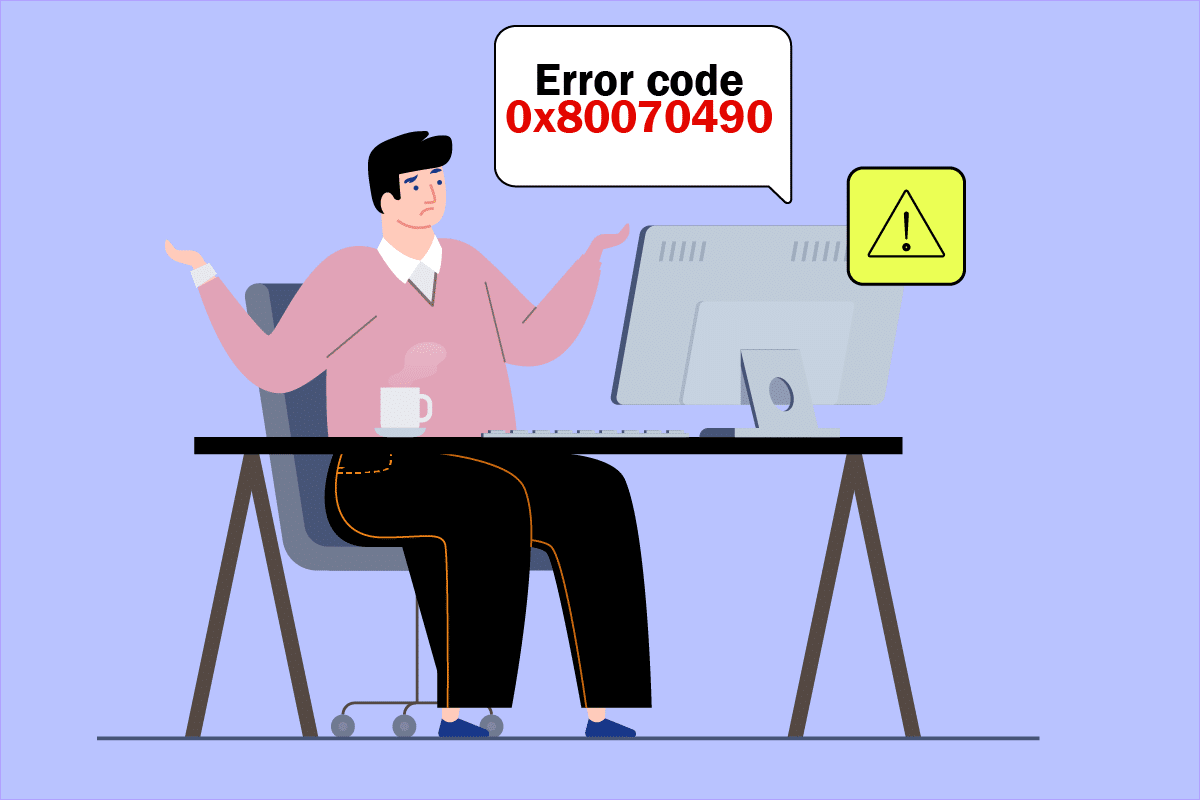
Cách khắc phục mã lỗi 0x80070490 trên hệ thống Windows 10?
Một số nguyên nhân khiến mã lỗi 0x80070490 xuất hiện Windows 10. Một số lý do quan trọng được liệt kê dưới đây.
- Phần mềm chống vi-rút của bên thứ ba ngăn chặn bản cập nhật mới nhất
- Các tệp bị hỏng trong Dịch vụ dựa trên thành phần (CBS) hoặc Cửa hàng thành phần hệ thống.
- Giá trị khóa đăng ký bị hỏng
- Các dịch vụ cốt lõi đang ngừng hoạt động
Lưu ý: Mặc dù bài viết này chủ yếu nói về các phương pháp khắc phục sự cố mã lỗi 0x80070490 do sự cố cập nhật hệ thống gây ra Windows, cũng thảo luận về một số phương pháp để khắc phục mã lỗi được đưa ra khi cố gắng thêm tài khoản Gmail vào ứng dụng thư. Do đó, bạn có thể áp dụng tất cả các phương pháp này bất cứ khi nào gặp phải lỗi này, bất kể nguyên nhân gây ra nó là gì.
Trong phần tiếp theo, chúng tôi đã chuẩn bị một danh sách các phương pháp sẽ giúp bạn khắc phục lỗi. Thực hiện theo họ cho kết quả tốt nhất.
Phương pháp 1: Chạy trình khắc phục sự cố Windows cập nhật
Chạy trình khắc phục sự cố Windows Cập nhật sẽ khắc phục mọi lỗi cập nhật trên máy tính của bạn và phương pháp này không chỉ áp dụng cho hệ thống của bạn Windows 7mà còn đối với hệ thống Windows 8.1.
1. Nhấn đồng thời các phím Windows + Tôi để mở Cài đặt.
2. Nhấp vào menu Khắc phục sự cố ở ngăn bên trái.
3. bây giờ chọn Windows Cập nhật và nhấp vào Chạy trình khắc phục sự cố.
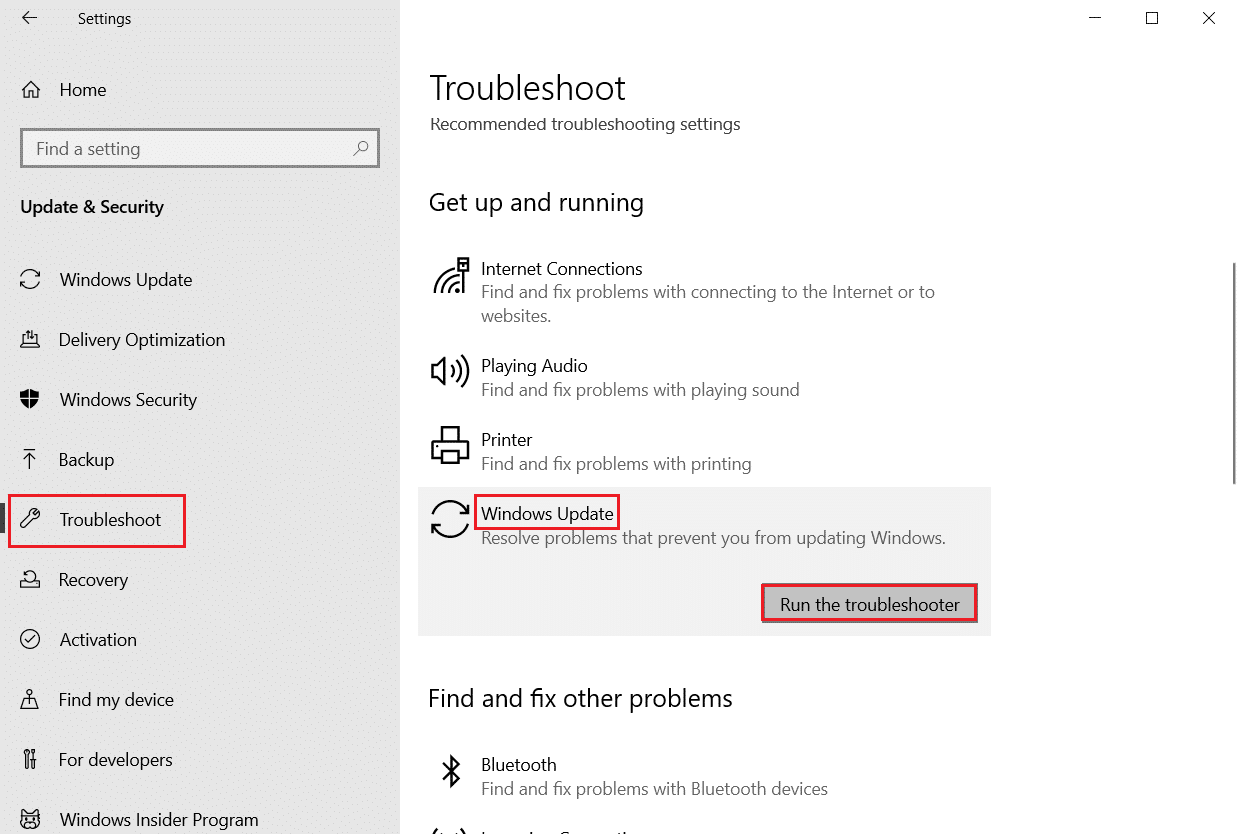
4. Máy tính của bạn sẽ được kiểm tra. Đợi trong khi trình khắc phục sự cố phát hiện sự cố.

5. Nếu tìm thấy bất kỳ sự cố nào, hãy nhấp vào Áp dụng bản sửa lỗi này và làm theo hướng dẫn được cung cấp trong các lời nhắc sau.
6. Cuối cùng, khởi động lại máy tính của bạn sau khi áp dụng và khắc phục tất cả các sự cố.
Phương pháp 2: Tạo tài khoản mới
Để sửa mã lỗi 0x80070490, hãy thử tạo một tài khoản cục bộ mới với quyền quản trị viên và di chuyển tất cả các tệp của bạn vào đó. Đây là cách để làm điều đó.
1. cắm chìa khóa Windows và gõ dấu nhắc lệnh, sau đó nhấp vào chạy với tư cách quản trị viên.
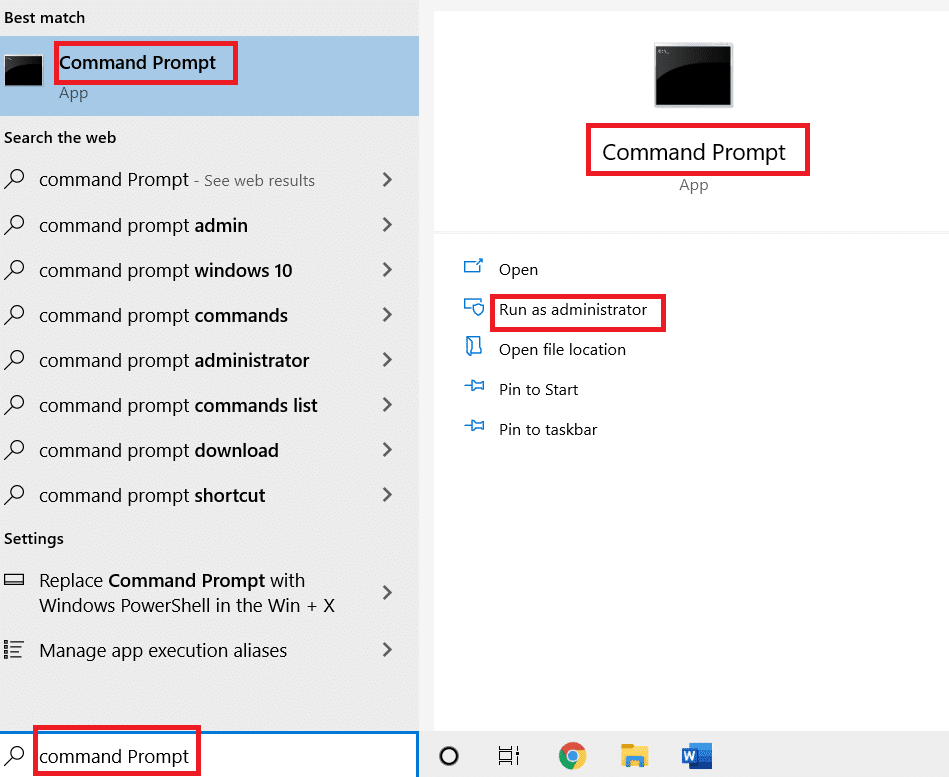
2. Bây giờ hãy nhấp vào Chạy với tư cách quản trị viên để mở dấu nhắc lệnh với đặc quyền của quản trị viên.
3. Tại đây, gõ lệnh bên dưới và nhấn Enter.
net user administrator /active:yes

4. Bây giờ hãy đăng xuất khỏi tài khoản hiện tại của bạn và đăng nhập lại bằng tài khoản quản trị viên mới mà bạn đã tạo trên màn hình đăng nhập.
5. Tại đây, hãy di chuyển tất cả các tệp và thư mục từ tài khoản cũ sang tài khoản mới và xóa tài khoản cũ.
6. Cuối cùng, thêm tài khoản Microsoft của bạn vào tài khoản mới tạo và xem bạn có gặp lại mã lỗi không. Nó cần phải được sửa chữa ngay bây giờ.
Phương pháp 3: Chạy quét SFC và DISM
người dùng hệ thống Windows 10 có thể tự động quét và sửa chữa các tệp hệ thống của họ bằng cách chạy Trình kiểm tra tệp hệ thống. Ngoài ra, nó là một công cụ tích hợp cho phép người dùng xóa tệp và sửa lỗi. Sau đó làm theo các bước dưới đây để thực hiện tương tự.
1. Chạy Command Prompt với tư cách quản trị viên.

2. Nhập sfc /scannow và nhấn Enter.
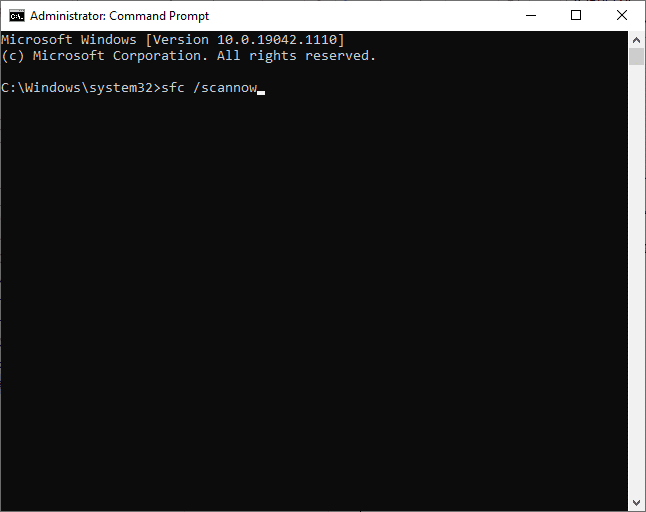
3. Đợi xác minh được điền 100% với tuyên bố.
Sau khi hoàn tất, hãy khởi động máy tính của bạn ở chế độ bình thường và kiểm tra xem sự cố đã được giải quyết chưa. Nếu không, hãy làm theo các bước dưới đây.
4. Khởi chạy Command Prompt như hướng dẫn ở trên.
5. Nhập lần lượt các lệnh sau và nhấn Enter.
DISM.exe /Online /Cleanup-image /Scanhealth DISM.exe /Online /Cleanup-image /Restorehealth

6. Cuối cùng, đợi quá trình chạy thành công và đóng cửa sổ.
Phương pháp 4: Tạm thời tắt phần mềm chống vi-rút của bên thứ ba (nếu có)
Gói chống vi-rút của bạn có thể có một số trục trặc kỹ thuật hoặc có thể ngăn bạn cập nhật máy tính của mình lên phiên bản mới nhất. Nếu vậy, hãy thử tắt tạm thời các chương trình chống vi-rút của bên thứ ba trên máy tính của bạn để giải quyết vấn đề như được thảo luận bên dưới.
1. Chuyển đến biểu tượng Antivirus trong khay hệ thống và nhấp chuột phải vào biểu tượng đó.
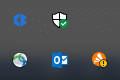
2. Bây giờ hãy chọn tùy chọn để điều khiển khiên Avast.

3. Chọn một tùy chọn theo sự thuận tiện của bạn.

4. Xác nhận lời nhắc trên màn hình.
Phương pháp 5: Đảm bảo rằng bạn có tất cả các dịch vụ hệ thống cần thiết Windows đang chạy
Để sửa mã lỗi 0x80070490 trên hệ thống Windows 10, hãy kiểm tra xem tất cả các dịch vụ cốt lõi có đang chạy không, chẳng hạn như BITS (Dịch vụ truyền thông minh nền), Mật mã, trình cài đặt MSI và các dịch vụ Windows cập nhật. Đây là cách để làm điều đó.
1. Khởi chạy hộp thoại Run bằng cách nhấn đồng thời các phím Windows + R
2. Nhập services.msc và bấm OK để mở chương trình Dịch vụ.

3. Bây giờ trong cửa sổ Dịch vụ, cuộn xuống và tìm kiếm BITS, Mật mã, Trình cài đặt MSI, rồi Windows Cập nhật Dịch vụ, sau đó nhấp vào nó.
4. Bây giờ hãy nhấp vào Thuộc tính như trong hình bên dưới.
Lưu ý: Bạn cũng có thể bấm đúp vào Dịch vụ hệ thống Windowsđể mở cửa sổ Thuộc tính.

5. Bây giờ, đặt Loại khởi động thành Tự động như hình bên dưới. Nếu trạng thái dịch vụ không chạy, bấm Bắt đầu.
Lưu ý: Nếu trạng thái của dịch vụ là Đã bắt đầu, vui lòng dừng dịch vụ một lúc và khởi động lại.
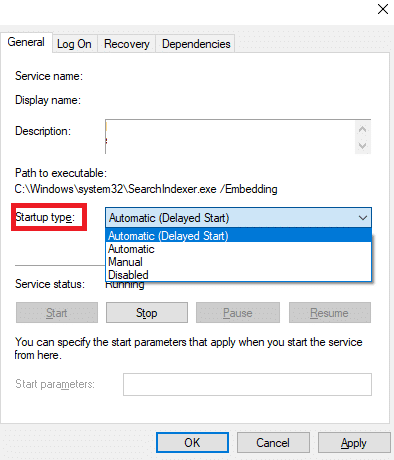
6. Cuối cùng, nhấp vào Áp dụng và sau đó nhấp vào OK để lưu các thay đổi.
Phương pháp 6: Khởi động lại dịch vụ Windows cập nhật
Đôi khi bạn có thể sửa mã lỗi 0x80070490 bằng cách khởi động lại dịch vụ theo cách thủ công Windows cập nhật. Sau đó làm theo các hướng dẫn bên dưới để thực hiện tương tự.
1. Mở hộp thoại Run bằng cách nhấn đồng thời các phím Windows + R
2. Nhập services.msc và bấm OK để khởi chạy cửa sổ Dịch vụ.

3. Bây giờ cuộn xuống và nhấp chuột phải Windows cập nhật.
4. Tại đây, nhấn Stop nếu trạng thái hiện tại là Running.
Lưu ý: Nếu trạng thái hiện tại không phải là Đang chạy, bạn có thể bỏ qua bước này.

5. Bạn sẽ được nhắc, hệ thống Windows cố gắng dừng dịch vụ sau trên máy tính cục bộ của bạn… Đợi lời nhắc kết thúc. Nó sẽ mất khoảng 3 xuống 5 giây.

6. Bây giờ hãy mở File Explorer bằng cách nhấp vào các phím cùng nhau Windows +E
7. Đi đến đường dẫn sau.
C:WindowsSoftwareDistributionDataStore

8. Bây giờ, chọn tất cả các tệp và thư mục bằng cách nhấn đồng thời Control + A và nhấp chuột phải vào một khoảng trống.

9. Bây giờ điều hướng đến đường dẫn sau và xóa tất cả các tệp trong vị trí tải xuống như đã đề cập trong các bước trước.
C:WindowsSoftwareDistributionDownload
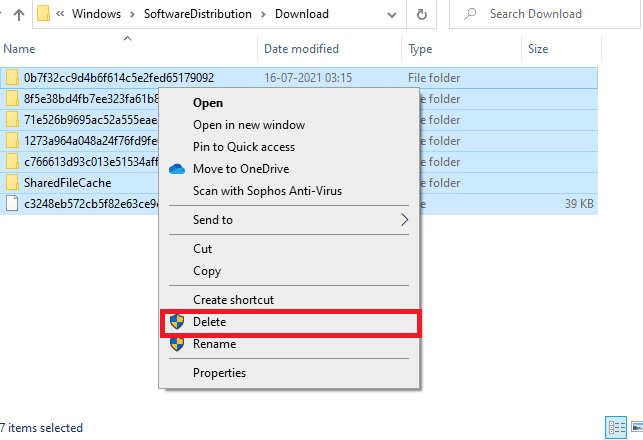
10. Bây giờ hãy quay lại cửa sổ Dịch vụ và nhấp chuột phải Windows cập nhật.
11. Tại đây, chọn tùy chọn Bắt đầu như trong hình bên dưới.
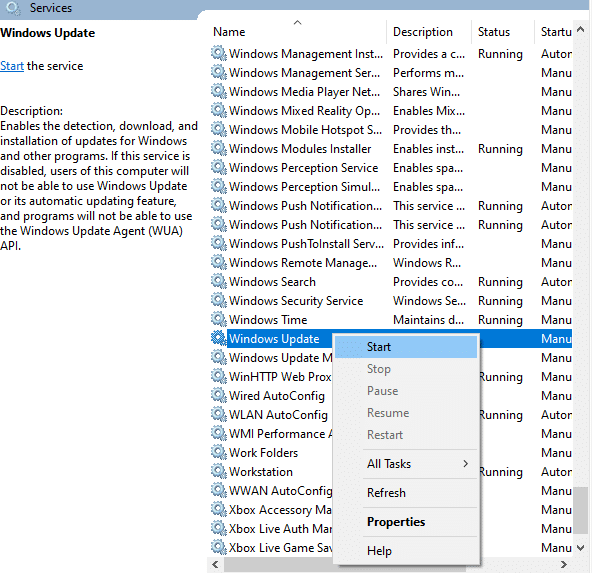
12. Một thông báo sẽ được hiển thị rằng hệ thống Windows đang cố gắng khởi động dịch vụ sau trên máy tính cục bộ… Vui lòng đợi 3 xuống 5 giây và đóng cửa sổ Dịch vụ.

Phương pháp 7: Tùy chỉnh cài đặt ứng dụng Thư & Lịch (Chỉ Thư)
Nếu bạn gặp phải mã lỗi 0x80070490 khi cố gắng thêm tài khoản Gmail, hãy làm theo các bước khắc phục sự cố bên dưới. Nếu không, bạn có thể bỏ qua phương pháp này.
Phương pháp 7A: Cập nhật ứng dụng Thư và Lịch
1. Khởi chạy Microsoft Store bằng cách tìm kiếm nó trong menu Bắt đầu.
2. Lúc này bạn hãy nhấn vào biểu tượng ba chấm ở góc trên bên phải và chọn Downloads and Updates như hình bên dưới.
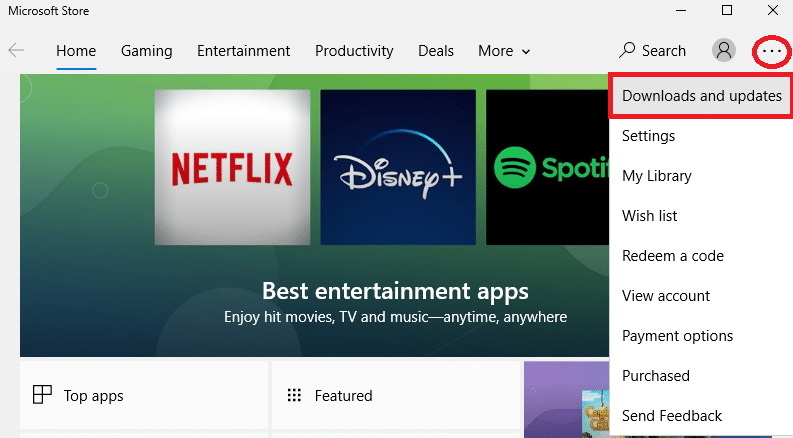
3. Bây giờ hãy nhấp vào Thư & Lịch trong danh sách và kiểm tra các bản cập nhật.

4. Nếu có bản cập nhật, hãy làm theo hướng dẫn trên màn hình để cập nhật ứng dụng, nếu không, hãy tiếp tục bước tiếp theo của phương pháp này.
Cách 7B: Thiết lập lịch
Bạn cần điều chỉnh một vài cài đặt email hoặc thêm tài khoản mới để khắc phục lỗi email. Đây là cách để làm điều đó.
1. Khởi chạy Lịch và đi tới Cài đặt bằng cách nhấp vào biểu tượng bánh răng như hình bên dưới.

2. Tại đây trong cửa sổ Settings các bạn nhấn chọn Manage Accounts như hình.

3. Bây giờ hãy nhấp vào Thêm tài khoản và làm theo hướng dẫn trên màn hình để thiết lập tài khoản mới của bạn.

Cuối cùng, đợi dữ liệu thư của bạn đồng bộ hóa và kiểm tra cài đặt thư nếu bạn gặp lại mã lỗi.
Phương pháp 7C: Đặt lại ứng dụng thư và lịch
Nếu hai tùy chọn trên không phù hợp với bạn, hãy làm theo các bước bên dưới:
1. cắm chìa khóa Windowsnhập ứng dụng và tính năng rồi nhấp vào Mở.

2. Nhập và tìm kiếm trong danh sách Thư & Lịch, sau đó chọn danh sách đó.

3. Bây giờ hãy nhấp vào Tùy chọn nâng cao như được đánh dấu ở trên.
4. Tại đây, cuộn qua danh sách Cài đặt và nhấp vào Đặt lại.

5. Sau đó xác nhận lời nhắc bằng cách nhấp vào Đặt lại.

Đợi, khởi động lại ứng dụng và xem mã lỗi đã biến mất hay chưa.
Phương pháp 8: Xóa bộ đệm lưu trữ ID người dùng khỏi sổ đăng ký
Đôi khi, bạn có thể sửa lỗi bằng cách xóa bộ nhớ đệm lưu trữ ID người dùng bị hỏng khỏi sổ đăng ký. Điều này có thể được thực hiện bằng các cú nhấp chuột và bạn có thể thực hiện rất dễ dàng như hình bên dưới.
1. Mở hộp thoại Run bằng cách nhấn đồng thời các phím Windows + R
2. Gõ regedit và nhấn OK để mở Registry Editor.

3. Điều hướng đến đường dẫn sau trong Registry Editor.
ComputerHKEY_LOCAL_MACHINESOFTWAREMicrosoftWindowsCurrentVersionAppxAppxAllUserStore
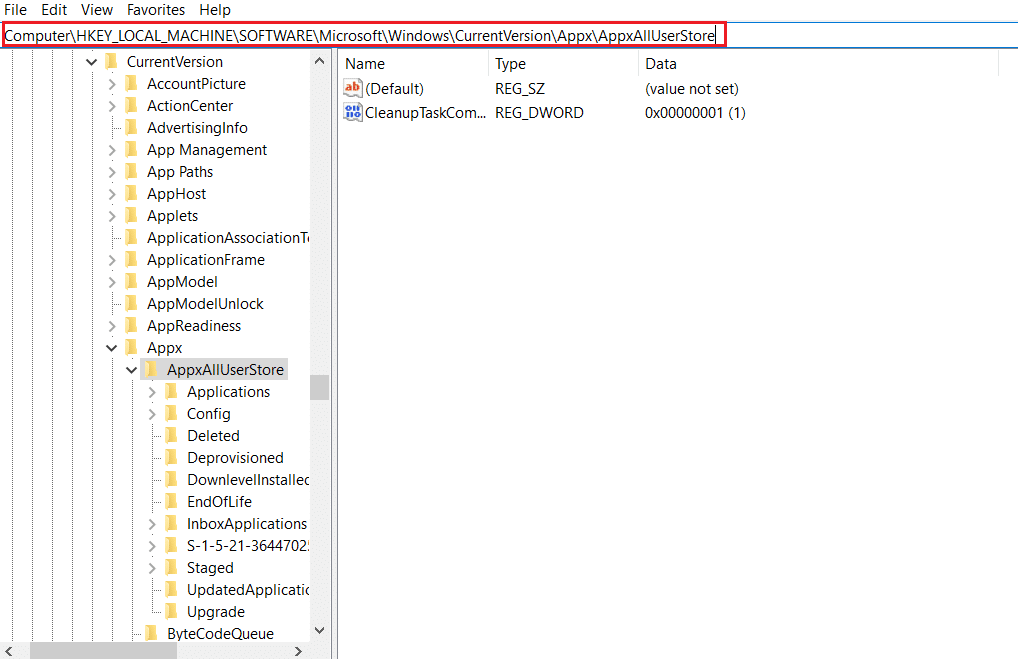
4. Bây giờ nhấp chuột phải vào các thư mục, ví dụ S-1-5-21-2759370688-1630912525-2594222386-7192 hoặc S-1-5-21-3740399313-2812186609-3929373113-1001 và chọn Delete như hình.

5. Cuối cùng, khởi động lại máy tính của bạn và xem bạn đã sửa mã lỗi 0x80070490 chưa.
Phương pháp 9: Đặt lại máy tính của bạn
Thực hiện theo các bước dưới đây để thiết lập lại máy tính của bạn.
Lưu ý: Đặt lại máy tính sẽ xóa tất cả dữ liệu trên thiết bị của bạn. Do đó, nên tạo một bản sao lưu trước khi thực hiện việc này.
1. Nhấn đồng thời các phím Windows + I để mở Cài đặt.
2. Bây giờ hãy cuộn xuống danh sách và chọn Cập nhật & Bảo mật.

3. Bây giờ chọn Recovery từ khung bên trái và nhấp vào Start ở khung bên phải.

4. Bây giờ hãy chọn một tùy chọn từ cửa sổ Đặt lại PC này.

5. Cuối cùng, hãy làm theo các hướng dẫn trên màn hình để hoàn tất quá trình thiết lập lại.
Nếu bạn đã thử tất cả các phương pháp trên mà không khắc phục được, bạn có thể thực hiện khôi phục hệ thống.
***
Chúng tôi hy vọng hướng dẫn này hữu ích và bạn có thể sửa mã lỗi 0x80070490 trên hệ thống của mình Windows 10. Hãy cho chúng tôi biết phương pháp nào phù hợp nhất với bạn. Ngoài ra, nếu bạn có bất kỳ câu hỏi/gợi ý nào về bài viết này, vui lòng gửi chúng trong phần bình luận.
