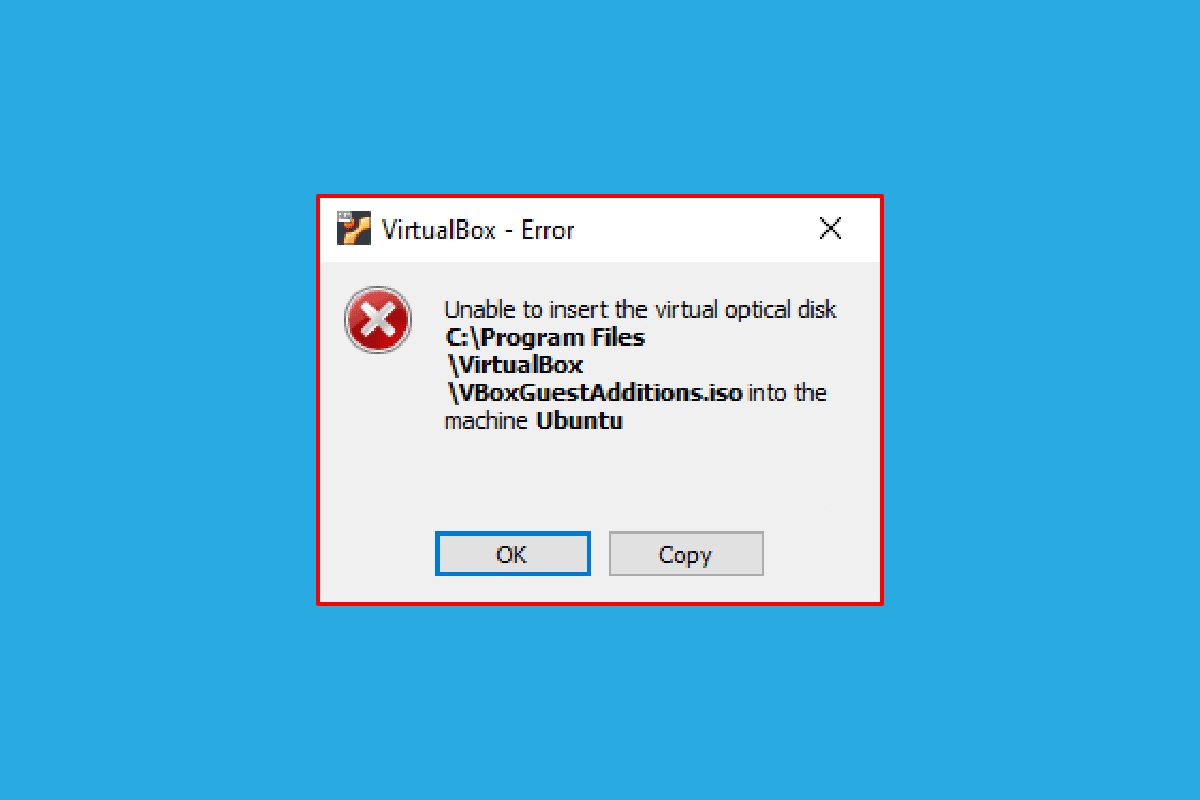
Bạn đã bao giờ gặp lỗi Không thể chèn đĩa quang ảo chưa? Người dùng có VirtualBox và đang cố gắng tạo một máy ảo có thể quen với thông báo này. VirtualBox là một phần mềm nguồn mở cho kiến trúc điện toán x86 được sử dụng để triển khai các máy chủ, máy tính để bàn và hệ điều hành nhúng dưới dạng máy ảo hoặc máy ảo. Theo định nghĩa, một tệp đĩa quang ảo chỉ đơn giản có nghĩa là nó là một hình ảnh .iso chứa một bản sao hoàn chỉnh nội dung của đĩa CD hoặc DVD. Tệp này lưu trữ cấu trúc đầy đủ của tệp cùng với nội dung của nó. Thông báo lỗi Hộp ảo không thể chèn đĩa quang ảo có thể xuất hiện do một số trục trặc trong cài đặt. Nếu VirtualBox không được định cấu hình đúng trên máy của bạn, bạn có thể thấy lỗi này. Bài viết nhằm trình bày các phương pháp giải quyết vấn đề này trên các nền tảng khác nhau.
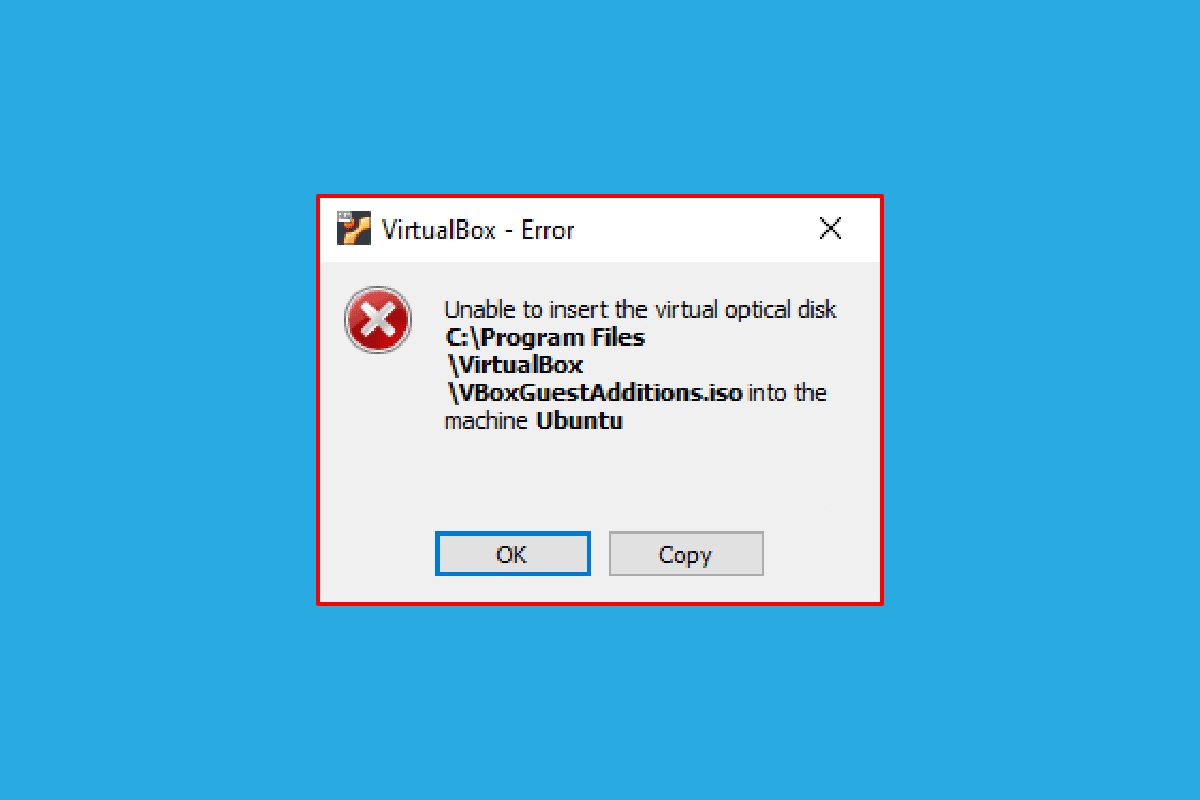
Làm cách nào để sửa Virtualbox không thể chèn đĩa quang ảo?
Phương pháp cài đặt VirtualBox trên PC Linux được thảo luận trong phần này.
1. Mở Terminal từ menu, gõ lệnh sau và nhấn Enter để cài đặt VirtualBox.
sudo apt-get install virtualbox
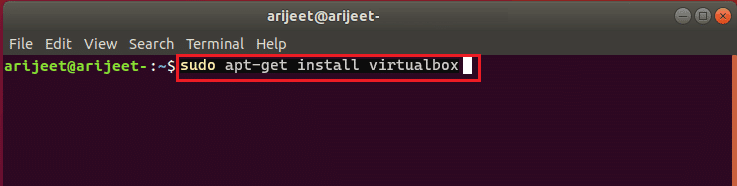
2. Nhập mật khẩu đăng nhập máy tính của bạn vào trường và nhấn Enter.
3. Nhập y Bạn có muốn tiếp tục không? và nhấn Enter.
4. Đợi quá trình cài đặt hoàn tất, gõ hộp ảo và nhấn Enter để mở VirtualBox.
Phương pháp 1: Trên hệ điều hành Ubuntu
Các bước bên dưới mô tả phương pháp khắc phục sự cố VirtualBox trên hệ điều hành Ubuntu.
1. Mở Terminal trên máy tính của bạn, gõ lệnh sau và nhấn Enter.
/media/jerry/VBox_Gas_6.1.32
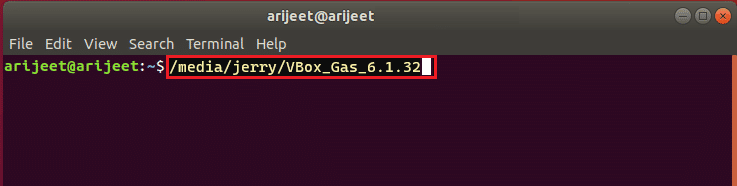
2. Nhập lệnh sau và nhấn Enter để chạy tệp.
./VBoxLinuxAdditions.run
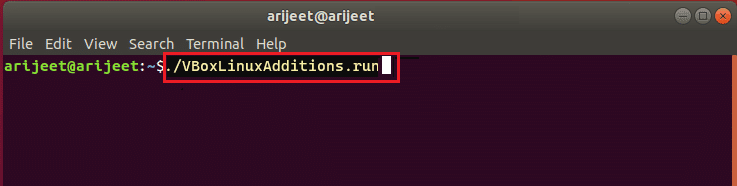
3. Nếu bạn thấy thông báo đầu ra bên dưới, thì quá trình cài đặt đã thành công.
Các mô-đun hạt nhân đang chạy sẽ được thay thế sau khi khởi động lại hệ thống
Phương pháp 2: Trên các phiên bản khác của hệ điều hành Ubuntu
Có thể thực hiện theo các bước bên dưới để khắc phục Virtualbox không thể chèn đĩa quang ảo nếu VirtualBox OS là Ubuntu 20, Ubuntu 21 hoặc Ubuntu 22.
1. Mở cài đặt VirtualBox VM.
2. Nhấp chuột phải vào Bộ điều khiển: IDE trong phần Lưu trữ và nhấp vào Xóa Đĩa khỏi Đĩa ảo.
Lưu ý: Nếu không có tùy chọn Xóa ổ đĩa khỏi ổ đĩa ảo, hãy bấm vào Xóa phần đính kèm.
3. Nhấp vào nút Force Unmount trong cửa sổ VirtualBox-Question.
4. Mở Terminal trên máy tính của bạn từ menu chính.
5. Nhập lệnh sau và nhấn Enter để tạo một thư mục để gắn đĩa CD cài đặt Guest Additions.
sudo mkdir –p /mnt/cdrom
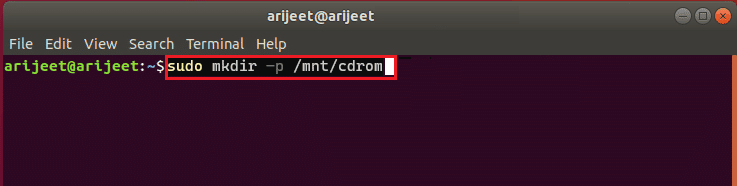
6. Nhập lệnh sau và nhấn Enter để gắn các tệp vào thư mục đã tạo.
sudo mount /dev/cdrom/mnt/cdrom
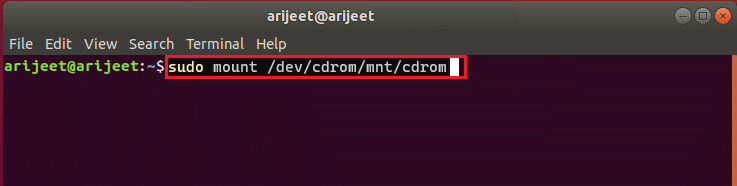
Lưu ý: Nếu lệnh không hoạt động, hãy nhập lệnh dưới dạng sudo mount -o loop /dev/cdrom/mnt/cdrom.
7. Gõ lệnh sau và nhấn Enter để chạy phần mềm cài đặt Guest Additions trong thư mục để sửa lỗi Virtual Optical Disk could not be insert.
cd /mnt/cdrom sudo ./VBoxLinuxAdditions.run
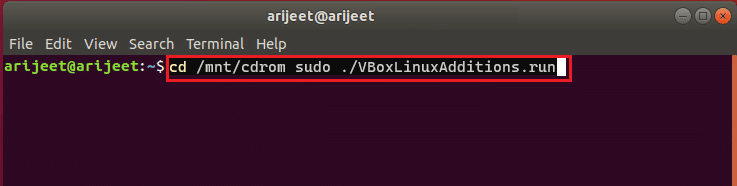
Phương pháp 3: Trên hệ điều hành macOS/Linux
Có thể thực hiện theo các bước bên dưới để khắc phục lỗi Virtualbox không thể chèn đĩa quang ảo trong VirtualBox chạy macOS hoặc Linux OS. Các bước được đề cập là dành cho macOS VirtualBox và các bước này có thể được áp dụng cho Linux OS VirtualBox.
Bước I: Thay đổi cài đặt trong máy ảo
Trong bước đầu tiên, hãy thay đổi cài đặt máy ảo bằng cách thực hiện theo các bước bên dưới.
1. Tắt máy ảo macOS.
2. Nhấp chuột phải vào Máy ảo macOS trong khung bên trái của Trình quản lý VirtualBox.
3. Nhấp vào Cài đặt trong menu trên cùng.
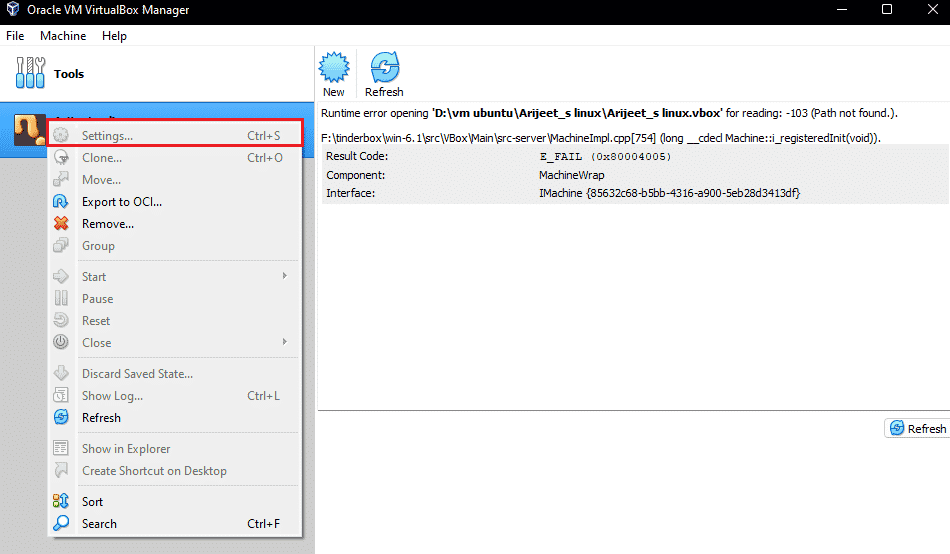
4. Nhấp vào tab Lưu trữ ở ngăn bên trái của cửa sổ.
5. Nhấp chuột phải vào Bộ điều khiển: IDE và nhấp vào biểu tượng Thêm ổ đĩa quang.
6. Nhấp vào nút Để trống trong cửa sổ VirtualBox-Câu hỏi.
6. Chọn VBoxGuestAdditions.iso trong menu thả xuống Đính kèm và nhấp vào OK.
Bước II: Chạy tệp VBox
Bước tiếp theo là chạy tệp VBox trong máy ảo.
1. Bật máy ảo macOS.
2. Bấm đúp vào VBox_Gas để mở đĩa quang.
3. Sau đó bấm đúp vào VBoxDarwinAdditions.pkg để chạy tệp.
Bước III: Vào Chế độ khôi phục
Bước thứ ba trong tùy chọn này là chuyển sang chế độ khôi phục để điều chỉnh các thay đổi nhằm khắc phục lỗi Virtualbox không thể chèn đĩa quang ảo trên máy tính của bạn.
1. Mở Terminal trong macOS từ menu, nhập trạng thái csrutil và nhấn Enter để kiểm tra trạng thái SIP.
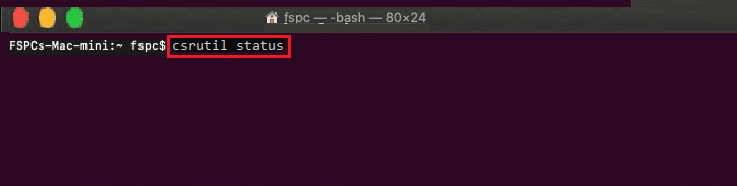
2. Nhấn F12 để vào cài đặt VM BIOS.
3. Chọn Trình quản lý khởi động bằng các phím mũi tên.
4. Chọn EFI Internal Shell và nhấn Esc để mở bảng điều khiển ESI Internal Shell.
5. Chạy lệnh FS2 để mở trình bao tương tác FS2.
6. Nhập lệnh sau và nhấn Enter để điều hướng đến thư mục khởi động của hình ảnh khôi phục.
cd com.apple.recovery.boot
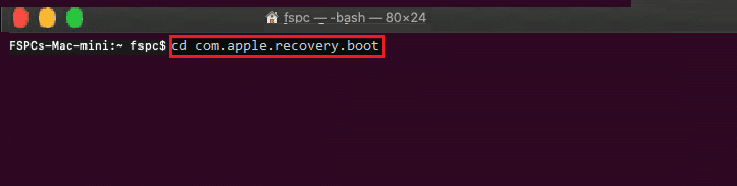
7. Gõ dir và nhấn Enter để kiểm tra xem đã có file kernelcore chưa.
8. Mở cửa sổ Terminal, nhập lệnh và nhấn Enter để khởi động lại máy ảo macOS ở chế độ khôi phục.
sudo nvram recovery-boot-mode=unused && sudo shutdown –r now
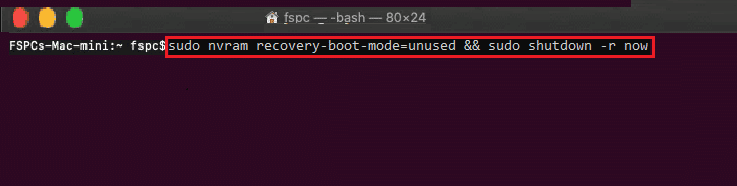
Bước IV: Vô hiệu hóa macOS SIP
SIP hoặc Bảo vệ toàn vẹn hệ thống trên macOS sẽ không cho phép thực thi mã trái phép trên máy tính của bạn. Để khắc phục lỗi Virtualbox không thể chèn đĩa quang ảo, bạn cần tắt phần mềm để giải quyết vấn đề.
1. Mở Tiện ích macOS và nhấp vào Terminal.
2. Nhấp vào Terminal trong menu.
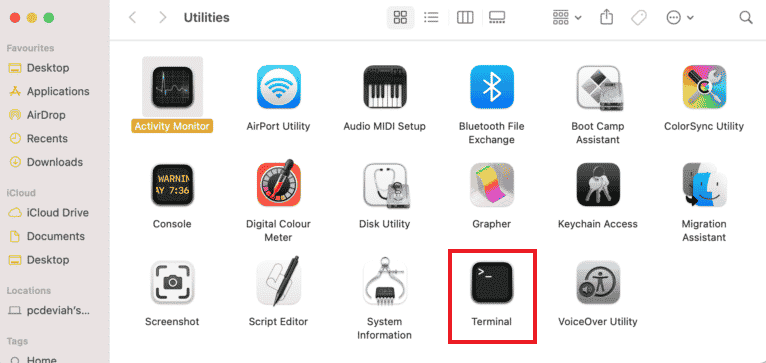
3. Nhập csrutil vô hiệu hóa và nhấn Enter để tắt SIP.
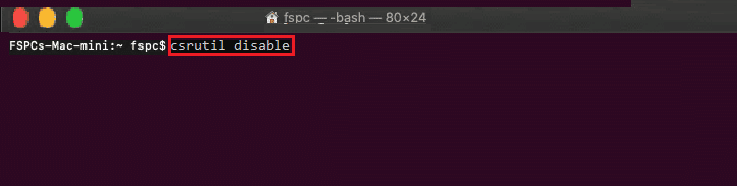
4. Nhấp vào biểu tượng mac và nhấp vào Khởi động lại để khởi động lại máy tính của bạn.
Bước V: Thêm đĩa CD VBox Guest Additions
Bước cuối cùng là thêm máy ảo dưới dạng một chương trình mới vào máy tính của bạn để khắc phục lỗi Virtual Optical Disk could not be insert.
1. Nhập lệnh sau và nhấn Enter để bật quyền quản trị viên cho thư mục.
/System/Library/Extensions/
2. Nhấp vào tab Thiết bị và cài đặt VBox Guest Additions CD trong máy ảo macOS.
Câu hỏi thường gặp (FAQ)
Q1. VirtualBox có miễn phí sử dụng không?
câu trả lời Nền tảng máy nguồn mở cung cấp giấy phép máy ảo miễn phí để sử dụng cho mục đích giáo dục và đánh giá.
Q2. Tại sao tôi nhận được thông báo lỗi Không thể chèn đĩa quang ảo?
câu trả lời Lỗi này có thể xảy ra do lỗi trong máy tính của bạn. Nếu VirtualBox không được định cấu hình đúng trên máy tính của bạn, lỗi này có thể xuất hiện.
***
Bài viết này thảo luận về phương pháp khắc phục lỗi Virtualbox không thể chèn đĩa quang ảo trên các hệ điều hành khác nhau. Vui lòng cho chúng tôi biết các đề xuất và câu hỏi của bạn về chủ đề này trong phần bình luận.
