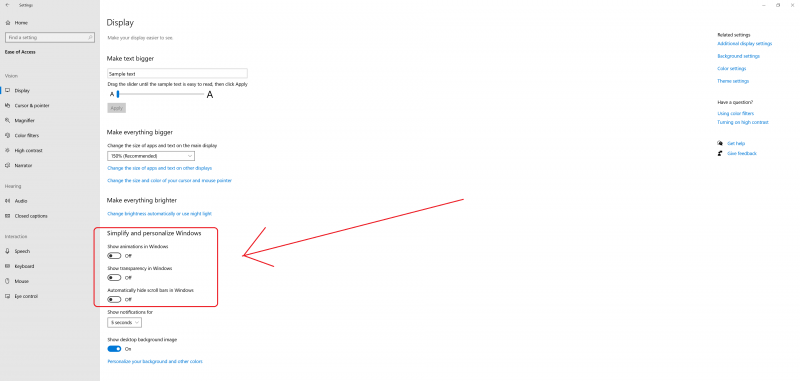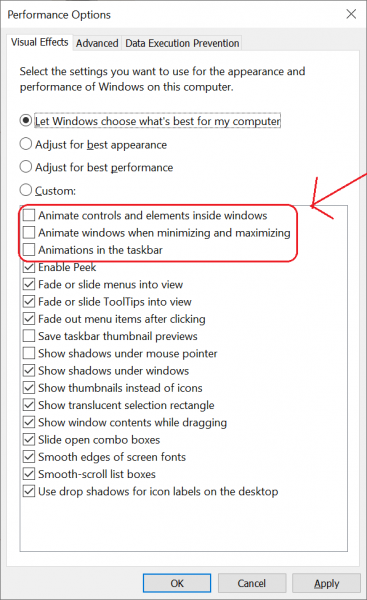Các hình ảnh động của Windows 10 là tuyệt vời và tất cả mọi thứ. Những cửa sổ mờ nhạt đó là một điều trị thực sự cho đôi mắt. Nhưng nếu chúng khiến PC của bạn di chuyển như một con ốc sên, chúng chỉ khiến bạn thêm đau đầu. Không ai muốn có một máy tính chậm. Bạn có thể đã biết rằng Windows 10 không phải là đầu tiên sistema operativo từ Microsoft để sử dụng tính năng hoạt hình. Mặc dù, với các tính năng được bổ sung như Hệ thống thiết kế linh hoạt, nhiều người cảm thấy rằng trải nghiệm người dùng trong Windows 10 là cao hơn.
Mặc dù đúng là hình ảnh động có thể làm cho mọi thứ trở nên tinh tế hơn, tuy nhiên, chúng có thể gây bất lợi về tốc độ cho các máy yếu hơn. Đôi khi người dùng sẽ phải đợi một lúc để các hoạt ảnh thực hiện công việc của họ, đó là một lực kéo. Trong trường hợp này, tốt hơn là nên thoát khỏi nó.
May mắn thay, nó không khó để làm. Ngoài ra, ngay cả khi máy tính hoặc máy tính xách tay của bạn không chậm theo tiêu chuẩn của nó, việc tắt hoạt ảnh cũng có thể đảm bảo tăng hiệu suất hơn nữa. Điều này hầu như đúng nếu bạn vẫn sử dụng ổ cứng quay thay vì SSD để lưu trữ. sistema. Phản hồi nhanh hơn và tức thì hơn sẽ cải thiện trải nghiệm.
Cách tắt hoạt ảnh Windows 10
Nếu không có thêm bất kỳ điều gì, chúng ta hãy xem cách bạn có thể tắt hoạt ảnh trong Windows 10.
- Bấm vào bắt đầu ở dưới cùng bên trái của màn hình, sau đó nhấp vào biểu tượng bánh răng ngay trên. Thao tác này sẽ mở tệp cấu hình của Windows cửa sổ.
- Bạn sẽ thấy một số tùy chọn về khía cạnh bạn muốn điều chỉnh, hãy chọn tệp Dễ dàng truy cập.
- Tiếp theo, bạn sẽ được trình bày với Màn hình cửa sổ. Tìm kiếm Đơn giản hóa và cá nhân hóa Windows tiết diện. Vui lòng tham khảo hình ảnh để biết thêm chi tiết.

- Dưới đây, bạn có thể thấy ba tùy chọn. Để tắt Hiển thị hình ảnh động trên Windows. Bạn cũng có thể tắt hai tùy chọn khác để cải thiện hiệu suất của PC.
Nếu bạn làm theo tất cả các bước, bạn sẽ thấy rằng sistema sẽ không còn tạo hoạt ảnh cho mọi thứ trong giao diện người dùng.
tắt hoạt ảnh Windows 10 sử dụng phương pháp nâng cao
Phương pháp trên là một cách dễ dàng để kiểm tra cài đặt hoạt ảnh. Tuy nhiên, nếu bạn muốn chỉnh sửa chúng theo cách nâng cao hơn, đây là cách thực hiện:
- nhấn vào tệp Biểu tượng của Windows trên bàn phím của bạn, sau đó nhập «cấu hình nâng cao của sistema. «
- Bên dưới Nâng cao bấm vào tab Điều chỉnh hộp dưới Màn biểu diễn tiết diện.
- Một cửa sổ khác sẽ xuất hiện. Ở đó, bạn sẽ thấy bốn nút radio và một loạt các hộp kiểm bên dưới Cá nhân hóa tùy chọn. Xem hình ảnh bên dưới.

- Như bạn có thể thấy từ mũi tên, bạn cần bỏ chọn «Tạo hiệu ứng cho các điều khiển và phần tử trong cửa sổ « «Tạo hoạt ảnh cho các cửa sổ khi chúng thu nhỏ và phóng to “, nó là “Hoạt ảnh trên thanh tác vụ«Để tắt hoạt ảnh.
- Có nhiều hộp kiểm khác có sẵn. Giống như trước đây, bạn cũng có thể bỏ chọn chúng để cải thiện hơn nữa hiệu suất của PC. Lưu ý thêm, các nút radio ở trên cùng đóng vai trò là phím tắt để tự động chọn các hiệu ứng để quản lý.
- Nhấp chuột ĐƯỢC RỒI một trong hai Ứng dụng để triển khai cách tiếp cận mới. Ứng dụng sẽ không đóng cửa sổ. Vì vậy, bạn có thể thử nghiệm bật hoặc tắt các hiệu ứng hiển thị khác để xem chúng thực sự làm gì. Tuy nhiên, các tùy chọn là tự giải thích, vì vậy bạn có thể dễ dàng hiểu ý nghĩa của chúng.
- Bây giờ bạn có thể tận hưởng giao diện người dùng đơn giản hóa. Không cần khởi động lại, thay đổi có hiệu lực ngay lập tức
Cuối cùng, bạn sẽ thấy rằng các hoạt ảnh khi bạn thu nhỏ hoặc phóng to một cửa sổ sẽ không còn hiển thị nữa. Điều tương tự cũng xảy ra với các phần tử và điều khiển động của một số ứng dụng, cũng như menu Bắt đầu. Thanh tác vụ cũng trải qua sự thay đổi tương tự. Một số người làm việc chủ yếu trên PC có phần cứng cũ hơn có thể sẽ đánh giá cao sự thay đổi nếu họ đóng và mở cửa sổ thường xuyên, vì GPU sẽ không phải hoạt động nhiều.
Tắt hoạt ảnh Windows 10 tạo ra sự khác biệt nào?
Ban đầu có thể cảm thấy hơi khó chịu nhưng sau một thời gian sẽ dần dần chìm vào trong. Tuy nhiên, hãy nhớ rằng hai phương pháp trên sẽ không có tác dụng đối với PC có card đồ họa, RAM và thiết bị lưu trữ khá ổn. Tuy nhiên, đối với một sistema cũ hơn, giá trị nó.
Điều đó nói rằng, một số người có thể muốn giữ các hình ảnh động ngay cả khi họ làm chậm sistema. Hoạt ảnh cũng có thể giúp ích về khả năng tiếp cận, vì chúng có thể giúp người dùng nhận ra các thay đổi trên màn hình. Vì vậy, nếu bạn cho rằng hầu như không có bất kỳ sự khác biệt nào, cho dù bạn chọn tùy chọn nào sau khi tắt hoạt ảnh một lúc, bạn cũng có thể bật lại chúng chỉ để có trải nghiệm xem tốt hơn.