Một vài Windows 11 Người dùng nội bộ dành cho nhà phát triển và beta bị ảnh hưởng bởi một lỗi trong bản dựng xem trước gần đây # 22449 đã phát hành vào ngày 2 tháng 9. Người dùng báo cáo rằng Thanh tác vụ và Menu Bắt đầu đang gặp sự cố và không phản hồi trên Windows 11 MÁY TÍNH. Microsoft đã xác định được sự cố và phát hành bản sửa lỗi nhanh như một giải pháp tạm thời. Vì vậy, bây giờ, nếu bạn bị ảnh hưởng, hãy làm theo hướng dẫn này và giải quyết vấn đề Thanh tác vụ và Menu Bắt đầu không hoạt động trên Windows 11 PC ngay. Ngoài giải pháp chính thức, chúng tôi cũng đã thêm một bản sửa lỗi khác trong trường hợp giải pháp đầu tiên không hoạt động trên PC của bạn. Vì vậy, với điều đó đã nói, chúng ta hãy chuyển sang hướng dẫn.
Nếu Thanh tác vụ và Menu Bắt đầu không tải cho bạn trong Windows 11, không băn khoăn, chúng tôi đã được bảo hiểm. Làm theo hướng dẫn đơn giản dưới đây để khắc phục sự cố ngay lập tức. Với điều đó đã nói, chúng ta hãy xem xét cả hai phương pháp:
Phương pháp 1: Sửa đổi sổ đăng ký bằng dấu nhắc lệnh
Microsoft đã chính thức thừa nhận vấn đề và đã đưa ra giải pháp trên blog của mình. Bạn có thể làm theo hướng dẫn ngắn bên dưới và khắc phục sự cố biến mất Thanh tác vụ và Menu Bắt đầu mới nhất Windows 11 bản dựng dành cho Dev và Beta.
1. Vì Start Menu không hoạt động, bạn sẽ phải sử dụng Task Manager để mở Command Prompt. Sử dụng Windows 11 phím tắt “Ctrl + Alt + Delete”Để khởi chạy trực tiếp Trình quản lý tác vụ. Bây giờ, nhấp vào “Tệp” từ menu trên cùng và chọn “Chạy tác vụ mới”.
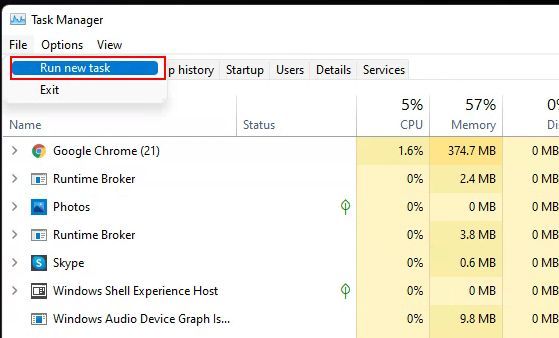
2. Đây, gõ cmd và nhấn enter.
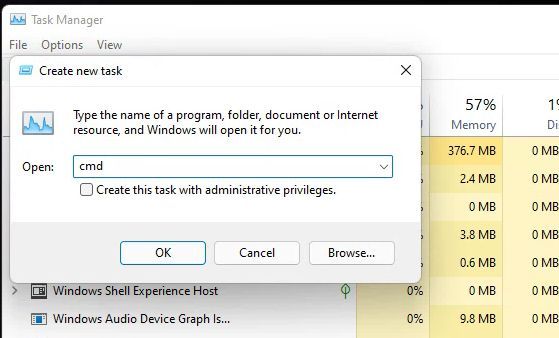
3. Tiếp theo, dán lệnh dưới đây vào cửa sổ CMD và nhấn Enter. Nó sẽ khởi động lại PC của bạn, vì vậy hãy lưu tất cả công việc của bạn trước khi chạy lệnh.
reg delete HKCUSOFTWAREMicrosoftWindowsCurrentVersionIrisService /f && shutdown -r -t 0
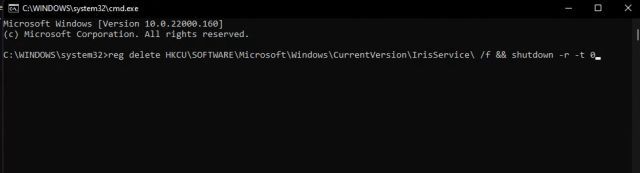
4. Sau khi khởi động lại, bạn sẽ không gặp sự cố với Thanh tác vụ và Menu Bắt đầu trong Windows 11 bản dựng 22000.176 trở lên.
Phương pháp 2: Tắt Đồng bộ hóa Ngày và Giờ
Một số người dùng Reddit đã tìm thấy một bản sửa lỗi khác dường như giải quyết được sự cố Menu Start và Taskbar không hoạt động trong Windows 11 Dev build 22449. Bạn chỉ cần thay đổi ngày và giờ trong Windows 11. Nếu cách trên không hoạt động, bạn có thể thử phương pháp này.
1. Đầu tiên, bạn cần mở Task Manager để khởi chạy một tác vụ mới vì Start Menu không hoạt động. Nhấn “Ctrl + Alt + Del” để khởi chạy Trình quản lý tác vụ và đi tới Tệp -> Chạy tác vụ mới.
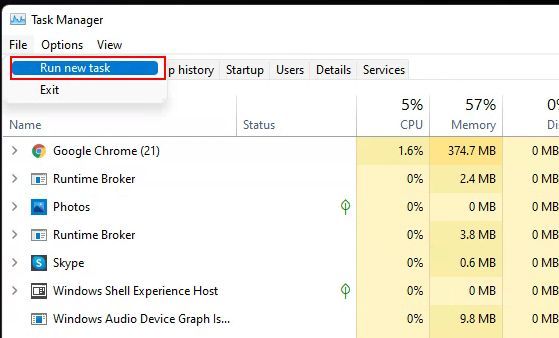
2. Kiểu control.exe và nhấn Enter. Nó sẽ mở Bảng điều khiển.
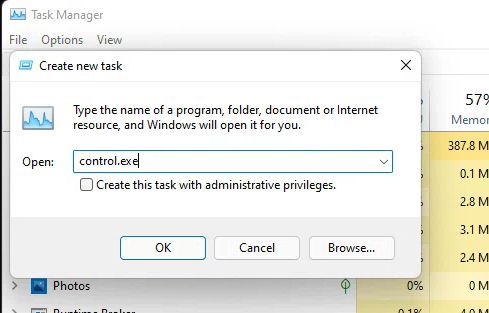
3. Tiếp theo, chuyển đến “Đồng hồ và khu vực“.
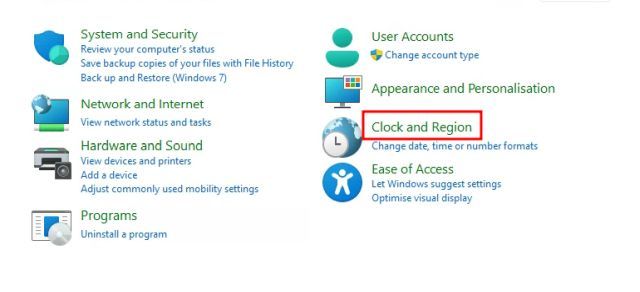
4. Sau đó, chọn “Đặt ngày giờ” Lựa chọn.
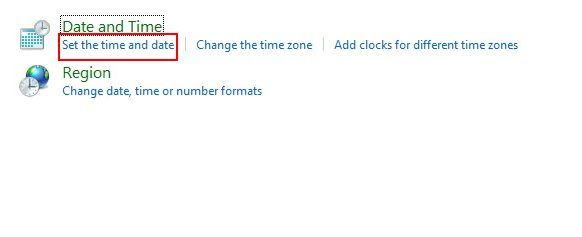
5. Di chuyển đến “Giờ Internet”Và nhấp vào“ Thay đổi cài đặt ”. Kế tiếp, vô hiệu hóa hộp kiểm bên cạnh “Đồng bộ hóa với máy chủ thời gian Internet”. Sau đó, nhấp vào “OK”.
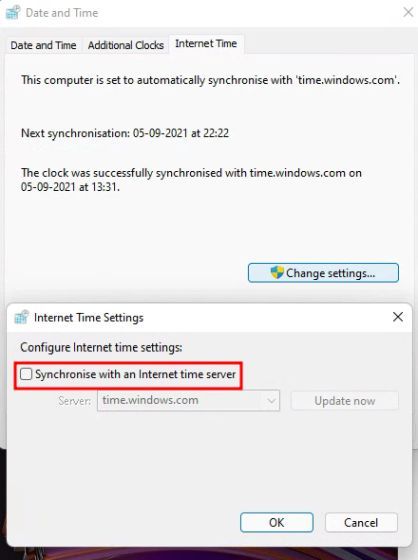
6. Tiếp theo, chuyển đến “Ngày và giờ”Và chọn“Thay đổi ngày giờe ”.
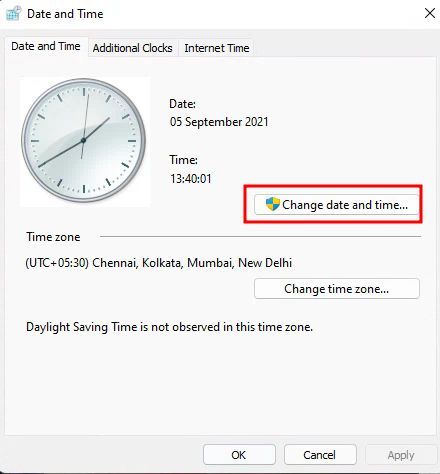
7. Ở đây, hẹn ngày trước một ngày của ngày hiện tại. Ví dụ: nếu ngày hôm nay là tháng 9 5, thay đổi nó thành tháng 9 6 và nhấp vào “OK”.
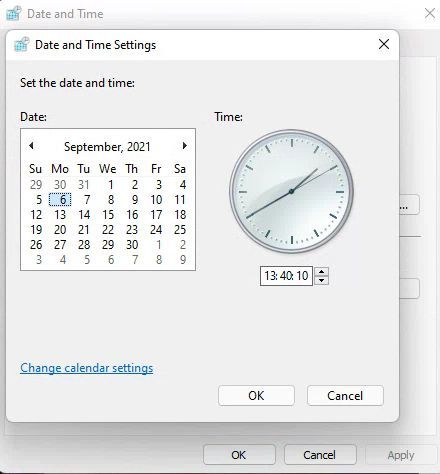
8. Cuối cùng, khởi động lại PC của bạnvà vấn đề Thanh tác vụ và Menu Bắt đầu không hoạt động sẽ biến mất trong Windows 11. Khi Microsoft phát hành bản sửa lỗi trong bản dựng tiếp theo, bạn có thể thay đổi ngày theo cách thủ công hoặc bật đồng bộ hóa ngày và giờ với Windows người phục vụ.
Thanh tác vụ và Menu Bắt đầu Đã biến mất trong Windows 11? Chúng tôi có giải pháp!
Vì vậy, đây là hai cách bạn có thể sửa Menu Start và Taskbar trong Windows 11 bản dựng dành cho Dev và Beta. Như chúng ta đã biết, Microsoft hiện đang tiến hành sửa lỗi và sẽ phát hành bản cập nhật trong vài tuần tới. Nếu bạn không thể đợi bản cập nhật, hãy áp dụng các thay đổi ngay lập tức để giải quyết ngay lập tức sự cố và làm cho PC của bạn có thể sử dụng được một lần nữa. Trong trường hợp bạn không biết, Microsoft đã tuyên bố rằng các bản phát triển Dev sắp tới sẽ có nhiều lỗi và không ổn định. Nếu bạn muốn chuyển đến Windows Kênh nội bộ Beta, bạn có thể làm theo hướng dẫn của chúng tôi về cách thay đổi kênh Người nội bộ trong Windows 11. Dù sao, đó là tất cả từ chúng tôi. Nếu bạn có bất kỳ câu hỏi nào, hãy bình luận xuống bên dưới và cho chúng tôi biết. Chúng tôi chắc chắn sẽ cố gắng giúp bạn.
