Bạn có một cuộc họp Thu phóng mà bạn cần kết nối, nhưng không muốn chuẩn bị. Miễn là nhóm của bạn biết bạn được kết nối và nhóm của bạn có thể nghe thấy bạn, thì họ còn cần gì nữa, phải không?
May mắn thay, Zoom cung cấp cho bạn khả năng tắt micrô và máy ảnh khi bạn tham gia cuộc họp. Bạn cần tắt chúng trước khi tham gia, nếu không mọi người sẽ thấy nỗ lực nhuộm tóc thất bại mà bạn đã thử tối qua.
Cách tắt micrô trước khi tham dự cuộc họp Thu phóng
Sau khi bạn nhập ID cuộc họp và mật khẩu, ứng dụng sẽ hỏi bạn có muốn tham gia video hay không. Hãy chắc chắn chọn một cách khôn ngoan, nhưng hãy nhớ rằng tùy chọn tham gia mà không có video sẽ luôn có màu xám.
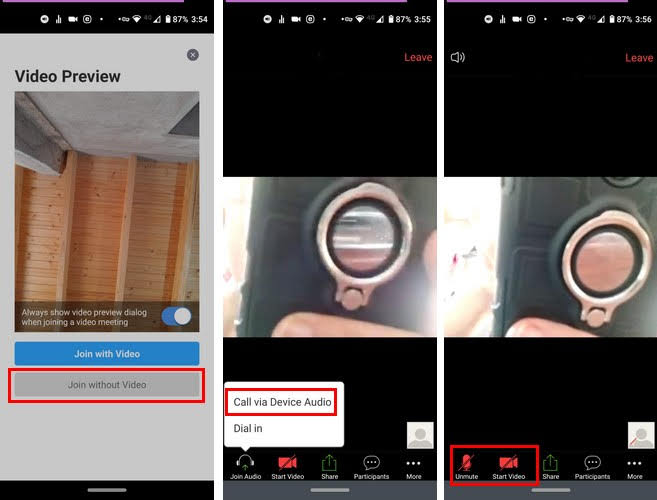
Ngoài ra, nếu bạn quyết định tham gia video và muốn xem trước, Zoom sẽ cung cấp cho bạn tùy chọn này. Tùy chọn xem trước video sẽ luôn nằm trên tùy chọn có / không có video.
Đối với những lúc bạn muốn theo dõi mọi người, bạn cũng có thể tắt tiếng micrô. Bằng cách này, sẽ không ai có thể nghe thấy những gì đang xảy ra ở phía bạn. Để tắt tiếng micrô trước khi tham dự cuộc họp, bạn phải chọn tùy chọn Gọi qua thiết bị âm thanh.
Ít nhất trong các thử nghiệm của tôi, sau khi chọn tùy chọn, tôi đã tham gia cuộc họp với âm thanh bị tắt. Nếu micrô được bật khi bạn tham gia cuộc họp, chỉ cần nhấn vào micrô để tắt. Nó ở góc dưới cùng bên phải.
Bạn có thể kiểm tra xem âm thanh có bị tắt tiếng hay không bằng cách kiểm tra ở góc dưới cùng bên trái. Tùy chọn micrô phải được gạch bỏ và có màu đỏ.
Cách tắt tiếng micrô và video của người dùng khác
Đối với những lúc mọi thứ vượt quá tầm tay và mọi người sẽ không ngừng nói, Zoom cho phép bạn tắt tiếng micrô của những người tham gia khác. Bạn có thể thực hiện việc này bằng cách nhấn vào tùy chọn Người tham gia bên dưới.
Khi bạn xem danh sách mọi người trong cuộc họp, bạn cũng sẽ thấy biểu tượng micrô và video ở bên phải tên của họ. Nhấn vào biểu tượng micrô và một thông báo sẽ xuất hiện thông báo rằng bạn sắp tắt micrô của người tham gia.
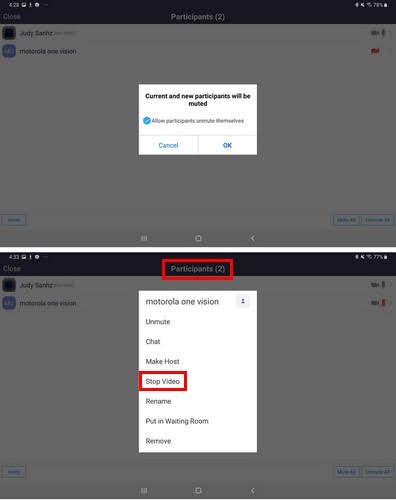
Nếu bạn muốn tiếp tục, hãy nhấn OK. Để tắt tiếng mọi người cùng một lúc, hãy nhấn vào tùy chọn Tắt tiếng ở dưới cùng bên phải. Truy cập trang Thu phóng và sau đó đi tới Cài đặt. Bạn sẽ tìm thấy một tùy chọn cho phép bạn tắt tiếng tất cả những người tham gia nhập liệu.
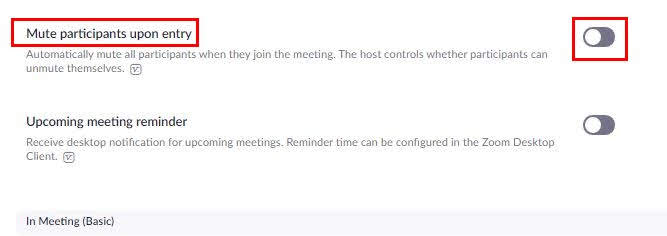
Nếu bạn chạm vào biểu tượng video, một danh sách các tùy chọn sẽ xuất hiện. Chọn tùy chọn Dừng video để chỉ cho phép họ xem ảnh hồ sơ của bạn.
Cách bật tiếng người dùng Zoom
Khi bạn nghĩ rằng đã đến lúc rời khỏi tất cả các cuộc trò chuyện, bạn có thể bật lại tất cả các cuộc trò chuyện cùng một lúc hoặc chỉ những người dùng cụ thể. Nhấn lại vào tùy chọn Người tham gia và ở dưới cùng bên phải, bạn sẽ thấy tùy chọn bật tiếng tất cả người dùng.
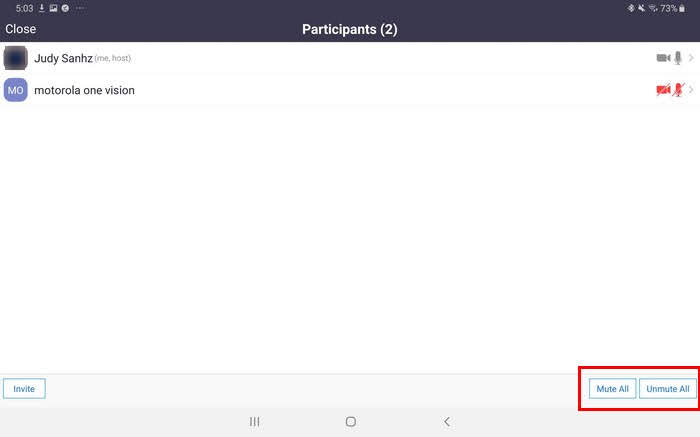
Nếu bạn chỉ muốn tắt tiếng lại những người dùng cụ thể, hãy nhấn vào tên của họ và chọn tùy chọn tắt tiếng.
phần kết luận
Đối với những lúc bạn cần chuyển một tin nhắn mà không phải lo lắng về việc ai đó làm gián đoạn bạn, tùy chọn tắt tiếng thực sự rất hữu ích. Bạn có nghĩ rằng nó là một tùy chọn mà bạn sẽ sử dụng thường xuyên? Hãy cho tôi biết bên dưới trong.
