- Đồng hồ PC là một công cụ đã được Windows SO ngay từ đầu, và đã nhận được nhiều chỉnh sửa và cập nhật theo thời gian.
- Thật không may, những sai lầm của sistema Họ có thể làm cho đồng hồ PC của bạn thay đổi ngẫu nhiên. Nếu điều đó xảy ra, hãy làm theo các bước được viết trong hướng dẫn bên dưới.
- Bài viết này là một phần của trung tâm giải quyết vấn đề chuyên dụng của chúng tôi. Windows 10 lỗi, vì vậy hãy chắc chắn kiểm tra và thậm chí kiểm tra nó trong trường hợp bạn cần lại.
- Nếu bạn cần thêm các mặt hàng tuyệt vời, vui lòng truy cập chuyên dụng của chúng tôi Windows 10 trang.

Góc dưới bên phải thường là phần bị bỏ quên nhất trên màn hình máy tính của bạn, nơi hiển thị thời gian và ngày.
Tuy nhiên, mặc dù có thể khó tin rằng máy tính với tất cả các kỹ năng tính toán của nó có được thứ gì đó đơn giản như sai thời điểm, nhưng thực tế nó lại xảy ra khá thường xuyên.
Hơn nữa, có thể có nhiều lý do cho Windows 10 lần để tiếp tục thay đổi. Dưới đây là những cách để khắc phục tình hình.
Làm thế nào để khắc phục Windows 10 lần liên tục thay đổi.
1. Múi giờ được chọn không chính xác
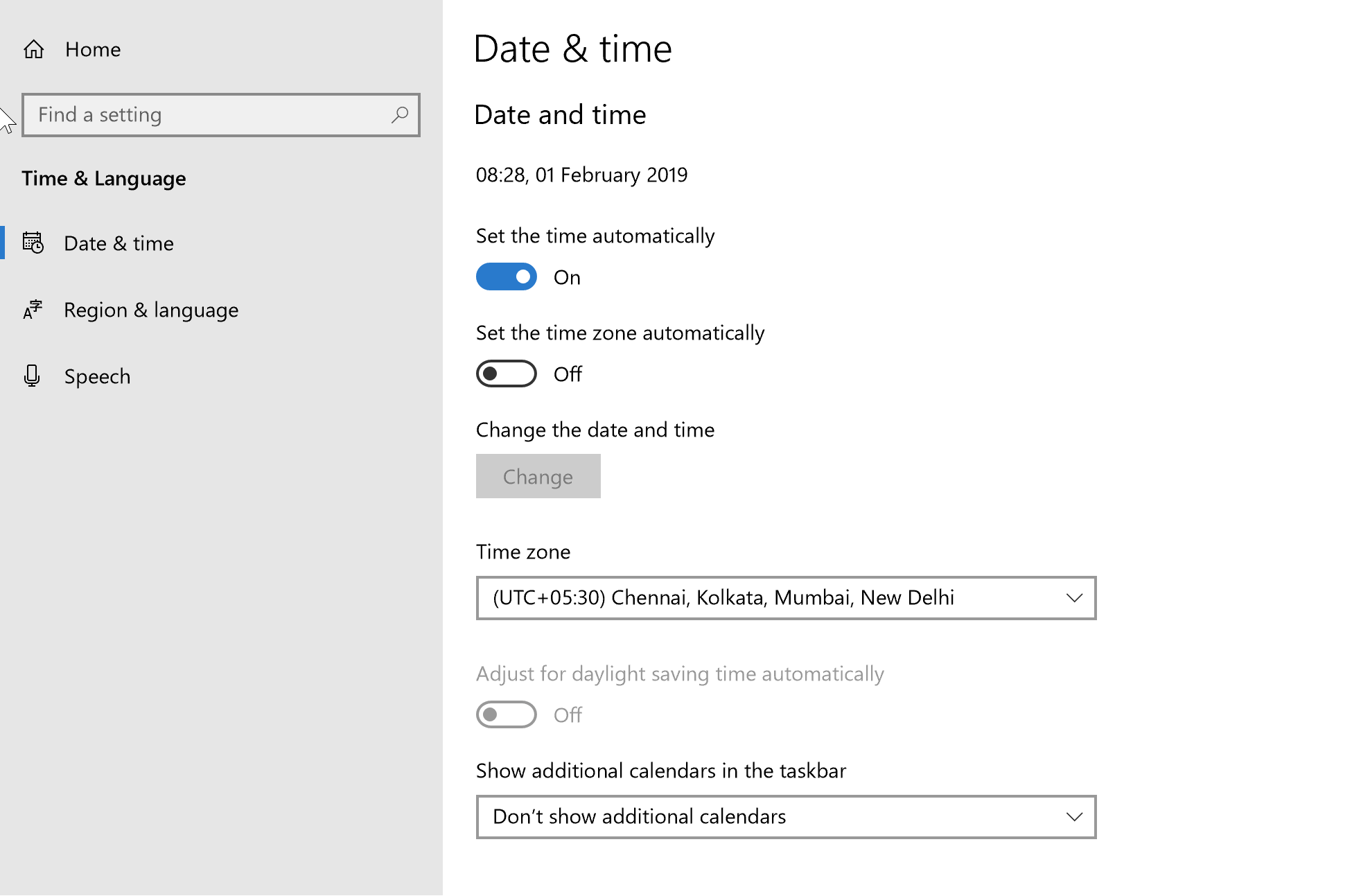
Thường là của anh ấy sistema Bạn có thể hiển thị thời gian của múi giờ khác với thời gian bạn đang ở. Để loại trừ một kịch bản như vậy, bạn sẽ phải cấu hình múi giờ theo cách thủ công. Dưới đây là các bước.
- Nhấp chuột phải vào đồng hồ sistema trong thanh tác vụ của bạn và chọn Đặt ngày / giờ. Bạn sẽ được đưa đến Ngày và giờ phần thấp Cấu hình. (Khởi đầu > Cấu hình > Thời gian và ngôn ngữ > Ngày và giờ)
- Dưới Múi giờ, kiểm tra xem múi giờ chính xác cho khu vực của bạn đã được chọn chưa. Nếu không, thực hiện các sửa đổi cần thiết.
Ngoài ra, hãy kiểm tra xem PC của bạn có được cấu hình để tự động đồng bộ hóa với thời gian.windowsnăm máy chủ thời gian internet.
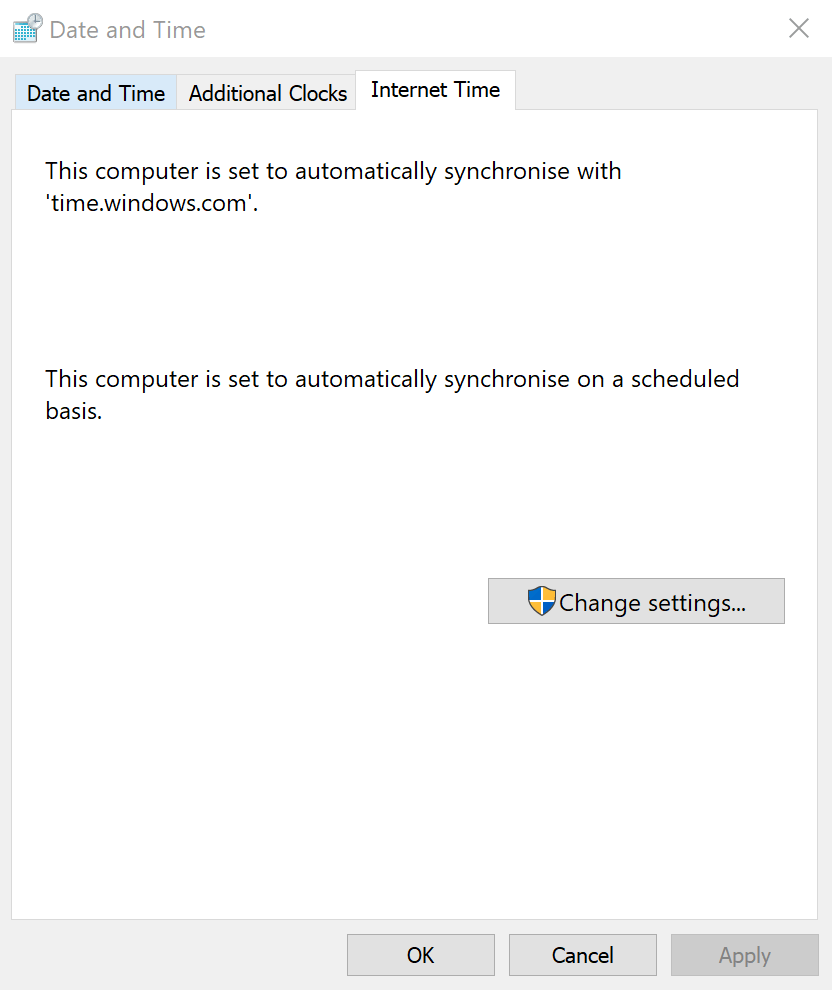
- Đối với điều này bấm vào Ngày, giờ và địa phương bổ sung ở bên phải của cửa sổ bên dưới Cài đặt liên quan.
- Điều này sẽ đưa bạn đến Đồng hồ và khu vực phần dưới cổ điển Bảng điều khiển cửa sổ.
- Ở dưới đó Ngày và giờ, bấm vào Đặt thời gian và ngày.
- Tại Ngày và giờ cửa sổ mở ra nhấp Thời gian Internet lưỡi.
- Dưới Thời gian Internet tab, bạn sẽ thấy Máy tính này được cấu hình để tự động đồng bộ hóa với ‘thời gian.windows" thông điệp.
- Nếu không, bấm vào Thay đổi cài đặt … ăn trưa Cài đặt thời gian Internet cửa sổ.
- Lựa chọn thời gian.windowsnăm như Người phục vụ và bấm vào Cập nhật bây giờ.
- Bấm vào đồng ý và sau đó trong Ứng dụng > đồng ý để đóng Ngày và giờ windows.
Nếu các bước trên không phù hợp với bạn, bạn có thể kiểm tra hướng dẫn cụ thể khác của chúng tôi về vấn đề này.
Kiểm tra nếu thời gian không đổi. Nếu không, hãy thử các phương pháp khác.
2. Tấn công phần mềm độc hại
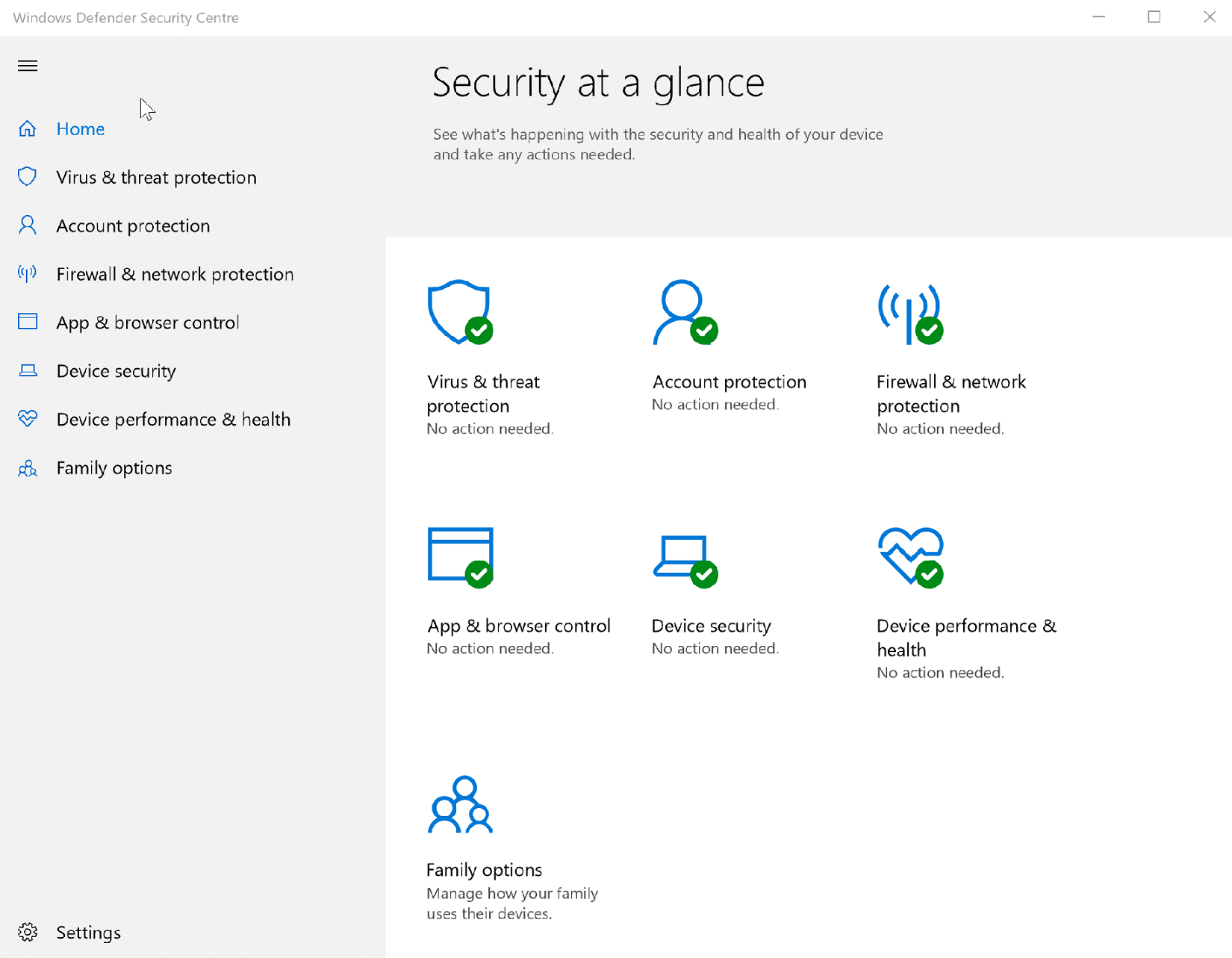
Đây là một lý do phổ biến khác mà Windows 10 lần thay đổi thường xuyên. Một cuộc tấn công phần mềm độc hại cũng là tai tiếng nhất với bản chất lén lút của nó, vì chúng có thể lẻn vào và không bị phát hiện trong thời gian dài trước khi những thay đổi có thể nhìn thấy bắt đầu trở nên rõ ràng.
Để đảm bảo bạn chưa phải là nạn nhân, hãy kiểm tra xem bạn có áp dụng cài đặt bảo mật mới nhất không. Dưới đây là các bước.
- Bấm vào Khởi đầu > Điều chỉnh > Cập nhật và bảo mật.
- Lựa chọn Windows Bảo vệ từ các tùy chọn bên trái.
- Bấm vào Mở Windows Trung tâm bảo vệ cái nút. Điều này sẽ khởi động Trung tâm bảo vệ cửa sổ đóng vai trò là điểm dừng cho tất cả các cài đặt liên quan đến bảo mật của bạn. Trong trường hợp bạn gặp phải sự cố, vui lòng tham khảo hướng dẫn cụ thể của chúng tôi về cách mở Windows Hậu vệ.
- Đảm bảo có dấu kiểm màu xanh lục được liên kết với từng tham số, chẳng hạn như Bảo vệ chống lại virus và các mối đe dọa, Bảo vệ tài khoản, Thiết bị an toàn vân vân
Nếu không, nhấp vào từng cái và làm theo các hướng dẫn trên màn hình.
Ngoài ra, mặc dù không thiếu các công cụ loại bỏ phần mềm độc hại, nhưng tốt nhất là luôn tin tưởng vào phí cơ bản của Microsoft: Công cụ loại bỏ phần mềm độc hại hoặc MSRT. Nó làm một công việc tốt và thường xuyên được cập nhật để giữ cho bạn được bảo vệ chống lại tất cả các mối đe dọa hiện tại và trong tương lai.
3. Pin CMOS yếu
Một trong những lý do rất có thể Windows 10 máy tính không hiển thị thời gian ổn định là Pin CMOS khoảnh khắc tốt nhất của anh ấy có thể đã trôi qua. Nếu bị ảnh hưởng, hãy làm như sau
Nếu bạn không rành về phần cứng của PC, CMOS Nó đại diện Chất bán dẫn oxit kim loại bổ sung và cho biết pin được đặt trên bo mạch chủ máy tính, từ đó cung cấp năng lượng cho Chip CMOS Nó cũng được đặt trên bo mạch chủ. Con chip chứa thông tin quan trọng về cấu hình của sistema từ máy tính, cũng bao gồm thông tin ngày và thời gian.
Pin đảm bảo chip có thể lưu giữ thông tin ngay cả khi máy tính bị tắt hoặc không được kết nối với nguồn điện. Bằng cách này, lần tới khi bạn bật PC, bạn sẽ tìm thấy mọi thứ theo thứ tự và cập nhật.
Tuy nhiên, pin có thể bị hao mòn, có thể là một phần của quá trình phong hóa tự nhiên hoặc do lỗi. Và đây là khi máy tính có thể bắt đầu hiển thị sai thời điểm. Máy tính tự tắt cũng là một trong những triệu chứng nghiêm trọng nhất chỉ ra rằng pin CMOS là thủ phạm.
Thật không may, thay đổi pin đòi hỏi khá nhiều kỹ năng sửa chữa phần cứng. Do đó, tốt nhất là tin tưởng chuyên gia phần cứng địa phương của bạn để thay thế pin CMOS hoặc bạn có thể liên hệ với nhân viên hỗ trợ của công ty để hoàn thành công việc.
4. Điều chỉnh cài đặt Services.msc
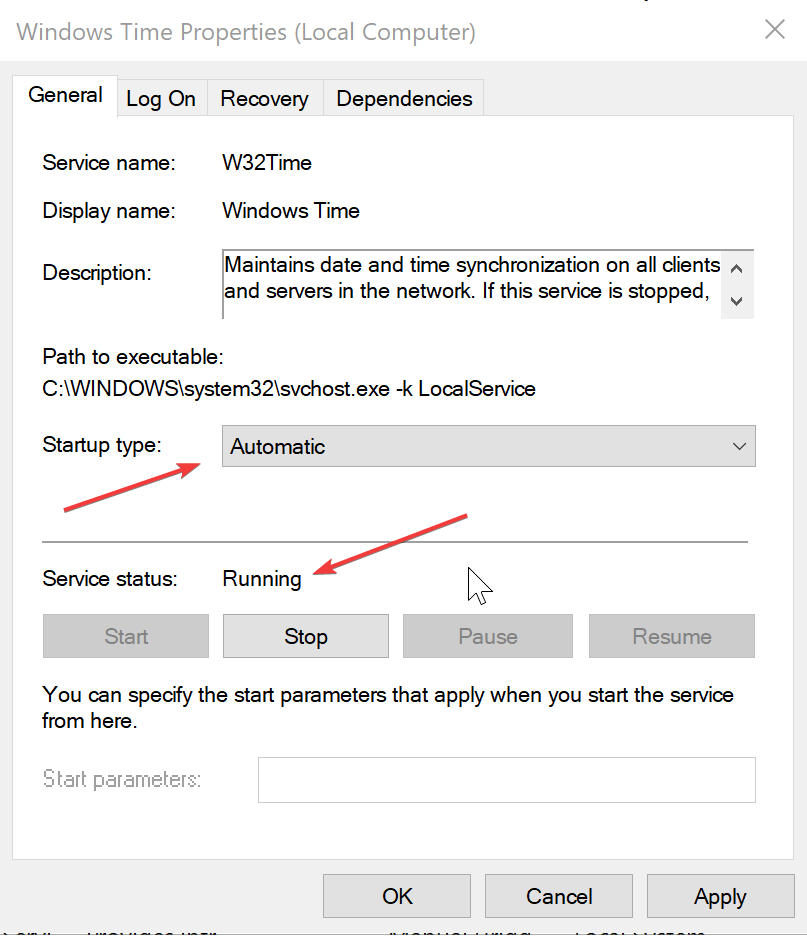
Đang làm Windows Thời gian bắt đầu tự động mỗi khi PC của bạn khởi động cũng có thể có hiệu quả trong việc xử lý các vấn đề về thời gian Windows 10. đây là cách bạn làm điều đó.
- nhấn Windows phím + R trên bàn phím của bạn đồng thời để bắt đầu chạy hộp thoại.
- Các loại Services.msc và hãy nhấn nhập để khởi động Dịch vụ hộp thoại.
- Tại Dịch vụ hộp thoại, xác định vị trí và nút bên phải của chuột trong Windows Thời gian và chọn Tính chất.
- Tại Windows Thuộc tính thời gian hộp thoại đặt Loại bắt đầu để tự động.
- Ngoài ra, hãy chắc chắn rằng Tình trạng dịch vụ là Khởi đầu. Nếu đó không phải là trường hợp, Khởi đầu dịch vụ.
- Bấm vào Ứng dụng > đồng ý.
Câu hỏi thường gặp: Tìm hiểu thêm về Windows 10 lần
- Tại sao thời gian của tôi liên tục thay đổi?
Nếu bạn đang sử dụng một Windows 10 portátiles Và họ đã bật dịch vụ định vị, thay đổi múi giờ cũng có thể khiến đồng hồ PC của bạn thay đổi.
- Điều quan trọng là giữ cho thời gian PC của tôi giống như giờ địa phương?
Đúng. Bất kỳ sự khác biệt nào giữa thời gian PC và thời gian Internet có thể gây ra sự cố kết nối giữa bạn và các trang web hoặc thậm chí các ứng dụng được cài đặt cục bộ.
- Có phải đồng hồ PC của tôi chỉ cập nhật trong thời gian tiết kiệm ánh sáng ban ngày?
Đúng. Miễn là bạn có tùy chọn đồng bộ hóa thời gian PC với thời gian Internet, đồng hồ của bạn sẽ tự động cập nhật.
Đó là nó. Vâng Windows Nếu thời tiết thay đổi liên tục, các phương pháp trên nên khắc phục mọi thứ.
Từ biên tập viên Note: Bài đăng này ban đầu được xuất bản vào tháng 2 năm 2019 và kể từ đó đã được đổi mới và cập nhật vào tháng 4 năm 2020 để cung cấp sự mới mẻ, chính xác và toàn diện.
