
AppleCác mẫu iPad và iPad Pro đẩy thiết bị di động và giải trí đến giới hạn mà không cần phải ra khỏi máy tính xách tay của bạn, nhưng bạn có tận dụng tối đa máy tính bảng mới của mình không?
Ở đây chúng tôi xem xét một số cách bạn có thể tối đa hóa luồng công việc của mình khi đang di chuyển hoặc chỉ cần tận hưởng iPad của bạn nhiều hơn ở nhà.
Đây là những mẹo và thủ thuật hay nhất trên iPad để giúp bạn làm chủ Apple máy tính bảng và phần mềm iPadOS.
squirrel_widget_171002
- IPad nào phù hợp với bạn?
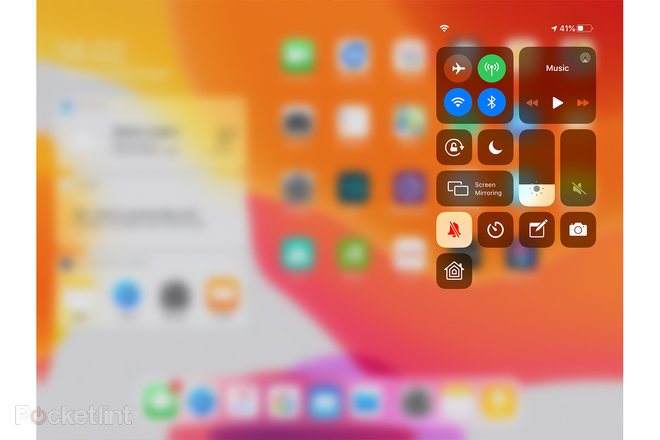
Apple lời khuyên về cử chỉ iPad
Cách truy cập Trình chuyển đổi ứng dụng
Vuốt lên từ phía dưới màn hình iPad của bạn và tiếp tục vuốt lên trên để truy cập Trình chuyển đổi ứng dụng. Từ đây, bạn có thể chuyển đổi giữa các ứng dụng bạn đã mở.
Cách truy cập Trung tâm điều khiển
Vuốt xuống từ biểu tượng pin ở phía trên bên phải màn hình iPad của bạn để truy cập Trung tâm điều khiển. Nhấn và giữ các biểu tượng trong Trung tâm điều khiển cũng sẽ cung cấp nhiều tùy chọn và cài đặt hơn. Bạn có thể tùy chỉnh các điều khiển bằng cách mở Cài đặt> Trung tâm điều khiển> Tùy chỉnh điều khiển.
Cách xem Thông báo của bạn
Để xem Thông báo mới nhất của bạn trong iPadOS, hãy vuốt xuống từ trên cùng bên trái của màn hình và Thông báo của bạn sẽ xuất hiện ở giữa màn hình của iPad.
Cách tìm kiếm trên iPad
Vuốt xuống từ Trang chủ trên iPad của bạn để truy cập vào thanh tìm kiếm. Điều này cũng sẽ đưa ra gợi ý Siri.
Nếu bạn có Bàn phím thông minh được kết nối với iPad, bạn có thể nhấn Cmd + Spacebar để hiển thị thanh tìm kiếm trên iPad.
Cách chuyển đổi nhanh giữa các ứng dụng
Nếu bạn đang sử dụng các mẫu iPad Pro (2018), bạn có thể chuyển đổi giữa các ứng dụng bằng cách vuốt lên thanh màu trắng dài ở dưới cùng màn hình của iPad Pro giống như bạn có thể sử dụng trên các mẫu iPhone không có nút. Đối với các mẫu iPad khác, chạm đúp vào nút Home Touch ID.
Cách đóng windows và ứng dụng trên iPad
Để đóng windows trên iPad: Khởi chạy Trình chuyển đổi ứng dụng (xem bên trên)> Vuốt lên trên ứng dụng hoặc cửa sổ bạn muốn đóng.
Cách quay lại màn hình chính
Để quay lại màn hình chính của iPad, hãy nhanh chóng vuốt lên từ phía dưới màn hình nếu bạn đang sử dụng iPad Pro hoặc nhấn nút Home Touch ID cho các iPad khác.
Cách đánh thức iPad của bạn
Nếu bạn có một mẫu iPad Pro 2018, bạn có thể chạm vào bất cứ nơi nào trên màn hình để đánh thức iPad của bạn. Nếu bạn có iPad khác, nhấn nút Home Touch ID.
Cách quay lại iPad
Nếu bạn đang đọc tài liệu trong iBooks, chạm vào bên trái màn hình iPad của bạn sẽ đưa bạn trở lại trang trước. Nếu bạn đang ở trong một ứng dụng khác, như Safari, việc vuốt từ trái sang phải trên màn hình iPad sẽ đưa bạn trở lại màn hình trước đó.
Cách thay đổi hướng trên iPad
Để thay đổi hướng trên iPad, chỉ cần lật ngang iPad theo hướng ngang hoặc dọc cho hướng dọc. Nếu bạn muốn ngăn màn hình iPad của bạn xoay khi bạn xoay nó, hãy vuốt xuống từ góc trên cùng bên phải của Màn hình chính để kéo Trung tâm điều khiển lên và sau đó nhấn vào biểu tượng với vòng tròn và mũi tên xung quanh khóa.
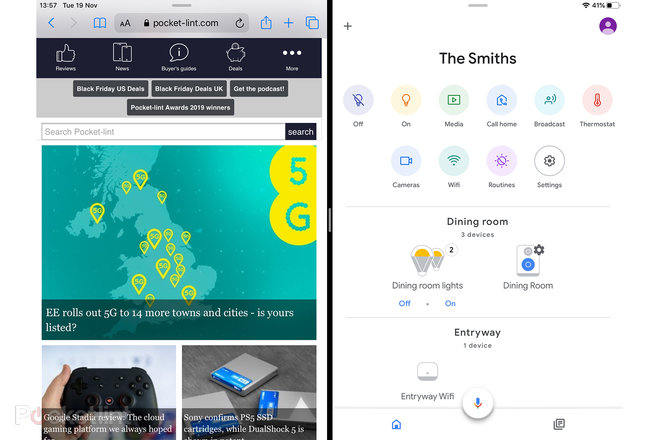
Apple Mẹo đa nhiệm cho iPad
Cách đa nhiệm trên iPad
Có thể có một cửa sổ ứng dụng nổi (ứng dụng Slide Over) chạy trên đầu ứng dụng chính của bạn trong iPadOS. Để hiển thị ứng dụng phụ: Trượt từ từ xuống dưới màn hình iPad cho đến khi Dock xuất hiện> Bỏ ngón tay ra khỏi màn hình> Chạm và giữ biểu tượng của ứng dụng bạn muốn tải> Kéo và thả nó từ Dock lên màn hình.
Ứng dụng phụ sau đó sẽ xuất hiện trên đầu ứng dụng chính mà bạn đã sử dụng.
Cách di chuyển ứng dụng Slide Over hoặc ứng dụng phụ
Để di chuyển ứng dụng Slide Over thứ cấp sang phía bên kia của màn hình: Kéo từ trên cùng của cửa sổ (bạn sẽ thấy một hàng dài màu xám ở đó). Bạn có thể di chuyển nó sang bên trái hoặc bên phải màn hình.
Cách chia màn hình trên iPad
Với ứng dụng Slide Over hoặc ứng dụng phụ của bạn, nổi trên đầu ứng dụng chính trên màn hình iPad của bạn, kéo phần trên cùng của cửa sổ bật lên đó lên hoặc xuống. Ứng dụng sẽ lấp đầy một phần màn hình, cùng với ứng dụng chính của bạn để chia đôi màn hình iPad và cho phép bạn sử dụng cả hai ứng dụng cùng một lúc.
Cách điều chỉnh điểm phân chia giữa hai ứng dụng khi đa nhiệm trên iPad
Theo mặc định, ứng dụng Slide Over hoặc ứng dụng phụ chiếm 50% màn hình iPad của bạn khi bạn khởi chạy chế độ chia đôi màn hình. Nếu bạn muốn biến ứng dụng phụ thành ứng dụng chính hoặc lớn hơn hoặc làm cho nó nhỏ hơn, hãy di chuyển đường phân chia tối sang trái hoặc phải và màn hình sẽ thay đổi kích thước tương ứng.
Cách thoát khỏi màn hình chia nhỏ trên iPad
Để thoát khỏi màn hình chia nhỏ hoặc thoát khỏi ứng dụng Slide Over: Vuốt lên từ thanh màu đen ở cuối ứng dụng bạn muốn xóa. Sau đó, nó sẽ xuất hiện trên đầu của ứng dụng khác và bạn vuốt lên để xóa ứng dụng.
Cách kéo và thả tập tin / ảnh vào email hoặc tin nhắn
Đảm bảo bạn có ứng dụng Ảnh hoặc ứng dụng tệp chạy cùng với Thư hoặc Tin nhắn. Sau đó, bạn có thể kéo và thả tệp và hình ảnh vào email hoặc tin nhắn. Tìm hình ảnh / tập tin bạn muốn và kéo nó qua Tin nhắn hoặc email bạn đang soạn.
Cách sao chép văn bản / URL vào Ghi chú
Có Safari chạy cùng với Ghi chú trong chế độ xem Chia màn hình. Sau đó, bạn có thể kéo các đoạn văn bản hoặc URL từ Safari vào Ghi chú. Chạm vào văn bản bạn muốn sao chép, sau đó nhấn và kéo nó vào Ghi chú. Bạn sẽ cần phải mở cả hai ứng dụng trên cùng một màn hình để nó hoạt động.
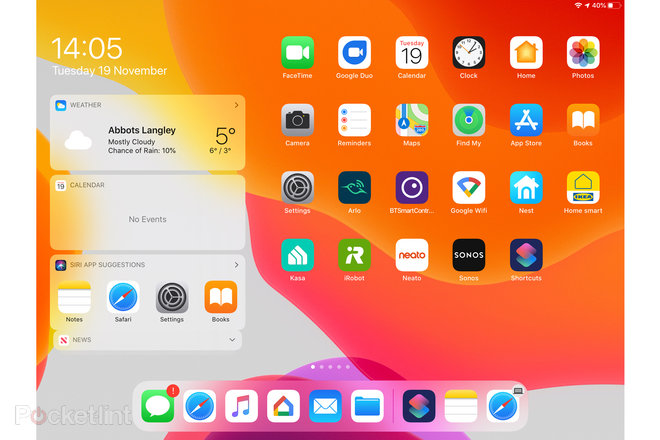
Apple lời khuyên chung cho iPad
Cách bật hoặc tắt Chế độ tối
Bất kỳ iPad nào hỗ trợ iPadOS đều cung cấp Chế độ tối. Để bật hoặc tắt Chế độ tối: Mở Cài đặt> Hiển thị & Độ sáng> Đánh dấu hoặc Bỏ chọn Tối. Nếu bạn nhấn vào Tùy chọn bên dưới, bạn sẽ có thể thiết lập lịch trình.
Làm thế nào để tìm ra những gì bạn có iPad
Nếu bạn muốn biết loại iPad nào bạn có hoặc tìm hiểu thế hệ: Mở Cài đặt> Chung> Giới thiệu. Từ đây, bạn sẽ có thể xem phiên bản phần mềm nào bạn đang chạy, cũng như tên model của iPad là gì và số kiểu máy. Số sê-ri cũng được tìm thấy ở đây.
Bật Chế độ xem hôm nay để biết thông tin kịp thời nhanh chóng
Có thể thêm Chế độ xem hôm nay vào Màn hình chính của iPad theo hướng ngang. Vuốt sang phải từ màn hình chính và nhấn Chỉnh sửa. Sau đó bật công tắc để giữ Chế độ xem hôm nay trên Màn hình chính.
Today View sẽ cung cấp cho bạn thông tin kịp thời từ các ứng dụng yêu thích của bạn, trong nháy mắt. Bạn có thể thêm và sắp xếp các widget để bạn có chính xác những gì bạn muốn xuất hiện – xem mẹo dưới đây để tìm hiểu làm thế nào.
Cách chỉnh sửa Xem hôm nay
Cuộn xuống dưới cùng của Chế độ xem hôm nay và bấm "Chỉnh sửa". Từ đây, bạn có thể thêm và xóa các widget, cũng như thay đổi các mục yêu thích được ghim ở trên cùng và sắp xếp lại cách bạn muốn các widget xuất hiện.
Cách tìm iPad của bạn nếu bị mất
Nếu bạn bị mất iPad và bạn có một cái khác Apple thiết bị: Mở ứng dụng Tìm của tôi (vòng tròn màu xanh lá cây có chấm màu xanh trên nền trắng)> Chạm vào Thiết bị ở dưới cùng> Nhấn vào iPad của bạn từ danh sách> Sau đó, bạn có thể chọn một số tùy chọn, bao gồm phát âm thanh nếu bạn nghĩ rằng bạn đã mất iPad gần đó hoặc nhận chỉ đường đến vị trí được biết đến cuối cùng.
Cách sử dụng iPad của bạn làm màn hình thứ hai với Sidecar
Với iPadOS và macOS Catalina, có thể sử dụng iPad làm màn hình phụ cho máy Mac của bạn. Bạn sẽ cần phải đăng nhập vào cả iPad và Mac của mình. Apple TÔI. Đọc tính năng riêng biệt của chúng tôi về cách Sidecar hoạt động và cách khởi chạy nó.
Cách kết nối ổ đĩa ngoài với iPad của bạn
Để làm việc trên các tệp từ ổ đĩa ngoài trên iPad của bạn: Kết nối ổ đĩa ngoài với iPad bằng bộ chuyển đổi> Mở tệp> Chạm vào ổ đĩa ngoài trong thanh bên. Sau đó, bạn có thể kéo ổ đĩa ra khi bạn hoàn thành.
Cách thêm ứng dụng vào Dock
Thêm ứng dụng vào Dock iPad chỉ bằng cách nhấn và giữ biểu tượng ứng dụng và kéo nó vào vị trí trong Dock. Dock có thể chứa tới 13 ứng dụng hoặc thư mục và thêm hai ứng dụng "gần đây nhất". Nếu bạn chỉ có 11 ứng dụng trong Dock, bạn có thể có thêm ba ứng dụng "gần đây nhất".
Cách xóa ứng dụng gần đây khỏi Dock
Theo mặc định, có một phần nhỏ Dock của iPad dành riêng cho các ứng dụng được sử dụng gần đây. Nó nằm bên phải Dock và tách biệt với các ứng dụng được neo khác bằng một đường phân chia dọc tốt. Nếu bạn không muốn các ứng dụng gần đây xuất hiện hoàn toàn: Mở Cài đặt> Màn hình chính & Dock> Tắt tắt Hiển thị các ứng dụng được đề xuất và gần đây trong Dock.
Cách sử dụng bàn phím QuickType
Bàn phím iPad giúp bạn dễ dàng lấy các ký hiệu và số bạn sử dụng thường xuyên. Vuốt xuống nhanh chóng trên phím tương ứng để đến các ký hiệu và số chấm câu chính của bạn. Tùy chọn phụ vẫn có thể truy cập bằng cách nhấn phím biểu tượng.
Cách thay đổi kích thước và di chuyển iPad trên bàn phím màn hình
Trong iPadOS, bạn có thể chụm lại để thu nhỏ bàn phím và di chuyển bàn phím đến bất cứ nơi nào bạn muốn trên màn hình của iPad. Điều này không chỉ cho phép gõ bằng một tay, mà bạn còn có thể thấy nhiều hơn những gì trên màn hình của iPad mà không cần bàn phím cản trở.
Cách sao chép và dán trên iPad
Để sao chép và dán trên iPad chạy iPadOS, hãy chọn một hình ảnh hoặc văn bản và chụm bằng ba ngón tay để sao chép. Để dán, nhúm mở bằng ba ngón tay.
Cách quét tài liệu
Mở ứng dụng Ghi chú> Chạm vào biểu tượng camera ở góc dưới bên phải> Chọn "Quét tài liệu" và chụp ảnh tài liệu. Bạn có thể chọn để nó tự động phát hiện tài liệu hoặc thực hiện thủ công. Sau khi hình ảnh được chụp, iPad có thể tự động căn chỉnh lại để biến nó thành một tài liệu phẳng, có thể chỉnh sửa.
Cách chụp ảnh màn hình trên iPad hoặc iPad Pro
Để chụp ảnh màn hình trên iPad, nhấn và nhanh chóng nhả nút Home và nút Ngủ / Thức. Sau đó, bạn có thể nhấn vào hình thu nhỏ để đánh dấu ảnh chụp màn hình hoặc chia sẻ nó. Tất cả các ảnh chụp màn hình sẽ xuất hiện trong ứng dụng Ảnh. Đối với những người có iPad Pro (2018), hãy nhấn và nhanh chóng nhả nút tăng âm lượng và nút Ngủ / Thức.
Nếu bạn muốn in màn hình, chạm vào ảnh chụp màn hình và sau đó là hình chữ nhật với mũi tên, tiếp theo là In. Bạn sẽ cần phải được kết nối với một máy in để làm việc này.
Cách truy cập tất cả ảnh của bạn
Nếu bạn bật Ảnh iCloud, mọi ảnh bạn chụp hoặc chỉnh sửa trên iPad của bạn hoặc khác Apple thiết bị, sẽ có thể truy cập trên tất cả các thiết bị của bạn. Mở Cài đặt> Nhấn vào tên của bạn ở đầu> iCloud> Ảnh> Chuyển đổi trên iCloud Photos.
Cách tổ chức ứng dụng với các thư mục
Bạn có thể tạo các thư mục để giúp bạn sắp xếp các ứng dụng của mình. Để tạo thư mục mới, chạm và giữ một ứng dụng> Sắp xếp lại ứng dụng> Kéo một ứng dụng lên trên một ứng dụng khác và một thư mục sẽ được tạo. Sau đó, bạn có thể đổi tên thư mục bằng cách nhấn vào tiêu đề ở đầu thư mục.
Cách chia sẻ lưu trữ với gia đình bạn
Nếu bạn có một vài thành viên trong gia đình đều sử dụng Apple các thiết bị, đáng để thiết lập Chia sẻ gia đình để bạn có thể chia sẻ bộ nhớ và ứng dụng iCloud trên các thiết bị. Bạn có thể đọc tất cả về Chia sẻ gia đình trong tính năng riêng biệt của chúng tôi, nhưng để bắt đầu, hãy mở Cài đặt> Nhấn vào tên của bạn> Thiết lập Chia sẻ gia đình.
Cách sử dụng chuột với iPad
Bạn sẽ cần chuột Bluetooth nếu bạn muốn kết nối nó với iPad. Mở Cài đặt> Chạm vào Bluetooth> Đảm bảo Bluetooth của chuột được bật> Chọn chuột từ phần Thiết bị khác> Thực hiện theo các hướng dẫn ghép nối.
Cách giữ màn hình iPad
Theo mặc định, iPad của bạn có thể sẽ tự động khóa sau hai phút, nghĩa là màn hình sẽ tối nếu bạn không sử dụng nó trong hai phút đó. Để giữ màn hình iPad lâu hơn: Mở Cài đặt> Hiển thị & Độ sáng> Tự động khóa> Chọn giữa 2 Phút, 5 Phút, 10 phút, 15 phút và không bao giờ.
Cách thiết lập Face ID cho nhiều người trên iPad Pro (2018)
Các mẫu iPad Pro (2018) có tính năng Face ID giống như những chiếc iPhone mới nhất, bạn có thể mở khóa chúng bằng khuôn mặt của mình. Face ID cho phép lưu trữ tối đa hai khuôn mặt để mở khóa thiết bị mà không cần mật mã. Chuyển đến Cài đặt> Face ID & Mật mã> Thiết lập giao diện thay thế.
Cách thêm dấu vân tay khác trên iPad Touch ID
Nếu bạn có một mẫu iPad Touch ID, bạn có thể thêm tối đa năm dấu vân tay để các ngón tay khác nhau hoặc những người khác nhau có thể sử dụng Touch ID để mở khóa iPad của bạn mà không cần phải nhập mật mã.
Mở Cài đặt> Touch ID & Passcode> Thêm dấu vân tay.
Cách sử dụng Memoji và Animoji trong iMessage
Chuyển đến Tin nhắn> Soạn tin nhắn cho bạn bè> Chạm vào biểu tượng Memoji> Nhấn vào nhãn dán> Kéo tin nhắn vào cuộc trò chuyện.
Cách sử dụng Memoji và Animoji trong FaceTime
Đối với các mẫu iPad Pro (2018), bạn có thể sử dụng Memoji và Animoji trong cuộc gọi FaceTime. Thực hiện cuộc gọi FaceTime cho người bạn muốn nói chuyện trước và sau đó khi bạn thực hiện cuộc gọi, hãy nhấn biểu tượng ngôi sao để hiển thị các ký tự Animoji và Memoji. Sau đó, bạn có thể tiếp tục cuộc trò chuyện hoặc thay đổi nhân vật chỉ bằng cách nhấn nút.
Cách đặt thời gian trên iPad
IPad của bạn sẽ tự động hiển thị thời gian chính xác nhưng nếu bạn muốn thay đổi thời gian hoặc đặt đồng hồ trên iPad thành đồng hồ 12 giờ hoặc 24 giờ hoặc thay đổi múi giờ: Mở Cài đặt> Chung> Ngày & Giờ.
Từ đây, nếu bạn tắt Bộ chuyển đổi tự động, bạn có thể thay đổi thời gian. Bạn cũng có thể bật hoặc tắt Thời gian 24 giờ, chọn Múi giờ và chọn xem bạn có muốn ngày hiển thị trên thanh trạng thái trên Màn hình chính hay không.
Cách xóa lịch sử tìm kiếm của bạn trên iPad
Mở Cài đặt> Cuộn xuống Safari> Cuộn xuống Xóa Lịch sử và Dữ liệu trang web> Xóa.
Cách đặt trang chủ trên iPad
Nếu bạn muốn thay đổi trang chủ trên Safari – ví dụ: đặt nó thành Google – thì bạn sẽ cần mở Safari trên iPad của mình> Chuyển đến trang bạn muốn đặt làm trang chủ của mình> Nhấn vào hình chữ nhật có mũi tên ở trên cùng bên phải màn hình của bạn> Thêm vào màn hình chính> Đổi tên trang nếu bạn muốn> Nhấn vào Thêm ở trên cùng bên phải.
Cách thay đổi những gì bạn có thể truy cập khi iPad bị khóa
Mở Cài đặt> Touch ID & Passcode / Face ID & Passcode> Cuộn xuống phần "Cho phép truy cập khi bị khóa". Bật hoặc tắt những gì bạn muốn để có thể truy cập khi iPad của bạn bị khóa.
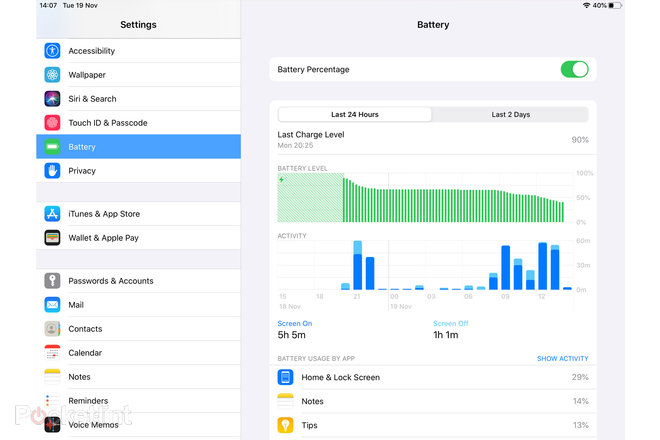
Apple Mẹo và thủ thuật về pin iPad
Làm thế nào để biết iPad của bạn đang sạc
Nếu iPad của bạn đang sạc, sẽ có biểu tượng tia sét bên cạnh biểu tượng pin ở phía trên bên phải màn hình iPad của bạn. Nếu iPad của bạn bị khóa, một biểu tượng pin lớn sẽ xuất hiện ở giữa màn hình Khóa của iPad.
Cách sạc iPad nhanh hơn
Để sạc iPad nhanh hơn, bạn có thể thử đặt iPad vào chế độ Máy bay. Để thực hiện việc này, hãy vuốt xuống từ góc trên bên phải màn hình chính của iPad và nhấn vào Máy bay.
Tuy nhiên, cách tốt nhất để tăng pin cho iPad của bạn nhanh hơn là mua AppleBộ sạc USB-C 30W và cáp USB-C to Lightning hoặc cáp USB-C sang USB-C, tùy thuộc vào kiểu máy iPad mà bạn có. Nếu bạn có MacBook, bạn có thể chỉ cần mua cáp vì MacBook mới hơn đi kèm với bộ sạc nhanh trong hộp.
Cách xem mức sử dụng pin của iPad
Mở Cài đặt> Pin. Từ đây, bạn sẽ có thể xem hai ngày qua hoặc sử dụng hoặc 24 giờ qua, tùy thuộc vào tab bạn chọn. Bên dưới mỗi tab sẽ là một biểu đồ và danh sách các ứng dụng hiển thị mức sử dụng pin theo ứng dụng.
Cách bật hoặc tắt phần trăm pin trong thanh trạng thái
Mở Cài đặt> Pin> Bật hoặc tắt Phần trăm pin.
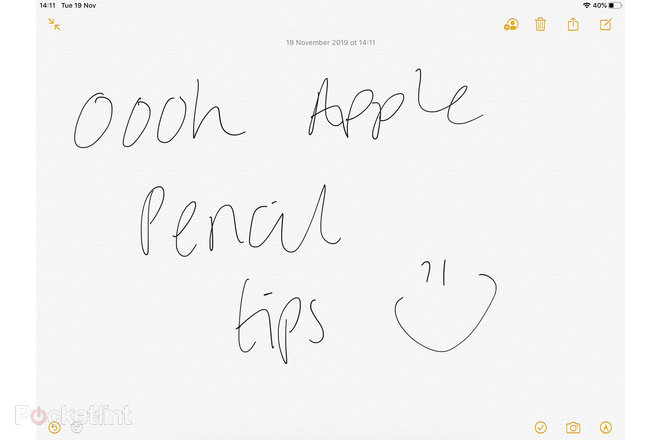
Apple Mẹo bút chì
Làm thế nào để kết nối Apple Bút chì cho iPad
Kết nối Apple Bút chì cho iPad, cắm nó vào cổng Lightning ở dưới cùng của iPad của bạn. Sau đó, bạn sẽ cần xác nhận ghép nối và iPad của bạn và Bút chì ứng dụng sẽ được kết nối và sẵn sàng để sử dụng.
Cách truy cập Ghi chú từ Màn hình khóa với Apple Bút chì
Nếu bạn có một Apple Bút chì và iPad hỗ trợ nó: Đánh thức màn hình> chạm hai lần vào Màn hình khóa bằng đầu của Apple Bút chì và bạn sẽ có thể mở Ghi chú và bắt đầu tạo một ghi chú mới. Điều này hoạt động ngay cả khi màn hình bị khóa.
Để đảm bảo tính năng này được bật: Mở Cài đặt> Ghi chú> Đặt những gì bạn muốn tính năng "Ghi chú truy cập từ màn hình khóa" sẽ làm. Bạn có thể yêu cầu nó luôn tạo một ghi chú mới hoặc tiếp tục ghi chú cuối cùng được tạo trên Màn hình khóa.
Cách viết một ghi chú viết tay
Trong ứng dụng Ghi chú, hãy sử dụng Apple Bút chì để bắt đầu viết một ghi chú viết tay. Bạn có thể chuyển đổi giữa các ghi chú viết tay và đánh máy trong cùng một ghi chú.
Cách tìm kiếm ghi chú viết tay
Bạn sẽ tìm thấy trường Tìm kiếm trong menu bên cạnh Ghi chú ở đầu ghi chú của bạn. Bạn có thể sử dụng nó để tìm kiếm các ghi chú viết tay cũng như các ghi chú được gõ. Nếu chữ viết tay của bạn đủ rõ ràng, Ghi chú sẽ hiểu những gì bạn đang viết.
Cách đánh dấu hình ảnh / PDF
Với bạn Apple Bút chì, bạn có thể nhanh chóng ký các tài liệu, chú thích các tệp PDF hoặc trang web chỉ bằng cách đặt Apple Đầu bút chì trên màn hình.
Làm thế nào để thay đổi Apple Phím tắt hai lần bút chì
Nếu bạn đang sử dụng Apple Bút chì (thế hệ 2) với các mẫu iPad Pro (2018) mới nhất, bạn có thể thay đổi tính năng nhấn đúp.
Chuyển đến Cài đặt> Apple Bút chì. Tại đây, bạn có thể chọn để chuyển đổi giữa công cụ hiện tại và công cụ xóa, công cụ hiện tại và lần sử dụng cuối cùng hoặc hiển thị bảng màu. Bạn cũng có thể chọn tắt hoàn toàn tính năng này. Tính năng này không có sẵn trên thế hệ đầu tiên Apple Bút chì.
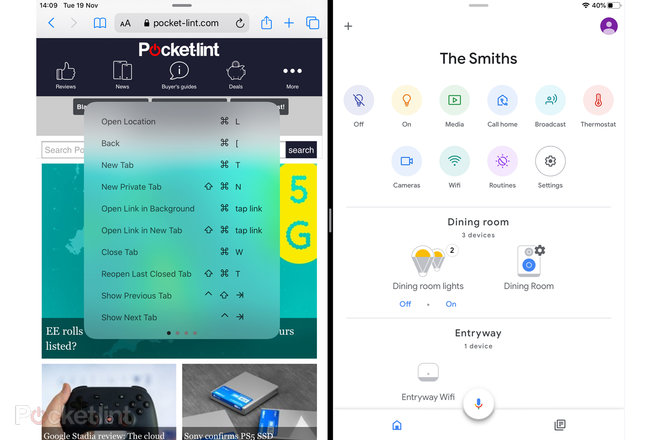
Apple Mẹo bàn phím thông minh iPad
Với một Apple Bàn phím thông minh iPad, bạn có thể nhấn và giữ phím "CMD" để hiển thị tất cả các phím tắt có sẵn của bạn. Trong hầu hết các trường hợp, những cái này khớp với những cái bạn có thể đã quen sử dụng trên máy Mac nếu bạn có.
Các phím tắt bàn phím
Cmd + N: Mở một cửa sổ mới, tiện dụng cho chế độ xem chia nhỏ trong Safari.
Cmd + H: Đưa bạn đến màn hình chính.
Cmd + Space Bar: Đưa bạn thẳng đến tìm kiếm.
Thẻ Cmd +: Cho phép bạn cuộn qua các ứng dụng đang mở.
Giữ Cmd: Hiển thị trong các phím tắt ứng dụng.
Cmd + Shift + 3: Chụp ảnh màn hình toàn bộ màn hình.
Cmd + Shift + 4: Chụp ảnh màn hình và sau đó tự động mở nó ở chế độ đánh dấu.
Cách mở khóa iPad Pro bằng Bàn phím thông minh
Nếu bạn đang sử dụng kiểu máy iPad Pro (2018) với Face ID, bạn có thể chỉ cần nhấn vào phím cách và iPad sẽ mở ra. Chỉ cần đảm bảo rằng bạn đang nhìn vào camera Face ID khi bạn làm.
